
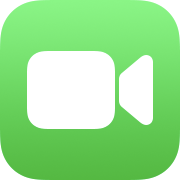 「メッセージ」「FaceTime」で写真/ビデオにエフェクトをかけて送る
「メッセージ」「FaceTime」で写真/ビデオにエフェクトをかけて送る
ここではメッセージアプリ、FaceTimeアプリで写真/ビデオにエフェクト(特殊効果)をかけて送る方法を解説します。
なお、メッセージの使い方全般についてはメッセージ(iMessage/SMS/MMS)の使い方のページで説明しています。併せてご参照ください。
メッセージ(iMessage/SMS/MMS)の使い方

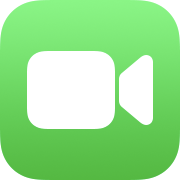 エフェクトをかける手順
エフェクトをかける手順
すると、 iMessageアプリ を使ってエフェクト(特殊効果)をかけて送ることができます(iOS12以降)。
 アニ文字(Animoji)・ミー文字(Memoji)
アニ文字(Animoji)・ミー文字(Memoji)

事前に自分の似顔絵:ミー文字を作っておけば、それをキャラクターとして利用することもできます。
動く顔文字 アニ文字(Animoji)・ミー文字(Memoji)の使い方・作り方
 メッセージで送るときは、表情が決まったら画面中央の白いシャッターボタンをタップします。
メッセージで送るときは、表情が決まったら画面中央の白いシャッターボタンをタップします。
なお、ここで
 写真を撮影したら、左下の
写真を撮影したら、左下の
そして
 ミー文字ステッカー
ミー文字ステッカー

シャッターボタンを押す前であれば、自動的に顔を認識して、そこに貼り付けられます(FaceID搭載モデルのみ)。
シャッターボタンを押した後であれば、ドラッグすると表示位置を変えたり、大きさや角度を変えることができます。
ステッカーを消したいときは、貼り付けたステッカーをタップするとその左上に表示される「×」をタップします。 繰り返し操作することにより、いくつもステッカーを貼り付けることができます。
iPhoneの「ステッカー」の作り方・使い方
 テキスト
テキスト

まず画面の下に並ぶ「テキスト」と書かれたところ3か所のいずれかをタップして、文字の太さを選びます。 つづいて表示させたい文字を入力します。
入力した文字は、ドラッグすると表示位置を変えたり、大きさや角度を変えることができます。 文字を消したいときは、入力した文字をタップするとその左上に表示される「×」をタップします。 繰り返し操作することにより、いくつも文字を書き込むことができます。
 図形/絵文字/アクティビティ
図形/絵文字/アクティビティ



フィットネス/アクティビティアプリの使い方



