 iPhoneでの電話のかけ方
iPhoneでの電話のかけ方
iPhoneは、ソフトバンクモバイル、au/KDDI、NTT docomoのネットワークを使って、通話・データ通信ができます。
ここでは、iPhoneの基本機能、電話のかけ方を説明します。
もくじ
- ビジュアルボイスメール/割込通話(電話の保留)/グループ通話を使うための条件
- ヘッドフォンのリモコン機能の使い方
- 「電話」のクイックアクション
- 電話番号を直接入力
- 覚えておくと便利な電話機能のいろいろ
- 連絡先(電話帳/アドレス帳)の設定
- 電話帳から電話をかける
- 発信/着信履歴から電話をかける
- よく使う項目から電話をかける
- 電話を受ける/不在着信/留守番電話
- 電話を保留にする
- 着信拒否・受信拒否の設定方法
- 着信音/着メロ/バイブパターン/LEDフラッシュの設定
- おやすみモード:集中モードを使う
- 5G回線の使用方法を設定する
- 高音質通話:VoLTEを使う
- 電話・連絡先・電話帳関連アプリ
- iPhoneを飛行機・海外旅行で使用する
ビジュアルボイスメール/割込通話(電話の保留)/グループ通話を使うための条件
iPhoneには「ビジュアルボイスメール」という、複数の留守番電話録音を本体に格納し、リスト表示して、何度も再生したり巻き戻したりできる機能があります。 また、電話中にほかの電話に出られる(電話を保留にする)割込通話、複数の話者で同時に会話ができるグループ通話の機能もあります。 しかしこれらを使用するには、 「iPhone基本パック(月500円)」(SBM)、 「電話きほんパック(V)(月400円)」(au/KDDI)、 「オプションパック割引(月400円)」(docomo) などの、携帯電話キャリアが提供する有料サービスに加入する必要があります。
iPhoneの紹介(ソフトバンクモバイル)
iPhoneの紹介(au/KDDI)
iPhoneの紹介(docomo)
ヘッドフォンのリモコン機能の使い方
iPhoneに添付されているステレオヘッドフォンにはリモコン機能があります。 iPhoneの画面を見ることなく電話の受け答え、音楽の選曲や再生、一時停止、曲スキップなど多彩な操作を行うことができます。 この操作方法については マイク/リモコン搭載ステレオヘッドフォンのページで紹介しています。 ご参照ください。「電話」のクイックアクション

また「ホーム画面を編集」をタップすると、 ホーム画面の編集・アイコンの並べ替え ができます(iOS13以降)。
ホーム画面の「ウィジェット」と「スマートスタック」の使い方
アプリの並び替え/ホーム画面を編集/ホーム画面にフォルダを作る/アプリライブラリを活用する
電話番号を直接入力
まずは基本から。電話番号を直接入力して電話をかけてみましょう。 ホーム画面から
ホーム画面から
番号を間違えたときは、
「番号を追加」をタップすると、いま入力した電話番号を
連絡先(電話帳/アドレス帳)の使い方
番号の間に 「*」を入力すると、そこで2秒間の待ちを行うことができます。 また「#」を入力すると、そこで発信を一旦停止します。そのときは再度
 通話中はこのような画面になります。
画面には、
ポスター
が表示されます。
通話中はこのような画面になります。
画面には、
ポスター
が表示されます。
画面下の
- オーディオ
- iPhoneに搭載されたスピーカーを使った通話ができます。 Bluetootスピーカーを接続すると、これを使った通話ができます。
- FaceTime
-
テレビ電話・無料通話(FaceTime)を開始できます(iPhone 4以降のみ)。
FaceTimeの使い方 テレビ電話/無料通話
- 消音
- マイクがオフになります。相手の声は聞こえますが、こちらの声は相手に届かなくなります。 「消音」を長押しすると現在の通話を保留にします(iPhone 4以降のみ)。
- 追加
- 別の相手を呼び出すことができます。現在通話中の回線は保留になります。
- キーパッド
- 各種音声サービスなどで、数字入力が必要なときにタップします。
連絡先へポスターを登録する方法 電話の呼び出し画面をデザインする
 もし
パスコードロック
した時に通話を終了したくないときは、
もし
パスコードロック
した時に通話を終了したくないときは、
 通話中にホーム画面を開くと、他のiPhoneの機能を使うことができます。
そして画面上部の、緑色の時刻表示/受話器アイコンをタップすると、通話中画面に戻ります。
通話中にホーム画面を開くと、他のiPhoneの機能を使うことができます。
そして画面上部の、緑色の時刻表示/受話器アイコンをタップすると、通話中画面に戻ります。
覚えておくと便利な電話機能のいろいろ
-
 (キーパッド)を呼び出し、
いきなり
(キーパッド)を呼び出し、
いきなり
 (発信)
をタップすると、最後にかけた電話番号を呼び出すことができます(リダイアル)。
(発信)
をタップすると、最後にかけた電話番号を呼び出すことができます(リダイアル)。
-
 (キーパッド)を呼び出し、
「0」を長押しすると、「+」を入力する事ができます。国際番電話を掛けるときに利用します。
iPhoneを飛行機・海外旅行で使用する
(キーパッド)を呼び出し、
「0」を長押しすると、「+」を入力する事ができます。国際番電話を掛けるときに利用します。
iPhoneを飛行機・海外旅行で使用する -
 (キーパッド)を呼び出し、
「1」を長押しすると、留守番電話センターを呼び出すことができます。
(キーパッド)を呼び出し、
「1」を長押しすると、留守番電話センターを呼び出すことができます。
-
 (連絡先)をタップし、画面を下にフリックまたは左上の時計表示をタップし、リストを一番上までたどると、自分の連絡先(マイカード)が表示されます。
(連絡先)をタップし、画面を下にフリックまたは左上の時計表示をタップし、リストを一番上までたどると、自分の連絡先(マイカード)が表示されます。
- 電話がかかってきたときに、スリープボタンか、ボリュームアップ/ダウンボタンを押すと、すぐさま呼び出し音を消すことができます。 そのあとゆっくり電話に出ることができます。
-
かかってきた電話を直接留守番電話に転送するには、以下のいずれかの操作をします。
・スリープボタンを2回素早くクリックします。
・マイク/リモコン搭載ステレオヘッドフォンのマイクボタンを2秒以上長押しし、低いビープ音が2回聞こえるのを確認します。
・画面上の「拒否」をタップします。 -
電話の呼び出しを拒絶するには、
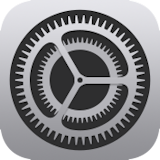 (設定)-[機内モード]メニューを「オン」にします。
(設定)-[機内モード]メニューを「オン」にします。
-
iPhone OS3.0以前の場合は、iPhone操作中、どの画面からでも、ホームボタンをダブルクリックすると「よく使う項目」(お気に入り)画面を呼び出すことができます。
(ただし音楽演奏中は、音楽のボリューム調整の画面になります。)
この「ホームボタン」をダブルクリックしたときの動作は、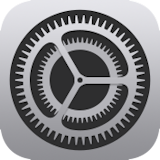 (設定)-
(設定)- (一般)-[ホーム]で変更できます。
(一般)-[ホーム]で変更できます。
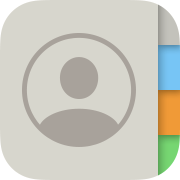 連絡先(電話帳/アドレス帳)の設定
連絡先(電話帳/アドレス帳)の設定
iPod/iPad/iPhoneでは、電話帳/アドレス帳のことを「連絡先(contacts)」と呼んでいます。
他の携帯電話から連絡先(電話帳/アドレス帳)を移行したり、Macの場合は、OS X、Microsoft Entourage、Yahoo!のいずれかのアドレス帳、 またWindowsの場合は、Outlook Express、Outlook、Yahoo!のいずれかのアドレス帳 の情報をiPod/iPad/iPhoneに入れて持ち歩けます。
連絡先の設定方法については下記をご覧下さい。
電話帳から電話をかける
つづいて電話帳「連絡先(contacts)」から電話をかけてみます。 ホーム画面から
ホーム画面から
 選んだ相手の連絡先情報が表示されます。
画面には、
ポスター
が表示されます。
選んだ相手の連絡先情報が表示されます。
画面には、
ポスター
が表示されます。
このなかから電話番号欄をタップすると発信されます。 複数の電話番号が登録されているときも、任意の番号を選べば、そこに発信されます。
またFaceTime欄からは無料通話を始めることもできます。
FaceTimeの使い方 テレビ電話/無料通話
連絡先へポスターを登録する方法 電話の呼び出し画面をデザインする
 ちなみに、連絡先のリストを一番上までたどると「マイカード(自分の連絡先)」が表示されます。
ちなみに、連絡先のリストを一番上までたどると「マイカード(自分の連絡先)」が表示されます。
画面の一番上の時刻表示部分をタップすると、一気にリストの一番上にジャンプできます。
発信/着信履歴から電話をかける
発信/着信履歴から電話をかけてみます。iPhoneでは発信履歴、着信履歴をまとめて「履歴」と呼んでいます。 ホーム画面から
ホーム画面から
このなかから電話をかけたい相手の名前をタップするとすぐに発信されます。
名前の右の
画面上部の「すべて」/「不在着信」をタップすると表示を切り替えることができます。
 画面右上の「編集」をタップするとこのような画面になります。
画面右上の「編集」をタップするとこのような画面になります。
 名前の左の
名前の左の
 ちなみに「編集」をタップしなくても、各エントリを右から左にフリックすると「削除」ボタンが表示され、それをタップすると履歴を個別に消去することができます。
ちなみに「編集」をタップしなくても、各エントリを右から左にフリックすると「削除」ボタンが表示され、それをタップすると履歴を個別に消去することができます。
 「編集」画面で左上の「消去」をタップするとこのような画面になります。
すべての発信/着信履歴を一気に消去することができます。
「編集」画面で左上の「消去」をタップするとこのような画面になります。
すべての発信/着信履歴を一気に消去することができます。
よく使う項目から電話をかける
iPhoneには「よく使う項目」というお気に入りリストがあります。 「よく使う項目」を利用すると、お気に入りの相手をすぐに呼び出すことができます。
ここで「電話」をタップすると
 ホーム画面から
ホーム画面から
このなかから電話をかけたい相手の名前をタップするとすぐに発信されます。
ちなみに名前の左の
 画面右上の「編集」をタップすると、このような画面になります。
画面右上の「編集」をタップすると、このような画面になります。
名前の左の
名前の右端の
最後に画面右上の「完了」をタップすると編集結果が保存されます。
ちなみに「編集」をタップしなくても、各エントリを右から左にフリックすると「削除」ボタンが表示され、それをタップすると個別に消去することができます。
電話を受ける/不在着信/留守番電話
すばやく着信を切る
 着信中にスリープボタンを押して
パスコードロック
すると電話が切れます(iOS16以降)。
着信中にスリープボタンを押して
パスコードロック
すると電話が切れます(iOS16以降)。
もし パスコードロック した時に通話を終了したくないときは、
iPhone使用中の着信
 iPhoneを操作しているときに電話がかかってくると、このような画面になります。
バナー形式で小さく着信が通知されます(iOS14以降)。
「連絡先」に登録されている相手なら、その名前と写真が表示されます。
iPhoneを操作しているときに電話がかかってくると、このような画面になります。
バナー形式で小さく着信が通知されます(iOS14以降)。
「連絡先」に登録されている相手なら、その名前と写真が表示されます。
マイク/リモコン搭載ステレオヘッドフォンを使っているときは、マイクボタンを1回クリックすると通話ができます。
AppleWatchを持っているとそちらにも着信通知があります。 AppleWatchで通話することもできます。
Apple Watchで電話を受ける、かける
 着信通知を上に向かってスワイプすると、呼び出し音が鳴り続ける状態で、iPhoneを操作し続けることができます。
また、このとき画面左上に表示される受話器アイコンをタップすると、呼び出し画面を再表示することができます。
着信通知を上に向かってスワイプすると、呼び出し音が鳴り続ける状態で、iPhoneを操作し続けることができます。
また、このとき画面左上に表示される受話器アイコンをタップすると、呼び出し画面を再表示することができます。
 画面左上の受話器アイコン、または着信のバナー通知をタップすると、このようにフルスクリーンで着信通知が表示されます。
画面左上の受話器アイコン、または着信のバナー通知をタップすると、このようにフルスクリーンで着信通知が表示されます。
この画面に表示される「あとで通知」、「メッセージを送信」をタップすると、自分にリマインダーしたり、相手にメッセージを送ったりできます。 これらについては下記「iPhoneがスリープ中の着信」をご覧ください。
 なお、電話の着信をiOS13以前と同様、常にフルスクリーンで通知してほしい時は、
なお、電話の着信をiOS13以前と同様、常にフルスクリーンで通知してほしい時は、
iPhoneがスリープ中の着信
 もしiPhoneがスリープ中に電話がかかってくると、画面にスライダーが表示されます。
これをスライドすると通話ができます。
ここで「応答」せずスリープボタンを2回素早くクリックすると電話を切るか、または留守番電話に転送されます(携帯キャリアとのオプション契約によります)。
もしiPhoneがスリープ中に電話がかかってくると、画面にスライダーが表示されます。
これをスライドすると通話ができます。
ここで「応答」せずスリープボタンを2回素早くクリックすると電話を切るか、または留守番電話に転送されます(携帯キャリアとのオプション契約によります)。
割込通話
「iPhone基本パック(月500円)」(SBM)、 「電話きほんパック(V)(月400円)」(au/KDDI)、 「オプションパック割引(月400円)」(docomo) などに入っているか否かで、着信中に別の着信があった場合の動作が変わります。 入っていない場合は、2つめ以降の着信は留守番電話に転送され、SMSで「着信のお知らせ」が届きます。
 着信時に画面に表示される「あとで通知」をタップすると、
着信時に画面に表示される「あとで通知」をタップすると、
タイマーとGPSを使い、「一時間後」「ここを出るとき」「家に着いたとき」「職場に着いたとき」のいずれかで通知してくれます。
リマインダーの使い方
 着信時に画面に表示される「メッセージを送信」をタップすると、
着信時に画面に表示される「メッセージを送信」をタップすると、
「現在電話に出られません。」「向かっています。」「あとでかけ直します。」またはカスタムメッセージのいずれかを、すぐさま返すことができます。
メッセージ(iMessage/SMS/MMS)の使い方

ほかのデバイスで電話を受ける
 同じApple IDでiCloudにログインしている複数のデバイスで、電話を受けることができます。
たとえば、iPhoneにかかってきた電話を、iPadやiPod touchで受けることができます。
これは
同じApple IDでiCloudにログインしている複数のデバイスで、電話を受けることができます。
たとえば、iPhoneにかかってきた電話を、iPadやiPod touchで受けることができます。
これは
「ほかのデバイスでの通話を許可」を
不在着信
 不在着信があった場合は、ロック画面にその履歴が残ります。
ここで履歴を左から右にフリックすると、直接相手に発信することができます。
また
不在着信があった場合は、ロック画面にその履歴が残ります。
ここで履歴を左から右にフリックすると、直接相手に発信することができます。
また着信通知をどのように表示するかについては、
「通知センター」と「今日」画面の使い方
 また、ホーム画面の
また、ホーム画面のホーム画面から
タッチパネル操作方法の基本
iPhoneを飛行機・海外旅行で使用する
電話を保留にする
 ただ相手にこちらの音声を伝えたくないだけであれば、「消音」をタップしてマイクをオフにします。
ただ相手にこちらの音声を伝えたくないだけであれば、「消音」をタップしてマイクをオフにします。
携帯電話回線の「保留」操作は、iPhoneの機能ではなく、契約している携帯電話回線側の機能となります。 「保留」操作ができるか否か、およびその操作方法は、各携帯キャリアにより異なります。 NTT docomoの場合は キャッチホン、 au/KDDIの場合は 割込通話サービス、 Softbankの場合は 割込通話サービス の契約が必要です。
キャッチホン (NTT docomo)
割込通話サービス (au/KDDI)
通話中に別の電話を受ける方法を教えてください。 (Softbank)
 着信拒否・受信拒否の設定方法
着信拒否・受信拒否の設定方法
電話、FaceTime、メッセージ、メールで、知らない人からの着信を無視したり、指定したアドレスからの着信を拒否することができます。
それぞれ個別の設定画面から設定します。
詳しくは下記をご覧ください。
 着信音/着メロ/バイブパターン/LEDフラッシュの設定
着信音/着メロ/バイブパターン/LEDフラッシュの設定
着信音/着メロを設定したり、バイブパターンを変更したり、LEDフラッシュで着信を通知することができます。
詳しくは下記をご覧ください。
 おやすみモード:集中モードを使う
おやすみモード:集中モードを使う
iOS6.0から、「おやすみモード」という機能が搭載されました。
これを詳しくは下記をご覧下さい。
5G回線の使用方法を設定する
2020年発売のiPhone 12シリーズ、2022年発売のiPhone SE3から、より高速な携帯電話5G回線に対応しました。 しかし5G回線の使用は消費電力が大きいため、その使用方法をユーザーが選択することができます。詳しくは下記をご覧下さい。
高音質通話:VoLTEを使う
iPhone 6以降では、4G LTEデータ通信使った高音質な音声通話:VoLTEに対応しています。 VoLTEの使用料は無料です。対応した機器があればだれでも使用可能です。 ただし、事前に設定が必要な場合があります。詳しくは下記をご覧下さい。



