 タッチパネル操作方法の基本
タッチパネル操作方法の基本
2007年に登場した初代iPhoneのタッチパネルは、その斬新なインターフェースで人々を驚嘆させました。
スムーズに動作するわかりやすい画面は、まさに「手のひらに未来がある」といった感じです。
ここでは、このタッチパネルモデルの操作方法の基礎をまとめてみたいと思います。
もくじ
- iPhone/iPadへのSIMカードのセット
- iTunesとの接続
- 本体各部の名称
- iOS(iPhone OS/iPadOS)とは?
- 基本操作
- タッチパネルの基本操作
- 2本指ゼスチャー
- 3本指ゼスチャー
- 4ないし5本指ゼスチャー
- iPadだけの便利な操作方法・キーボード・マルチタスク
- 3D Touch, Haptic touch(触覚タッチ)とPeek and pop
- キーボードからの文字入力
- アプリの並び替え/ホーム画面にフォルダを作る
- 大画面への対応:簡易アクセス
- ダークモード/ライトモードの切り替え
- アプリケーション内の検索
- iPhone全体を串刺し検索する「Spotlight検索」の使い方
- Siri
- 通知センター、ウィジェット、おやすみモード(集中モード)
- コントロールセンター
- 画面の回転をロックする
- AirDrop(エア・ドロップ):iPhoneどうしでデータ交換
- ロック画面・ホーム画面のカスタマイズ/壁紙の設定
- ブルーライトをカットする:Night Shiftモード
- 画面の色調を自動調整:True Toneディスプレイ
- アプリの切り替え/終了「アプリスイッチャー」の使い方
- 基本アプリケーションの使い方
- パスコードロックの使い方と解除方法
- オンラインマニュアル
- マイク・リモコン付きステレオヘッドフォンの使い方
iPhone/iPadへのSIMカードのセット

 iTunesとの接続
iTunesとの接続
パソコンに、アップルが提供する無料ソフト : iTunes (アイチューンズ)をインストールすれば、iPod/iPad/iPhoneに音楽・ビデオを転送したり、メモや住所録、その他のデータの同期を取って、便利に使うことができます。
iTunesとの接続については、下記のページで詳しく紹介しています。ご参照ください。
本体各部の名称
画像をクリックしてください。iPad Pro
iPad Air
iPad
iPad mini
iPhone
Apple Watch
iPod touch
iOS(iPhone OS/iPadOS)とは?
iOS(アイオーエス:旧名iPhone OS)とは、タッチパネルを搭載したiPod/iPad/iPhoneに内蔵されている基本制御プログラム(Operating System:OS)の名称です。 WindowsパソコンにおけるWindows10、MacパソコンにおけるMac OSに相当するソフトウェアです。 最初に初代iPhoneに搭載されたため「iPhone OS」と呼ばれていましたが、2010年発売のiPhone 4に搭載されたバージョン4から、iPadの登場に伴い「iOS」と名称が変りました。また、その後のiPadシリーズの高機能化に伴い、2019年発表のバージョン13より、iPadシリーズのOSは「iPadOS」と呼ばれるようになり、iOSとは区別されるようになりました。
iOSはほぼ一年ごとにメジャーバージョンアップが行われており、旧機種のユーザーも無料でバージョンアップが可能です(iPod touchでは一部有料バージョンアップもあります)。 ただし、すべての機種で最新iOSが使えるわけではありません。また、同じバージョンのiOSをインストールしても、機種によって提供される機能には差があります。
なお、同じタッチパネルモデルでも、iPod nanoシリーズにはiOSは搭載されていません。iOSに似た操作感を持った独自プログラムが搭載されています。 そのためiOSの多くの機能が使用できません。
iPod/iPad/iPhoneのバージョンアップ
基本操作
ホームボタン無しモデルとiPad(iOS12以降)の操作方法
Face ID(顔認証)を搭載した、ホームボタン無しモデル(iPhone 12/11/XS/Xシリーズ)は、画面へのジェスチャでコントロールします。 またiOS12以降では、iPadシリーズもiPhoneのホームボタン無しモデルと同様の操作方法に変更されました。 たとえばホーム画面に戻るには画面下端から上向きにスワイプ。 マルチタスキング画面(アプリスイッチャー)を呼び出すには画面下端からスワイプしホールドします。 画面キャプチャはスリープ(サイド)ボタンを押したまますぐに音量の[+]をプッシュします。 詳しくはホームボタン無しモデルの使い方 / iPhone 15/14/13~XシリーズとiPad(iOS12以降)の操作方法をご覧ください。
ホームボタン無しモデルの使い方 / iPhone 15/14/13~XシリーズとiPad(iOS12以降)の操作方法
電源のON/OFF

iPhoneの調子が悪い時のリセット・電源OFF・再起動・アプリ強制終了の方法
iPhoneを飛行機・海外旅行で使用する
スリープとその解除

スリープからカメラアプリを起動する

アプリケーションの起動
画面下端から上に向かってスワイプすると、いつでもホーム(メニュー)画面に戻ることができます。 そしてこのホーム画面からいずれかのアイコンをタップすると、その機能を立ち上げることができます。 なお、ホーム画面の2ページ目以降を開いているときに「ホームボタン」を押すと、ホーム画面の1ページ目にジャンプできます。 さらに「ホームボタン」のダブルクリックで、アプリの切り替えを行うことが出来ます。 詳しくはアプリの切り替え/終了「アプリスイッチャー」の使い方のページをご覧ください。
サイレント(マナー)モード
iPhoneの場合は、本体横の「着信/サイレント」スイッチを操作することにより、サイレント(マナー)モードの切り替えが可能です。 ただしサイレントモードにしても
不具合の解消:リセットのしかた
iPod/iPad/iPhoneの動作がおかしいと感じたら、まずは電源OFF/ON、それでもダメならリセットを行います。 ほとんどの不具合はこれで解消します。 iPod/iPad/iPhoneの電源OFF/ON、リセットのしかたについては、 フリーズ、ストールの解除:iPodのリセット、復元、修理の申し込み のページで詳しく紹介しています。ご参照ください。
フリーズ、ストールの解除:iPodのリセット、復元、修理の申し込み
タッチパネルの基本操作
2本以上の指の動作を同時に感知できるiPod/iPad/iPhoneの高機能タッチパネル。 この操作方法には、独特の名前がついています。 まずはこの基本操作をマスターしましょう。





また画面最上部のタイトルバー/時計表示の部分をタップすると、リストの先頭にジャンプすることができます。
また、ほとんどの画面では、その左上に、一つ前の画面に「戻る」ボタンが、右上には次の画面、より詳細な画面に「進む」ボタンが配置されています。

多くのアプリの共通動作として、次のような機能があります。
- シェイクまたは3本指でキャンセル
- iPod/iPhone本体を振ると、直前の操作をキャンセルします。iOS13以降では3本指タップでもキャンセルできます。
- スライドで削除
- リスト形式の表示で、リストを右から左へなぞると削除(ゴミ箱)ボタンが現れます。リストの中の一項目だけを素早く削除できます。
- 長押しで詳細表示
-
 (ミュージック)アプリのプレイリストの曲名など、一部しか情報が表示されていないとき、そのタイトルなどを長押しすると詳細情報が表示されます。
(ミュージック)アプリのプレイリストの曲名など、一部しか情報が表示されていないとき、そのタイトルなどを長押しすると詳細情報が表示されます。
2本指ゼスチャー
連絡先、メール、メッセージ、ボイスメモ、メモなど、リスト内の項目を選択する時に、2本指でドラッグすると、まとめて複数のアイテムを選択することが来ます。 画面のアイテムを2本の指で同時に押して、両方の指を画面上に置いたまま、下(または上)にドラッグすると、複数の項目が選択できます。 するとこれらのアイテムすべてに対して、移動、削除、整理などのアクションを実行できます。3本指ゼスチャー
iOS13以降では次のようなゼスチャーが使えます。| ゼスチャー | 機能 |
|---|---|
| 3本指で1回ピンチイン | 選択している部分をクリップボードにコピー |
| 3本指で2回ピンチイン | 選択している部分をカット |
| 3本指でピンチアウト | クリップボードの内容をペースト |
| 3本指で左にスワイプ | 直前の操作を取り消し(UnDo) |
| 3本指で右にスワイプ | 直前の取り消した操作を再実行(ReDo) |
| 3本指でタップ | 機能一覧パネルが表示され、ここから機能を選択できる |
4ないし5本指ゼスチャー
iPadシリーズでは、4ないし5本指で下記の操作ができます。 なお、この機能は| ゼスチャー | 機能 |
|---|---|
| 4ないし5本指でピンチイン | ホーム画面に戻る |
| 4ないし5本指で画面を上方にスワイプ | アプリスイッチャーを表示 |
| 4ないし5本指で画面を左右にスワイプ | アプリを切り替える |
iPadだけの便利な操作方法・キーボード・マルチタスク

3D Touch, Haptic touch(触覚タッチ)とPeek and pop
Haptic touch (触覚タッチ)
アプリのアイコンなどを長押しすると、デバイスが振動して、隠れた機能を呼び出せることがあります。 これを「Haptic touch (触覚タッチ)」と呼びます。 アプリの様々な場所に触覚タッチの機能が埋め込まれています。 あちこち長押ししてみてください。
Haptic touch (触覚タッチ)の反応速度は
この機能は、当初、"3D Touch"という名称で2015年9月に発売されたiPhone 6s / 6s Plusから搭載されました。 これは画面を「強く押す」ことで呼び出せる機能です。 しかし「強く押す」という操作が分かりにくいためか、2018年発売のiPhone XRより 3D Touch は非搭載となり、代わりに長押しすると画面が振動する Haptic touch (触覚タッチ) が搭載されました。 また、iOS13からは、長押しで 3D Touch の代わりができるようになりました。
クイックアクション

Peek and pop
アプリ内でいろいろな部分を長押しすると、小さなウインドウが開いて、その部分に関する情報を“覗き見(Peek)”することができます。 また、その画面を押し続ける/タッチすると新しい画面が“ポップアップ(Pop)”して、そのまま編集などを始めることができます。 これらをまとめて"Peek and pop"と呼びます。
たとえば
キーボードからの文字入力

アプリの並び替え/ホーム画面にフォルダを作る

詳しくは下記の各ページをご参照ください。
大画面への対応:簡易アクセス

なおこの機能は、
また、

さらに画面サイズ5.5インチの iPhone Max / Plus シリーズでは
ダークモード/ライトモードの切り替え

アプリケーション内の検索

iPhone全体を串刺し検索する「Spotlight検索」の使い方

 Siri
Siri

 通知センター、ウィジェット、おやすみモード(集中モード)
通知センター、ウィジェット、おやすみモード(集中モード)

 コントロールセンター
コントロールセンター

画面の回転をロックする

なお、iPadシリーズでは、本体右についているSide switch(スライドスイッチ)をこの機能に割り当てることもできます。 これには、
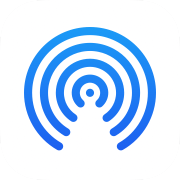 AirDrop(エア・ドロップ):iPhoneどうしでデータ交換
AirDrop(エア・ドロップ):iPhoneどうしでデータ交換

ロック画面・ホーム画面のカスタマイズ/壁紙の設定

ブルーライトをカットする:Night Shiftモード

画面の色調を自動調整:True Toneディスプレイ

アプリの切り替え/終了「アプリスイッチャー」の使い方

基本アプリケーションの使い方
タッチパネルモデルのiPod/iPad/iPhoneには下記の基本アプリケーションが最初から搭載されています。 これらの機能は、データ通信料金を除いてほとんど無料で利用できます。 なお、機種によって搭載されている基本アプリケーションは異なります。 各アイコンをクリックすると詳細な説明を表示します。電話
Safari
メッセージ
ミュージック
メール
カレンダー
写真
カメラ
マップ
時計
天気
ホーム
メモ
株価
リマインダー
Apple TV
ビデオ
App Store
iTunes Store
ブック
ヘルスケア
ウォレット
FaceTime
翻訳
Podcast
計算機
ファイル
探す
コンパス
ボイスメモ
連絡先
計測
拡大鏡
Photo Booth
フィットネス
ヒント
Remote
Pages
Numbers
Keynote
iCloud
News
Newsstand
iTunes Radio
Nike + iPod
パスコードロックの使い方と解除方法

オンラインマニュアル

iPod touchの場合はhelp.apple.com/ipodtouch
iPhoneの場合はhelp.apple.com/iphone
iPadの場合はhelp.apple.com/ipad
をアクセスすると図の様な画面を見ることができます。
さらに、アップルのiPod/iPad/iPhoneのマニュアルダウンロードページ では、このオンラインマニュアルをiBook(ePub)形式ファイルにした詳しい説明書をダウンロードすることができます。
iPod/iPad/iPhoneのマニュアルダウンロードページ(アップル)
iPod/iPad/iPhoneのマニュアルダウンロードページ(米Apple)
ブック(iBooks)アプリの使い方










