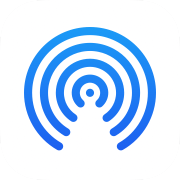 AirDropの使い方 赤外線より簡単にiPhone間で情報交換
AirDropの使い方 赤外線より簡単にiPhone間で情報交換
AirDrop(エア・ドロップ)とは、近くにいるiPod/iPad/iPhoneユーザーと、簡単に電話帳や写真、その他文書などがやりとりできる機能です(iOS7.0以降)。
従来の携帯電話にあった赤外線通信より簡単に、すぐさまいろいろなデータ交換ができます。
ただし設定を誤ると、個人情報(あなたの名前)が周囲に筒抜けになったり、不愉快なイタズラを受ける可能性があります。
正しく設定して気持ちよく便利に使いましょう。
もくじ
AirDropの事前準備:セキュリティと個人情報保護
AirDropを使うには、最初に1回だけ事前準備が必要です。 送信側、受信側双方で準備が必要です。 といっても、どの範囲までデータのやり取りを許可するかを指定するだけです。
 AirDropを使うにはiCloudのアカウントの登録が必要です。
事前にiCloudのセットアップを済ませてください。
AirDropを使うにはiCloudのアカウントの登録が必要です。
事前にiCloudのセットアップを済ませてください。
また、AirDropのデータ通信には Wi-Fi(無線LAN) または Bluetooth を使用します。 これらをONにしておいてください。
iCloudの使い方
無線LAN(Wi-Fi)の使い方
Bluetooth入門

 iCloudのセットアップが済んだら、次に
iCloudのセットアップが済んだら、次に
するとこのような画面になります。 ここではAirDropの受信方法を選択します。 下に挙げた「受信しない」「連絡先のみ」「すべての人(10分間のみ)」の中のいずれかから選択します。
またiPhoneでは「デバイス同士を近づける」を
なお、AirDropの送信方法については、特に設定はありません。
AirDropの受信方法の選択肢
- 受信しない
- AirDrop受信機能は停止されます。AirDropは使用できません。
- 連絡先のみ
-
あなたが
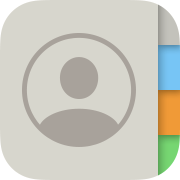 (連絡先)
に登録している人からのみデータを受信できるようになります。
セキュリティの観点から、この「連絡先のみ」を選択しておくのがお勧めです。
(連絡先)
に登録している人からのみデータを受信できるようになります。
セキュリティの観点から、この「連絡先のみ」を選択しておくのがお勧めです。
ただしこの場合は、受信側・送信側ユーザーいずれもiCloudにサインインし、受信側ユーザーの「連絡先」に、送信側ユーザーのiCloud/AppleIDアカウントに紐づけられたEメールアドレスが登録されている必要があります。 AppleIDアカウントに、どのEメールアドレスが紐づけられているかは、 Apple IDを管理:My Apple ID のページで確認できます。 - すべての人(10分間のみ)
- あなたの近くにいるiPod/iPad/iPhoneユーザー全員からデータ受信ができるようになります。 ただしこれを選ぶと、近くの見知らぬ人からイタズラで不愉快なコンテンツを送り付けられる犯罪に逢う可能性があります。 この選択肢の使用は極力避けてください。
連絡先(電話帳/アドレス帳)の使い方
Apple IDの作り方・使い方
 あなたの近くに、AirDropの受信方法を「すべての人」に設定している人がいると、
その人にあなたの「iPhoneの名前」が見えてしまいます。
「iPhoneの名前」には、初期設定時に自動的に「[あなたの名前]のiPhone」という名前が付けられます。
そのまま使用していると、あなたの名前が周りの人から丸見えになっています。
セキュリティの観点から、iPhoneの名前には個人名などを含まないように変更しておきましょう。
あなたの近くに、AirDropの受信方法を「すべての人」に設定している人がいると、
その人にあなたの「iPhoneの名前」が見えてしまいます。
「iPhoneの名前」には、初期設定時に自動的に「[あなたの名前]のiPhone」という名前が付けられます。
そのまま使用していると、あなたの名前が周りの人から丸見えになっています。
セキュリティの観点から、iPhoneの名前には個人名などを含まないように変更しておきましょう。
これは
AirDropのしくみ
AirDropの受信方法を簡単に切り替える

 上に示した「受信しない」「連絡先のみ」「すべての人(10分間のみ)」の選択は、
コントロールセンター
から簡単に切り替えることができます。
上に示した「受信しない」「連絡先のみ」「すべての人(10分間のみ)」の選択は、
コントロールセンター
から簡単に切り替えることができます。
コントロールセンターの使い方

 コントロールセンターの左上、飛行機(機内モード)、Wi-Fi、Bluetoothアイコンが並んでいる部分を長押しすると、このようになります。
コントロールセンターの左上、飛行機(機内モード)、Wi-Fi、Bluetoothアイコンが並んでいる部分を長押しすると、このようになります。

 するとこのような画面になります。
いずれかをタップすれば切り替えることができます。
するとこのような画面になります。
いずれかをタップすれば切り替えることができます。
AirDropでデータ通信:iPhone同士を近づけて通信
共有したい写真やファイルを開いたら、ほかのユーザーとiPhone同士を近づけるだけでデータ交換できます(iOS17以降)。 この方法では、AirDropの受信方法が「受信しない」「連絡先のみ」になっていても通信できます。ただし、この手順が使用できるのは、iOS17/watchOS10以降にバージョンアップしたiPhone(8以降)、Apple Watch(Series 4以降)のみです。 iPadシリーズでは使用できません。 iPadや、iOS16/watchOS9以前のデバイスと通信するときには 画面操作で通信 する方法を利用してください。
 例として、写真アプリから写真の交換をしてみます。
例として、写真アプリから写真の交換をしてみます。
 自分と相手のiPhoneのパスコードロックを外した状態で、お互いのiPhoneの上部を近づけます。
自分と相手のiPhoneのパスコードロックを外した状態で、お互いのiPhoneの上部を近づけます。
 すると「ポーン」と音がして、このような画面になります。
「共有」をタップすれば送信完了です。
すると「ポーン」と音がして、このような画面になります。
「共有」をタップすれば送信完了です。
 写真以外のファイルを送付するときには、そのファイルを開いて
写真以外のファイルを送付するときには、そのファイルを開いて
 するとこのような画面になります。
自分と相手のiPhoneのパスコードロックを外した状態で、お互いのiPhoneの上部を近づけます。
すると「ポーン」と音がして、相手にファイルが送信されます。
するとこのような画面になります。
自分と相手のiPhoneのパスコードロックを外した状態で、お互いのiPhoneの上部を近づけます。
すると「ポーン」と音がして、相手にファイルが送信されます。
 自分と相手のiPhoneの上部を近づけると、「ポーン」と音がして、このような画面になります。
画面上部に、相手の名前と「接続済み」と表示されます。
自分と相手のiPhoneの上部を近づけると、「ポーン」と音がして、このような画面になります。
画面上部に、相手の名前と「接続済み」と表示されます。
 送信者が「共有」をタップすると、このような画面になります。
「受け入れる」をタップすれば受信完了です。
送信者が「共有」をタップすると、このような画面になります。
「受け入れる」をタップすれば受信完了です。
写真は
AirDropでデータ通信:画面操作で通信
ここでは従来の画面操作で通信する方法を紹介します。 この手順は、iOS7以降にアップデートした、すべてのiPod/iPad/iPhoneで使用可能です。 例として、写真アプリから写真の交換をしてみます。
例として、写真アプリから写真の交換をしてみます。
受信するユーザーには、AirDropを有効にして、スリープを解除してもらいます。
そして
 するとこのようにiOS標準のシェアシートが表示されます。
するとこのようにiOS標準のシェアシートが表示されます。
 するとこのような画面になります。
あなたの近くでAirDropを有効にして、スリープを解除しているiPod/iPad/iPhoneユーザーの名前、およびあなたの持っているデバイスが表示されます。
このなかからデータを送りたい人をタップします。
するとこのような画面になります。
あなたの近くでAirDropを有効にして、スリープを解除しているiPod/iPad/iPhoneユーザーの名前、およびあなたの持っているデバイスが表示されます。
このなかからデータを送りたい人をタップします。
写真に限らず、電話帳、メモ、ビデオ、マップ、Safari、その他文書いろいろなアプリで
 受信する人は、送信する人と同じWi-Fiアクセスポイントに接続(Wi-Fiを使う場合)、または10m以内の距離にいる(Bluetoothを使う場合)必要があります。
また、iPod/iPad/iPhoneのスリープを解除している状態でなければいけません。
受信する人は、送信する人と同じWi-Fiアクセスポイントに接続(Wi-Fiを使う場合)、または10m以内の距離にいる(Bluetoothを使う場合)必要があります。
また、iPod/iPad/iPhoneのスリープを解除している状態でなければいけません。
送信者が「人」を選ぶと、受信側にはこのような表示が現れます。 「受け入れる」をタップすれば受信完了です。
写真は
AirDropで連絡先を交換
つづいてAirDropを使って連絡先を交換してみましょう。
 するとこのような画面になります。
共有したい項目にチェックを入れ、画面右上の「完了」をタップします。
するとこのような画面になります。
共有したい項目にチェックを入れ、画面右上の「完了」をタップします。
 するとこのようにiOS標準のシェアシートが表示されます。
するとこのようにiOS標準のシェアシートが表示されます。
そして下に示す iPhone同士を近づけて連絡先を交換 または 画面操作で連絡先を交換 のいずれかの方法で作業を続けます。
iPhone同士を近づけて連絡先を交換
この手順が使用できるのは、iOS17/watchOS10以降にバージョンアップしたiPhone(8以降)、Apple Watch(Series 4以降)のみです。 iPadシリーズでは使用できません。 シェアシートを開いて
シェアシートを開いて
ここで自分と相手のiPhoneのパスコードロックを外した状態で、お互いのiPhoneの上部を近づけます。 すると「ポーン」と音がして、画面にこのような通知が出て、データが相手に送信されます。
 「ポーン」と音がして、画面にこのような通知が出ます。
「ポーン」と音がして、画面にこのような通知が出ます。
 そして画面には受信した連絡先が表示されます。
そして画面には受信した連絡先が表示されます。
画面右上の「保存」をタップすると、この情報が
画面左上の「キャンセル」をタップすると、何もせずに終了します。
画面操作で連絡先を交換
この手順は、iOS7以降にアップデートした、すべてのiPod/iPad/iPhoneで使用可能です。 するとこのような画面になります。
あなたの近くでAirDropを有効にして、スリープを解除しているiPod/iPad/iPhoneユーザーの名前、およびあなたの持っているデバイスが表示されます。
このなかからデータを送りたい人をタップします。
するとこのような画面になります。
あなたの近くでAirDropを有効にして、スリープを解除しているiPod/iPad/iPhoneユーザーの名前、およびあなたの持っているデバイスが表示されます。
このなかからデータを送りたい人をタップします。
 受信側には、このような表示が現れます。
「受け入れる」をタップします。
受信側には、このような表示が現れます。
「受け入れる」をタップします。
 すると画面には受信した連絡先が表示されます。
すると画面には受信した連絡先が表示されます。
画面右上の「保存」をタップすると、この情報が
画面左上の「キャンセル」をタップすると、何もせずに終了します。
AirDropのしくみ
AirDropは、次のように動作します。まず送信側デバイスから、その人がiCloud/AppleIDアカウントに紐づけている自分のEメールアドレスのすべてを、近くにいるiPod/iPad/iPhoneユーザー全員のデバイスに送信します。
「連絡先のみ」を選択している受信側デバイスは、送信されてきたEメールアドレスのデータが自分の「連絡先」に登録されていた場合のみ、反応します。
「すべての人」を選択している受信側デバイスは、無条件に反応します。
パソコンやAndroid機とファイル交換する
AirDropと同様な機能を実現するアプリが公開されています。-
AirDroid - File Transfer&Share

Sand Studio 仕事効率化 無料
Wi-Fi、Bluetoothを使って、近くにいるiPhone同士、パソコン-iPhone-Android機の間で簡単にファイルが交換できるアプリです。 AirDrop と同等な機能をAndroid機の間でも使うことができます。 モバイルデータ通信費用は掛かりません。20MB/sの速度でファイル交換できます。
詳細を見る(App Store)



