 アプリの切り替え/終了「アプリスイッチャー」の使い方
アプリの切り替え/終了「アプリスイッチャー」の使い方
つぎつぎと立ち上げたアプリは、「アプリスイッチャー」から簡単に切り替えることができます。
また、アプリを完全に終了したいときも、「アプリスイッチャー」から操作します。
なお、この機能は、iOS16以前では「Appスイッチャー」と呼ばれていました。
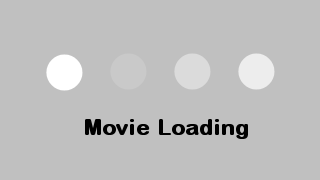 どの画面からでも「アプリスイッチャー」を呼び出すことができます。
どの画面からでも「アプリスイッチャー」を呼び出すことができます。
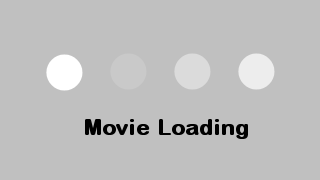 FaceID搭載のiPhoneシリーズとiPad(iOS12以降)では、画面下端から上に向かってスワイプし、画面中央付近で指をホールドします。
FaceID搭載のiPhoneシリーズとiPad(iOS12以降)では、画面下端から上に向かってスワイプし、画面中央付近で指をホールドします。
その他の機種では、ホームボタンをダブルクリックします。
ホームボタン無しモデルの使い方 / iPhone 15/14/13~XシリーズとiPad(iOS12以降)の操作方法

 するとこのように、最近使用したアプリケーションが一覧になって並びます。
画面を左右にフリックすると、アプリケーションを次々とたどることが出来ます。
任意のアプリケーションの画面またはアイコンをタップすると、即座にそのアプリケーションに切り替えることが出来ます。
するとこのように、最近使用したアプリケーションが一覧になって並びます。
画面を左右にフリックすると、アプリケーションを次々とたどることが出来ます。
任意のアプリケーションの画面またはアイコンをタップすると、即座にそのアプリケーションに切り替えることが出来ます。

 もしアプリの動作が不安定になったら、ここからアプリを強制終了して、再起動してみましょう。
アプリスイッチャーから任意のアプリケーションを強制終了するには、そのアプリのカード(縮小画面)を、上に向かってフリックします。
もしアプリの動作が不安定になったら、ここからアプリを強制終了して、再起動してみましょう。
アプリスイッチャーから任意のアプリケーションを強制終了するには、そのアプリのカード(縮小画面)を、上に向かってフリックします。
複数の指でフリックすれば、複数のアプリを同時に強制終了させられます。
そしてホーム画面に戻り、アプリアイコンをタップすれば再起動できます。
 ほかのデバイスで使用しているアプリをすぐ呼び出すことができます。
例えばiPadのSafariでWebサイトを見ているときに、iPhoneのアプリスイッチャーを開くと、図のようにアイコンが表示されます。
これをタップすると、iPadで見ていたWebサイトをすぐさまiPhoneでも開くことができます。
同様にメールやメッセージ、カレンダーや時計など、多くのアプリがHandoff機能に対応しています。
ほかのデバイスで使用しているアプリをすぐ呼び出すことができます。
例えばiPadのSafariでWebサイトを見ているときに、iPhoneのアプリスイッチャーを開くと、図のようにアイコンが表示されます。
これをタップすると、iPadで見ていたWebサイトをすぐさまiPhoneでも開くことができます。
同様にメールやメッセージ、カレンダーや時計など、多くのアプリがHandoff機能に対応しています。
Handoff機能を使うには、あなたの持っているiPod/iPad/iPhoneとMacで、同じiCloudアカウントでサインインする必要があります。
Handoff(ハンドオフ):アプリの同期

 なお、AirPrint機能を使って印刷中には、アプリスイッチャーに「プリントセンター」画面が現れます。
ここで印刷中の状況を確認したり、印刷をキャンセルすることができます。
なお、AirPrint機能を使って印刷中には、アプリスイッチャーに「プリントセンター」画面が現れます。
ここで印刷中の状況を確認したり、印刷をキャンセルすることができます。
iPhoneでプリンタを使う方法 AirPrintの使い方
 なお、iPadシリーズ(第五世代 iPad Air以降)では、Slide OverとSplit Viewという機能を使って、複数のアプリを切り替えたり、同時に使うことができます。
なお、iPadシリーズ(第五世代 iPad Air以降)では、Slide OverとSplit Viewという機能を使って、複数のアプリを切り替えたり、同時に使うことができます。
複数アプリを同時に使う(マルチタスク)「Split View」と「Slide Over」の使い方
「マルチタスク」に非対応のモデルで「ホームボタン」をダブルクリックしたときの動作は、



