 複数アプリを同時に使う(マルチタスク)「Split View」と「Slide Over」の使い方
複数アプリを同時に使う(マルチタスク)「Split View」と「Slide Over」の使い方
iOS9以降にアップデートしたiPadシリーズ(第五世代 iPad Air以降)では、
Slide Over(スライドオーバー)とSplit View(スプリットビュー)という機能を使って、複数のアプリを同時に使う(マルチタスク)ことができます。
ステージマネージャへ進化
Slide OverとSplit View機能は、iPadOS16.1から、マルチウインドウ表示ができる「ステージマネージャ」へ進化しました。 詳しくは下記をご覧ください。
Slide OverとSplit View機能は、iPadOS16.1から、マルチウインドウ表示ができる「ステージマネージャ」へ進化しました。 詳しくは下記をご覧ください。
複数アプリを同時に使う(マルチウインドウ)「ステージマネージャ」の使い方
もくじ
Split ViewとSlide Overが使えるiPad
Slide Overが使えるのは、2013年発売のiPad Air(2013)以降のみ、 Split Viewが使えるのは、2014年発売のiPad Air2以降のみです。
製品番号/モデル名の解説 / AppleWatch, iPad, iPhone モデルの見分け方
Split ViewとSlide Overを使用するための設定
 Split ViewとSlide Overを有効にするには
Split ViewとSlide Overを有効にするには
「マルチタスク」欄で「Split ViewとSlide Over」にチェックを入れると、Split ViewとSlide Overが有効になります。 なお、ここで「ステージマネージャ」にチェックを入れると、 ステージマネージャ が有効になります。
複数アプリの切り替え:Slide OverとSplit View
 アプリを開いているときに、Dockから画面中央に別のアプリのアイコンをドラッグすると、もう一つのアプリが重ねて開きます。
2つのアプリを同時に使用(マルチタスク)することができます。これをSlide Over(スライドオーバー)と呼びます。
アプリを開いているときに、Dockから画面中央に別のアプリのアイコンをドラッグすると、もう一つのアプリが重ねて開きます。
2つのアプリを同時に使用(マルチタスク)することができます。これをSlide Over(スライドオーバー)と呼びます。
Slide Overしたアプリの画面上部には「...」(iPadOS15以降)または横長の「ジェスチャーバー」が表示されています。 ここを左右にドラッグすると、表示位置を左右に移動することができます。
 Slide Overしているアプリの「...」または「ジェスチャーバー」を下にドラッグして、アプリの画面を外側に移動させると、2つのアプリが並んで表示されます。
これをSplit View(スプリットビュー)と呼びます。
このとき、アプリの境界線を左右にドラッグすると、表示比率を 1:2, 1:1, 2:1 の3段階に切り替えることができます。
境界線を左右の端までドラッグすると、1つのアプリのみの表示に戻ります。
Slide Overしているアプリの「...」または「ジェスチャーバー」を下にドラッグして、アプリの画面を外側に移動させると、2つのアプリが並んで表示されます。
これをSplit View(スプリットビュー)と呼びます。
このとき、アプリの境界線を左右にドラッグすると、表示比率を 1:2, 1:1, 2:1 の3段階に切り替えることができます。
境界線を左右の端までドラッグすると、1つのアプリのみの表示に戻ります。
Split Viewしているときに「...」または「ジェスチャーバー」を下にドラッグして、アプリの画面を重ねるようにすると、Slide Overに戻ります。
Slide OverとSplit Viewを使って、異なるアプリだけでなく、同一のアプリを2つ同時に開くこともできます(iPadOS13以降)。
 Slide Overしているアプリの「...」または「ジェスチャーバー」を画面右端までドラッグすると、表示を隠す(画面の外に追い出す)ことができます。
逆に画面右端から左に向かってスワイプすると、直前に隠したアプリ(最近使用したアプリ)をSlide Over表示させることができます。
Slide Overしているアプリの「...」または「ジェスチャーバー」を画面右端までドラッグすると、表示を隠す(画面の外に追い出す)ことができます。
逆に画面右端から左に向かってスワイプすると、直前に隠したアプリ(最近使用したアプリ)をSlide Over表示させることができます。
 アプリスイッチャー
画面でアプリのサムネイルを別のアプリに重ねるだけで、Split View表示を作り出すことができます(iPadOS15以降)。
逆にアプリスイッチャーでSplit View表示になっているサムネイルから、一方を別の場所にドラッグすると、Split View表示を解除できます。
アプリスイッチャー
画面でアプリのサムネイルを別のアプリに重ねるだけで、Split View表示を作り出すことができます(iPadOS15以降)。
逆にアプリスイッチャーでSplit View表示になっているサムネイルから、一方を別の場所にドラッグすると、Split View表示を解除できます。
アプリの切り替え/終了「アプリスイッチャー」の使い方
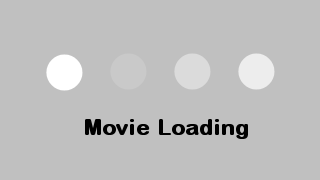 これらの機能を動画で確認してみましょう。
これらの機能を動画で確認してみましょう。
複数アプリのSlide Over
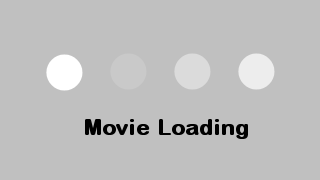
さらに重ねて表示されているアプリを下から上にドラックすると、 アプリスイッチャー 表示となり、重なっているアプリが一覧表示されます。 これをタップすればアプリの切り替えが、上に向かってフリックすればアプリを閉じることができます。
アプリの切り替え/終了「アプリスイッチャー」の使い方
マルチタスクメニューを使ってSlide Over/Split View表示
 アプリを開くと、画面の上部中央に、「...」アイコンが表示されます(iPadOS15以降)。
これをタップすると・・・
アプリを開くと、画面の上部中央に、「...」アイコンが表示されます(iPadOS15以降)。
これをタップすると・・・
 このようなボタンが表示されます。
これをマルチタスクメニューといいます。
このようなボタンが表示されます。
これをマルチタスクメニューといいます。
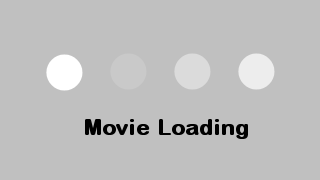 マルチタスクメニューから
マルチタスクメニューから
Split Viewでは、一方のアプリの画面を上から下にスワイプするとそのアプリだけを閉じ、ホーム画面から別のアプリを選んでSplit Viewを再開することができます。
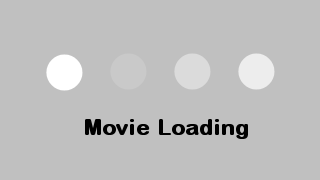 マルチタスクメニューから
マルチタスクメニューから
ひとつのアプリ内で複数のドキュメントを開く:shelfを使う

 「新規ウインドウで開く」をタップすると、このようにアイテムが独立したウインドウで中央に拡大表示されます。
このウインドウを下に向かってフリックすると・・・
「新規ウインドウで開く」をタップすると、このようにアイテムが独立したウインドウで中央に拡大表示されます。
このウインドウを下に向かってフリックすると・・・
 画面の下にサムネイルとなって並びます。
いくつものアイテムをつぎつぎ「新規ウインドウで開く」して、サムネイルにして並べることができます。
これをshelf(棚)と呼びます。
画面の下にサムネイルとなって並びます。
いくつものアイテムをつぎつぎ「新規ウインドウで開く」して、サムネイルにして並べることができます。
これをshelf(棚)と呼びます。
このサムネイルをタップすると、そのアイテムを独立したウインドウで開くことができます。
このサムネイルを上に向かってフリックすると、そのアイテムだけを閉じることができます。
このサムネイルを画面の左端または右端にドラッグすると、Split View表示を開始します。
画面上端の「...」(マルチタスクメニュー)をタップすると、いつでも画面下部にshelfを呼び出すことができます。 あるいはキーボードを接続しているときは、
次回アプリを起動したときには、このshelfの並びも再現されます。
 複数のアイテムを開いているアプリは、
アプリスイッチャー
画面で、それを示すアイコンが表示されます。
複数のアイテムを開いているアプリは、
アプリスイッチャー
画面で、それを示すアイコンが表示されます。
アプリの切り替え/終了「アプリスイッチャー」の使い方
 アプリスイッチャー画面でアプリをタップすると「閉じたウインドウを再び開く」ボタンが表示されます。
直前に閉じたアイテムを独立したウインドウで開くことができます。
アプリスイッチャー画面でアプリをタップすると「閉じたウインドウを再び開く」ボタンが表示されます。
直前に閉じたアイテムを独立したウインドウで開くことができます。
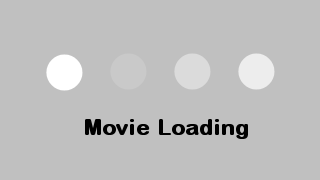 これらの機能を動画で確認してみましょう。
これらの機能を動画で確認してみましょう。
2つのWebサイトを同時に見る
 Safariを2つ開いて、2つのWebサイトを同時に見ることも可能です。
Safariで記事内のリンクを長押しすると「新規ウインドウで開く」というメニューが現れます。
これを選ぶと、2つのWebサイトを同時に見ることができます。
Safariを2つ開いて、2つのWebサイトを同時に見ることも可能です。
Safariで記事内のリンクを長押しすると「新規ウインドウで開く」というメニューが現れます。
これを選ぶと、2つのWebサイトを同時に見ることができます。
 ここで「+」をタップして別のタブを開くと、
Split Viewの状態を維持したまま新しいサイトを開くことができます。
2つのSafariそれぞれに複数のタブを開くことも可能です。
ここで「+」をタップして別のタブを開くと、
Split Viewの状態を維持したまま新しいサイトを開くことができます。
2つのSafariそれぞれに複数のタブを開くことも可能です。
一方の画面で開いたタブのタイトル部分を長押ししてドラッグすると、別の画面のSafariに移動することもできます。
複数のSafariを1つにまとめる
 Slide OverやSplit Viewを使って、Webサイトをいくつも閲覧していると、複数のSafariが別のアプリとして起動します。
アプリスイッチャー
を開くと、このようにSafariがたくさん開いているのがわかります。
これらを一つのSafariアプリのタブにまとめることができます。
Slide OverやSplit Viewを使って、Webサイトをいくつも閲覧していると、複数のSafariが別のアプリとして起動します。
アプリスイッチャー
を開くと、このようにSafariがたくさん開いているのがわかります。
これらを一つのSafariアプリのタブにまとめることができます。
アプリの切り替え/終了「アプリスイッチャー」の使い方
 どれか一つのSafariを開き、画面右上の
どれか一つのSafariを開き、画面右上の
 すると起動しているSafariは1つだけとなり、開いていたすべてのWebサイトが、そこにタブとしてまとめられます。
すると起動しているSafariは1つだけとなり、開いていたすべてのWebサイトが、そこにタブとしてまとめられます。
アプリスイッチャーとマルチタスク
SliedOverMode/SplitViewModeを使って複数のアプリを開いたときの画面の状態は、各アプリごとに記憶されます。 一旦ホーム画面に戻った後に該当アプリを再度開いたとき、またはアプリスイッチャーからアプリを開いたときには、複数のアプリを開いた状態が復元されます。 また、アプリスイッチャーに表示されているアプリ画面に対して、Dockから別のアプリアイコンをドラック&ホールドすることでSliedOverModeを開始することも可能です。
アプリの切り替え/終了「アプリスイッチャー」の使い方
直接Split View表示
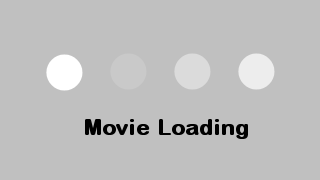
後から開いたアプリの画面上部には「...」または「ジェスチャーバー」が表示されています。 ここを左右にドラッグすると、表示位置を左右に移動することができます。
同時に4つのアプリを開く
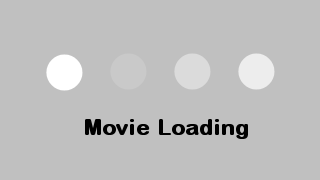
さらにビデオをPicture in Picture表示させると、3つのアプリを開いたままで動画再生もできます。 都合4つのアプリが同時に開いている状態になります。 ただし、すべてのiPadで4つのアプリが同時に開けるわけではありません。モデルの性能により制限されます。
ビデオを見ながらアプリを使う「ピクチャ・イン・ピクチャ」の使い方
なおSplit Viewでは、常に左側(最初)に開いたアプリの上部に、時刻やバッテリ残量などの「ステータスバー」が表示されます。 右側(後から)に開いたアプリにはステータスバーはつかず、上下いっぱいに表示されます。



