 ビデオを見ながらアプリを使う「ピクチャ・イン・ピクチャ」の使い方
ビデオを見ながらアプリを使う「ピクチャ・イン・ピクチャ」の使い方
iOS14以降にアップデートしたiPhoneシリーズと、
iOS9以降にアップデートしたiPadシリーズ(2014年発売の第六世代 iPad Air2以降)では、ビデオを見ながらアプリを使うことができます。
これをピクチャ・イン・ピクチャ( PinP : Picture in Picture )と呼びます。
ただしピクチャ・イン・ピクチャ機能はすべてのデバイスで使用できるわけではありません。使用できるのは高性能モデルに限られます。
ピクチャ・イン・ピクチャを使用するための設定

 ピクチャ・イン・ピクチャを有効にするには
ピクチャ・イン・ピクチャを有効にするには
なお、iOS13以前のiPadでは、
ピクチャ・イン・ピクチャの使い方


(「2本指でダブルタップ」はiOS14からは効かなくなりました)
Apple TVアプリの使い方
ミュージックアプリの使い方
iPhoneでBlu-ray/DVD/ビデオを楽しむ

 ビデオ再生画面が小さくなり、画面の隅に移動します。
ビデオ再生画面が小さくなり、画面の隅に移動します。
ここでホーム画面に切り替えたり、別のアプリに切り替えたり、 iPadシリーズではSlide Over(スライドオーバー)機能を使うと、 ビデオ再生画面を残したまま、別の画面を開くことができます。
ビデオ再生画面をタップすると表示される

 このようにExcel使用中にビデオ再生したりできます。
このようにExcel使用中にビデオ再生したりできます。
ビデオ再生画面をドラッグすると、表示位置をディスプレイ四隅のいずれかに移動することができます。さらに一時的に表示を画面の外に追い出すことも可能です。
ビデオ再生画面をダブルタップまたは2本指でピンチアウト/ピンチインすると、ビデオ再生画面のサイズを3段階に変更することができます。
なお


FaceTimeの使い方 テレビ電話/無料通話
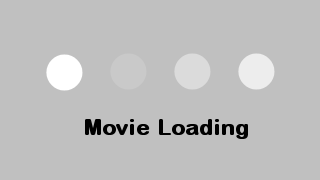 iPadシリーズでは、Slide Over(スライドオーバー)、Split View(スプリットビュー)の機能をフルに使うと、ビデオ再生画面と合わせて、都合4つのアプリが同時に開いている状態になります。
ただし、すべてのiPadで4つのアプリが同時に開けるわけではありません。モデルの性能により制限されます。
iPadシリーズでは、Slide Over(スライドオーバー)、Split View(スプリットビュー)の機能をフルに使うと、ビデオ再生画面と合わせて、都合4つのアプリが同時に開いている状態になります。
ただし、すべてのiPadで4つのアプリが同時に開けるわけではありません。モデルの性能により制限されます。
複数アプリを同時に使う(マルチタスク)「Split View」と「Slide Over」の使い方



