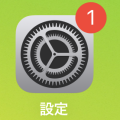 iOSのバージョンアップ/アップデート手順
iOSのバージョンアップ/アップデート手順
iPod/iPad/iPhone/AppleTVシリーズは買った後でもバージョンアップ/アップグレードすることが出来ます。
バージョンアップすると、新しい機能が増えたり、動作不具合が直ったりします。
なお、AppleTVとApple Watchのバージョンアップについては下記のページで詳しく説明していますので、ご参照ください。
AppleTVの使い方・楽しみ方・操作方法
Apple Watchのバージョンアップ/アップデート手順
もくじ
- メジャーバージョンアップは手動でインストールする必要があります
- 現在のバージョンと、その修正内容を確認する
- 自動バージョンアップと緊急セキュリティアップデートを設定する
- 自動バージョンアップが実行されるタイミング
- バージョンアップの前には充電とバックアップを!
- バージョンアップは時間に余裕をもって!
- iTunesもバージョンアップ!
- 方法(1) 本体だけでアップデート
- 方法(2) iTunesでアップデート
- SIMフリー機はAPNの再設定を
-
 au/KDDI版iPhoneの、PRL情報のバージョンアップ
au/KDDI版iPhoneの、PRL情報のバージョンアップ - バージョンアップに失敗した!!
- AppleTVの使い方・楽しみ方・操作方法
- バージョンダウン/ダウングレードしたい
- パブリック・ベータ版iOSのインストール/アンインストール方法
メジャーバージョンアップは手動でインストールする必要があります
iPod/iPad/iPhoneのメジャーバージョンアップ(例えば iOS17.x から iOS18.x へ)は、リリース後最初の2か月程度の間は、ユーザーの意図に反して勝手にインストールされることはありません。 さらには

メジャーバージョンアップがある場合には、「その他の使用可能なアップデート」と書かれているところに、その情報が表示されています。 これをタップすると、メジャーバージョンアップのインストールが開始できます。
現在のバージョンと、その修正内容を確認する



 上の画面で「iOSバージョン」をタップすると、このような画面になります(iOS16以降)。
インストールされているiOS/iPadOSの修正内容とビルドナンバーを確認することができます。
上の画面で「iOSバージョン」をタップすると、このような画面になります(iOS16以降)。
インストールされているiOS/iPadOSの修正内容とビルドナンバーを確認することができます。
自動バージョンアップと緊急セキュリティアップデートを設定する
iPod/iPad/iPhoneは、標準で自動バージョンアップが有効になっています(iOS14以降)。 バージョンアップのタイミングを自分でコントロールしたいときは、この設定を変更する必要があります。なお、自動バージョンアップが有効になっていても、メジャーバージョンアップは自動的にはインストールされません(iOS14以降)。 手動でインストールする必要があります。

 iOSを自動でアップデートするよう指定することができます(iOS12以降)。
iOSを自動でアップデートするよう指定することができます(iOS12以降)。
なお、過去にパブリック・ベータ版iOSを使ったことがある場合は、ここに「ベータアップデート」というメニューが表示されます。 ここから パブリック・ベータ版iOSのインストール を指定することもできます。
パブリック・ベータ版iOSのインストール/アンインストール方法

 上の画面で「自動アップデート」をタップすると、このような画面になります。
ここで「自動ダウンロード」と「自動インストール」を個別に指定できます。
上の画面で「自動アップデート」をタップすると、このような画面になります。
ここで「自動ダウンロード」と「自動インストール」を個別に指定できます。
両方の「iOSアップデート」を
セキュリティなどの観点で、夜間にWi-Fiルーターの電源や通信を切っていると、バージョンアップが行われないので注意してください。
iOSのバージョンアップとは別に、緊急のセキュリティアップデートを自動的にインストールすることができます(iOS16以降)。 上の画面で[セキュリティ対応とシステムファイル]オプションを
自動バージョンアップが実行されるタイミング
アップルは、新しいiOSをリリースしたときには、まず最初に手動でバージョンアップしたユーザーからのフィードバックを待ちます。 その結果を受けて、自動バージョンアップを設定しているユーザーに対して、1~4週間かけて順次ロールアウトしていきます。 このため、新しいiOSがリリースされてから、実際に自動バージョンアップが行われるまでには1~4週間かかる場合があります。
Apple's Craig Federighi Explains Why iOS Auto-Updates Often Arrive Several Weeks Late (macrumors)
Craig Federighi answers complaint about why iOS auto-update doesn't work (appleinsider)
バージョンアップの前には充電とバックアップを!
バージョンアップを行うと、iPod/iPad/iPhoneが自動的にリセット~再起動されます。 このときバッテリが空っぽだと再起動に失敗し、リセット~再起動をずっと繰り返してしまうことがあります。 しばらく使っていなかったiPod/iPad/iPhoneや、バッテリを使い切ったiPod/iPad/iPhoneをバージョンアップするときは、 事前にACアダプタを使って十分充電しておくのが良いと思います。 またバージョンアップに失敗してもバックアップを取っておけばリカバリ・モード(DFUモード)を使って復元できます。
iPod/iPad/iPhoneのバックアップをとる方法
iPod/iPad/iPhone用の電源関連アクセサリ
バージョンアップは時間に余裕をもって!
バージョンアップには非常に時間がかかることがあります。場合によっては30分~1時間以上かかる場合もあります。 お出かけ前など、時間がないときは「あとで」を選んでキャンセルして、後日時間がとれるときに実施しましょう。 iOS5.0以降のiPod/iPad/iPhoneの場合は、夜寝る前にACアダプタに接続したうえで、本体でアップデートを掛けておけば、翌朝にはアップデートが終了しています。iTunesもバージョンアップ!
iPod/iPad/iPhone本体を最新にバージョンアップする前には、iTunesのバージョンアップをすませておくことをお勧めします。 古いiTunesでは、iPod/iPad/iPhone本体を最新のソフトウェアでバージョンアップできないことがあります。
iTunesのバージョンアップ/アップデート手順
方法(1) 本体だけでアップデート

 iPod/iPad/iPhoneは、本体だけでバージョンアップが可能です(iOS5.0以降)。
アップデートが可能か否かを確認するには、
iPod/iPad/iPhoneを携帯電話ネットワークまたはWi-Fi無線LANに接続した上で、
iPod/iPad/iPhoneは、本体だけでバージョンアップが可能です(iOS5.0以降)。
アップデートが可能か否かを確認するには、
iPod/iPad/iPhoneを携帯電話ネットワークまたはWi-Fi無線LANに接続した上で、
ここに「ソフトウェアアップデートあり」と表示されていたら、新しいバージョンアップがあります(iOS16.2以降)。

 または
または
ここに

 あるいはアップデートが使用可能となると、図のような通知があります。
「設定」アイコンにも
あるいはアップデートが使用可能となると、図のような通知があります。
「設定」アイコンにも
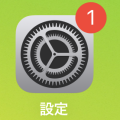 のようにバッジがつきます。
以下のいずれかから選んでください。
のようにバッジがつきます。
以下のいずれかから選んでください。
表示されている[今すぐインストール]/[詳細]ボタンを押すか、
最新OSに対応していないアプリを使い続けたい場合など、バージョンアップをしたくないときは、ここで「あとで」を選び、この次に表示される画面(下記)で「あとで通知」を選びます。 しかしその後もバージョンアップの通知は繰り返し行われます。バージョンアップを避けたいときは、通知のたびにこの操作を行う必要があります。

 上の画面で[あとで]を選ぶと、このような画面になります(パスコードを設定している場合)。
上の画面で[あとで]を選ぶと、このような画面になります(パスコードを設定している場合)。
ここで、パスコードを入力、または[夜間にインストール]を選び、寝る前にACアダプタに接続しておけば、あなたの使用状況にあわせて、深夜~未明の間に自動的にインストールが実施されます(iOS9以降)。
ここで、画面の一番下にある[あとで通知]をタップすると、アップデートは行われません。
パスコードロックの使い方と解除方法

 インストール/アップデートを指定すると、アップデートの内容が表示されます。
「ダウンロードしてインストール」または「今すぐインストール」をタップします。
インストール/アップデートを指定すると、アップデートの内容が表示されます。
「ダウンロードしてインストール」または「今すぐインストール」をタップします。
なお、バッテリ残量が50%に満たないときは「今すぐインストール」ボタンが無効となっています。 この場合は先に充電するか、ACアダプタにつないでから「今すぐインストール」をタップします。
 新しいバージョンがリリースされた直後や、ネットワークが混雑する夜間では、このように「アップデートを確認できません」というエラー画面が表示される場合があります。
このような場合は、数時間待ってみる、ネットワークがすいている早朝にやり直してみる、などしてみてください。
新しいバージョンがリリースされた直後や、ネットワークが混雑する夜間では、このように「アップデートを確認できません」というエラー画面が表示される場合があります。
このような場合は、数時間待ってみる、ネットワークがすいている早朝にやり直してみる、などしてみてください。

 デバイスにパスコードを設定している場合は、つづいてパスコードの入力画面になります。
正しいパスコードを入力します。
デバイスにパスコードを設定している場合は、つづいてパスコードの入力画面になります。
正しいパスコードを入力します。
パスコードロックの使い方と解除方法

 Wi-Fiに接続していない場合や、Wi-Fiの電波が弱いときには、このような画面が表示されます。
新しいiOSのダウンロードに、モバイルデータ通信(携帯電話回線のパケット通信)を使用するか否かを選択します。
Wi-Fiが使用できる場合は「キャンセル」をタップして一旦キャンセルし、Wi-Fiに接続したうえでアップデートをやり直します。
Wi-Fiに接続していない場合や、Wi-Fiの電波が弱いときには、このような画面が表示されます。
新しいiOSのダウンロードに、モバイルデータ通信(携帯電話回線のパケット通信)を使用するか否かを選択します。
Wi-Fiが使用できる場合は「キャンセル」をタップして一旦キャンセルし、Wi-Fiに接続したうえでアップデートをやり直します。

 次にアップデートソフトウェアの利用条件への同意画面となります。
画面右下の「同意する」をタップします。
次にアップデートソフトウェアの利用条件への同意画面となります。
画面右下の「同意する」をタップします。
するともう一度利用条件の確認画面となるので、再度「同意する」をタップします。

 デバイスにアップデートモジュールのダウンロードが済んでいないときには、図の矢印で示した部分に
「アップデートを要求しました...」「残り〇〇分」「アップデートを準備中...」「ダウンロード済み」と順に表示され、
最後に画面の一番下に「今すぐインストール」ボタンが表示されます。
これをタップします。
デバイスにアップデートモジュールのダウンロードが済んでいないときには、図の矢印で示した部分に
「アップデートを要求しました...」「残り〇〇分」「アップデートを準備中...」「ダウンロード済み」と順に表示され、
最後に画面の一番下に「今すぐインストール」ボタンが表示されます。
これをタップします。

 「アップデートを検証中」と表示され、アップデートソフトウェアの正当性がアップルのサーバで確認されます。
このあとアップデートが開始されます。
「アップデートを検証中」と表示され、アップデートソフトウェアの正当性がアップルのサーバで確認されます。
このあとアップデートが開始されます。
ここよりあとは、デバイスを全く操作することなく、自動的にアップデートの完了まで処理が続きます。 夜寝る前にここまでやっておけば、翌朝にはアップデートが終了しています。
なお、アップデート中にバッテリが空になると処理が中断してしまいます。 アップデート中は充電器に接続しておくのがおすすめです。

 アップデートが完了するとiPod/iPad/iPhoneが再起動します。
画面には、このように「アップデートされました」とメッセージが表示されます。
再起動すると
Face ID、
Touch ID
は無効になります。
このためアップデート後の最初の使用時には
パスコード
の入力が必要です。
アップデートが完了するとiPod/iPad/iPhoneが再起動します。
画面には、このように「アップデートされました」とメッセージが表示されます。
再起動すると
Face ID、
Touch ID
は無効になります。
このためアップデート後の最初の使用時には
パスコード
の入力が必要です。

 再度
再度

 バージョンアップした後に、このような画面となる場合があります。
この場合はiPod/iPad/iPhone本体で初期設定が必要です。
画面の指示に従って操作します。
この手順についてはiPhone/iPod touchの初期設定のページをご覧下さい。
バージョンアップした後に、このような画面となる場合があります。
この場合はiPod/iPad/iPhone本体で初期設定が必要です。
画面の指示に従って操作します。
この手順についてはiPhone/iPod touchの初期設定のページをご覧下さい。
iPhone/iPod touchの初期設定

 このようになればアップデート完了です。
「さあ、はじめよう!」をタップ(iPad)または画面を上に向かってスワイプ(iPhone)すればいつも通り使用できます。
このようになればアップデート完了です。
「さあ、はじめよう!」をタップ(iPad)または画面を上に向かってスワイプ(iPhone)すればいつも通り使用できます。

iPhoneの調子が悪い時のリセット・電源OFF・再起動・アプリ強制終了の方法
方法(2) iTunesでアップデート
iPod/iPad/iPhoneのバージョンアップは、パソコンのiTunesを使って実施することもできます。 この方法を使うと、バージョンアップ用のソフトウェア(iOS)がパソコンにダウンロードされて残ります。 このため、過去にダウンロードした古いiOSへ、バージョンダウンすることも可能になります。 バージョンダウンの方法については下記をご覧下さい。
iOSのバージョンダウン/ダウングレード手順
 iPod/iPad/iPhoneをUSBケーブルでパソコンと接続します。
iPod/iPad/iPhoneをUSBケーブルでパソコンと接続します。
つづいて、iTunesの左上にあるデバイスのアイコンをクリックして下さい。
iPhoneをパソコン/iTunesに接続する方法
 複数のデバイスを接続しているときは、パソコンに接続されているiPod/iPad/iPhoneの一覧が表示されます。
このなかから、設定したいiPod/iPad/iPhoneの名前をクリックします。
複数のデバイスを接続しているときは、パソコンに接続されているiPod/iPad/iPhoneの一覧が表示されます。
このなかから、設定したいiPod/iPad/iPhoneの名前をクリックします。
もし接続したiPod/iPad/iPhoneがiTunesに表示されないときは、下記を参照して下さい。
iTunesにiPad/iPhoneが認識されない!?
 するとこのような画面になります。
パソコンをインターネットに接続して、「更新プログラムの確認」ボタンをクリックします。
するとこのような画面になります。
パソコンをインターネットに接続して、「更新プログラムの確認」ボタンをクリックします。
 または、バージョンアップが可能な場合は、このようなダイアログが表示される場合があります。
または、バージョンアップが可能な場合は、このようなダイアログが表示される場合があります。
 あるいはこのようにお知らせが表示される場合があります。
あるいはこのようにお知らせが表示される場合があります。
このような画面が表示されたら、早速バージョンアップしましょう。 「ダウンロードして更新」または「更新」ボタンを押します。
 つづいてこのような画面になります。「更新」をクリックします。
つづいてこのような画面になります。「更新」をクリックします。
 するとこのような画面が表示され、最新版iPod/iPad/iPhoneソフトウェアのバージョンと、その修正・強化内容が表示されます。
確認して「次へ」ボタンを押します。
するとこのような画面が表示され、最新版iPod/iPad/iPhoneソフトウェアのバージョンと、その修正・強化内容が表示されます。
確認して「次へ」ボタンを押します。
 つづいて最新バージョンソフトウェアに対する使用許諾契約の表示です。
「同意する」をクリックします。
つづいて最新バージョンソフトウェアに対する使用許諾契約の表示です。
「同意する」をクリックします。
 つづいて、お使いのiPod/iPad/iPhoneのバージョンアップに使用されるiOSのダウンロードが始まります。
画面右上のダウンロード中を示すアイコンをクリックすると・・・
つづいて、お使いのiPod/iPad/iPhoneのバージョンアップに使用されるiOSのダウンロードが始まります。
画面右上のダウンロード中を示すアイコンをクリックすると・・・
 ダウンロード途中の状況が分かります。
ダウンロードにかかる時間はバージョン、モデル、通信回線速度により異なります。
短いと10分程度、長い時は1時間もかかることがあります。
夕方~夜にかけては通信回線が込み合うので時間がかかります。
ダウンロード途中の状況が分かります。
ダウンロードにかかる時間はバージョン、モデル、通信回線速度により異なります。
短いと10分程度、長い時は1時間もかかることがあります。
夕方~夜にかけては通信回線が込み合うので時間がかかります。
 ダウンロードが完了すると、自動的にiPod/iPad/iPhoneのバージョンアップが始まります。
iPod/iPad/iPhoneにパスコードロックを設定していると、このような画面になります。
iPod/iPad/iPhoneの画面をスライドしてパスコードを入力し、ロックを解除します。
ダウンロードが完了すると、自動的にiPod/iPad/iPhoneのバージョンアップが始まります。
iPod/iPad/iPhoneにパスコードロックを設定していると、このような画面になります。
iPod/iPad/iPhoneの画面をスライドしてパスコードを入力し、ロックを解除します。
 ここからのバージョンアップにかかる時間も、モデルやバージョンにより異なります。
通常5分~10分程度はかかります。30分~1時間以上と、非常に長い時間かかる場合もあります。
ここからのバージョンアップにかかる時間も、モデルやバージョンにより異なります。
通常5分~10分程度はかかります。30分~1時間以上と、非常に長い時間かかる場合もあります。
 SIMカードを抜いたiPhoneをバージョンアップすると、ここで「SIMカードが取り付けられていません。」と表示され、これ以上さきに進むことはできなくなる場合があります。
このとき、iPhoneでは全ての操作ができなくなっています。
SIMカードを抜いたiPhoneをバージョンアップすると、ここで「SIMカードが取り付けられていません。」と表示され、これ以上さきに進むことはできなくなる場合があります。
このとき、iPhoneでは全ての操作ができなくなっています。
先に進むためには、iPhoneに有効なSIMカードをセットするか、 あるいは通信・通話はできませんがアクティベーションだけに使えるSIMカード: アクティベーションカードを購入して使用します。
アクティベーションカードを探す(Amazon.co.jp)
古いiPhoneをiPod touchとして使う
工場出荷状態への復元が完了すると一旦iTunesからiPod/iPad/iPhoneの表示が消え、iPod/iPad/iPhoneが再起動されます。 しばらく待つと、iTunesからiPod/iPad/iPhoneが認識されます。
iPod mini/4th iPod以前の旧モデルでは、ここでiPodの画面にACアダプタとの接続を促すイラストが表示されます。 この場合は、iPod本体に付属しているACアダプタを使って充電操作をしてください。 するとiPodが再起動されます。
 iPod/iPad/iPhoneにパスコードロックをかけていると、iTunesに図のようなメッセージが表示されることがあります。
パスコードを入力して、画面の指示に従います。
iPod/iPad/iPhoneにパスコードロックをかけていると、iTunesに図のようなメッセージが表示されることがあります。
パスコードを入力して、画面の指示に従います。
 しばらく待っているとiTunesにiPod/iPad/iPhoneの名前が現われ、同期が始まります。
しばらく待っているとiTunesにiPod/iPad/iPhoneの名前が現われ、同期が始まります。
 iPhoneの場合は「お使いのiPhone用のキャリア設定の更新プログラムが利用できます。今すぐダウンロードしますか?」と表示される場合があります。
これは、docomo, au, Softbankなど携帯電話キャリアごとのモデム設定プログラムの更新です。
「ダウンロードして更新」を選びます。
iPhoneの場合は「お使いのiPhone用のキャリア設定の更新プログラムが利用できます。今すぐダウンロードしますか?」と表示される場合があります。
これは、docomo, au, Softbankなど携帯電話キャリアごとのモデム設定プログラムの更新です。
「ダウンロードして更新」を選びます。
なお、キャリア設定プログラムのバージョンは、
iOS :キャリア設定をアップデートする(アップル)
 iTunesとの同期中は、デバイス名の横に「同期中」を示す矢印が回転しています。
iTunesとの同期中は、デバイス名の横に「同期中」を示す矢印が回転しています。
いつまでたっても「同期中」を示す矢印が消えない場合は手動で取り出し操作をします。 取り外しの注意事項については、パソコンからの取り外しのページをご参照下さい。
パソコンからの取り外し
 同期が終わると完了です。
iOS搭載モデルは「iOS」欄の数字が、インストールされたバージョンを示しています。
同期が終わると完了です。
iOS搭載モデルは「iOS」欄の数字が、インストールされたバージョンを示しています。
 iOS非搭載モデルの場合は「ソフトウェアバージョン」欄の数字が、インストールされたバージョンを示しています。
iOS非搭載モデルの場合は「ソフトウェアバージョン」欄の数字が、インストールされたバージョンを示しています。

 バージョンアップした後の起動でこのような画面となり、iPod/iPad/iPhone本体で初期設定が必要となる場合があります。
この手順についてはiPhone/iPod touchの初期設定のページをご覧下さい。
バージョンアップした後の起動でこのような画面となり、iPod/iPad/iPhone本体で初期設定が必要となる場合があります。
この手順についてはiPhone/iPod touchの初期設定のページをご覧下さい。
iPhone/iPod touchの初期設定
 バージョンアップを行うと、iPod/iPad/iPhoneの名前が初期値に戻ってしまうことがあります。
左上のiPod/iPad/iPhoneの名前をダブルクリックして、変更することが可能です。
バージョンアップを行うと、iPod/iPad/iPhoneの名前が初期値に戻ってしまうことがあります。
左上のiPod/iPad/iPhoneの名前をダブルクリックして、変更することが可能です。
 バージョンアップした後は、一度すべてのアプリの強制停止と電源OFF->ONを行うのがおすすめです。
これを行わないとバッテリの消費が激しくなったり、不具合が発生する場合があります。
バージョンアップした後は、一度すべてのアプリの強制停止と電源OFF->ONを行うのがおすすめです。
これを行わないとバッテリの消費が激しくなったり、不具合が発生する場合があります。
iPhoneの調子が悪い時のリセット・電源OFF・再起動・アプリ強制終了の方法
SIMフリー機はAPNの再設定を
SIMフリー機でiOSのバージョンアップを行うと、APNの設定がリセットされることがあります。 こんな時は
SIMフリーiPad/iPhoneで格安SIMを使う方法
au/KDDI版iPhoneの、PRL情報のバージョンアップ
au/KDDIのiPhoneでは、3GとLTEの切り替えがスムーズに行かず、どちらにもつながらない状態(キャリア名の右に「○」表示)となることがあります。 こんな時は「PRL情報(ローミングエリア情報)のバージョンアップ」を行うとある程度解消されます。 時々、下記の手順に従って更新してみて下さい。なお、au/KDDIのiPad/iPad miniの場合は「auお客さまサポート(https://cs.kddi.com/)」から更新が可能です。 メインメニューから「ご契約内容確認や変更」-「PRL更新」を選ぶだけでOKです。
iPad PRL更新方法(au/KDDI)
 PRL情報のバージョンを確認するには
PRL情報のバージョンを確認するには
 PRL情報をバージョンアップするには「*5050」に電話を掛けるだけです。
ホーム画面から
PRL情報をバージョンアップするには「*5050」に電話を掛けるだけです。
ホーム画面から
iPhoneでの電話のかけ方 電話アプリの使い方
 すると「お電話ありがとうございます。ローミングエリア情報の更新依頼を承りました。この電話をお切りになった後に、更新が開始されます。・・・」
というガイダンスが流れます。そしたら電話を切って待つだけです。
もしガイダンスが流れなかったら、一旦電話を切って、再度掛けてみて下さい。
すると「お電話ありがとうございます。ローミングエリア情報の更新依頼を承りました。この電話をお切りになった後に、更新が開始されます。・・・」
というガイダンスが流れます。そしたら電話を切って待つだけです。
もしガイダンスが流れなかったら、一旦電話を切って、再度掛けてみて下さい。
しばらくするとiPhoneの画面にこのようなメッセージが表示されるので「了解」をタップします。 以上でバージョンアップは完了です。
 再度PRL情報を確認すると、数字がアップしています。
2014年11月時点のバージョンは9です。
再度PRL情報を確認すると、数字がアップしています。
2014年11月時点のバージョンは9です。
PRL設定 (ローミングエリア情報設定)(KDDI用語集)
バージョンアップに失敗した!!


なお、「バージョンアップ」や「復元」の途中にリカバリ・モードから抜けられなくなり、「バージョンアップ」や「復元」が先に進まなくなる場合があります。 こんな時は、パソコンの別のUSBポートにiPod/iPad/iPhoneをつなぎ直してみて下さい。
バージョンダウン/ダウングレードしたい
もし、これまでiTunesを使ってバージョンアップしていて、古いiPod/iPad/iPhoneソフトウェアがパソコンに残っているなら、 これを使ってiPod/iPad/iPhoneを「復元」することにより、ダウングレードすることが可能です。 詳しくは下記をご覧ください。
iOSのバージョンダウン/ダウングレード手順



