 Touch ID(指紋認証)の使い方
Touch ID(指紋認証)の使い方
Touch IDとは、ホームボタンに内蔵された指紋センサーを使って、iPod/iPad/iPhoneのロックを解除したり、iTunes Store/App Storeのパスワード入力の代わりに使用するものです。
従来のパスコードロック機能のセキュリティをより強化するものとして、2013年9月に発売されたiPhone 5s/iOS7から搭載されました。
使い方は簡単、一度指紋を登録したら、あとはホームボタンにタッチするだけでOKです。
複数の人、複数の指の指紋が登録できます。
もくじ
Touch IDの使えるデバイス
Touch IDが使用できるのは以下のモデルです。 デバイスによって、スリープボタンで認証(ホームボタン非搭載)するモデルと、ホームボタンで認証するモデルがあります。| シリーズ | ホームボタン | スリープボタン |
|---|---|---|
| iPad Pro |
10.5" (2017) 12" (2017) 9.7" (2016) 12"初代 (2015) |
対応無し |
| iPad Air |
Air4 (2020) Air3 (2019) Air2 (2014) |
Air6 (2024) Air5 (2022) |
| iPad |
9 (2021) 8 (2020) 7 (2019) 6 (2018) 5 (2017) |
10 (2022) |
| iPad mini |
5 (2019) 4 (2015) 3 (2014) |
7 (2024) 6 (2021) |
| iPhone |
SE3 (2022) SE2 (2020) 8/8Plus (2017) 7/7Plus (2016) SE (2016) 6s/6sPlus (2015) 6/6Plus (2014) 5s (2013) |
対応無し |
| iPod touch | 対応無し | 対応無し |
製品番号/モデル名の解説 / AppleWatch, iPad, iPhone モデルの見分け方
Touch IDの事前準備
Touch IDを使うには、最初に指紋の登録が必要です。
 指紋の登録を行うには、事前に「パスコード」の設定が必要です。
まだiPod/iPad/iPhoneに「パスコード」の設定を行っていない場合は、先にこれを行って下さい。
指紋の登録を行うには、事前に「パスコード」の設定が必要です。
まだiPod/iPad/iPhoneに「パスコード」の設定を行っていない場合は、先にこれを行って下さい。
パスコードロックの使い方と解除方法

 指紋の登録は、
指紋の登録は、
または「指紋を追加」をタップします。

 するとこのような画面になります。
登録する指は、普段スリープボタン/ホームボタンを押すのに使用する指を使います。
まずは親指、または人差し指ですね。
認証に使う指の「腹」をスリープボタン/ホームボタンに触れてください。
するとこのような画面になります。
登録する指は、普段スリープボタン/ホームボタンを押すのに使用する指を使います。
まずは親指、または人差し指ですね。
認証に使う指の「腹」をスリープボタン/ホームボタンに触れてください。

 するとこのような画面になります。
スリープボタン/ホームボタンに、ゆっくり、登録する指を押しつけます。
いろいろな角度で、少しずつ方向や位置を変えながら押しつけて下さい。
徐々に指紋のイラストが赤くなっていきます。
するとこのような画面になります。
スリープボタン/ホームボタンに、ゆっくり、登録する指を押しつけます。
いろいろな角度で、少しずつ方向や位置を変えながら押しつけて下さい。
徐々に指紋のイラストが赤くなっていきます。
この時にスリープボタン/ホームボタンを押し込まないように注意してください。 あくまで触れるだけです。
 途中、こんな指示が出たら、指示に従って指を「長押し」します。
途中、こんな指示が出たら、指示に従って指を「長押し」します。

 しばらくするとこのような画面になります。
「続ける」をタップします。
しばらくするとこのような画面になります。
「続ける」をタップします。

 つづいてまたこのような画面になるので、指紋の登録を続けます。
今度は指の端のほうが当たるように、いろいろな角度で、少しずつ方向や位置を変えながら押しつけて下さい。
つづいてまたこのような画面になるので、指紋の登録を続けます。
今度は指の端のほうが当たるように、いろいろな角度で、少しずつ方向や位置を変えながら押しつけて下さい。

 このような画面になったら1本の指の登録完了です。
「続ける」をタップします。
このような画面になったら1本の指の登録完了です。
「続ける」をタップします。

 するとこのような画面になります。
するとこのような画面になります。
iPhoneのロックを解除を
iTunes StoreとApp Storeを
Apple Payを
パスワードの自動入力を
この画面で「指紋を追加」をタップすると、他の指、他の人の指紋も登録できます。 最大5種類の指紋が登録できます。
この画面で、スリープボタン/ホームボタンに登録済みの指を載せると、「指紋」欄の、その指が登録されているエントリが明滅します。
「心拍測定」などと称して、スリープボタン/ホームボタンに指を置くよう指示し、指紋認証を使ってアプリ内課金を払わせる、悪意のあるアプリが見つかっています。 指紋センサーでは心拍は測定できません。 不安な場合は、上の画面で「iTunes StoreとApp Store」をオフにしておきましょう。 これをオフにしても、必要な場合はパスコード入力でアプリ内課金が購入できます。

 さぁ、iPod/iPad/iPhoneをロックした上で、スリープボタン/ホームボタンに指を置いてみて下さい。
しばらくスリープボタン/ホームボタンに指を当てていると、ロックが解除されるはずです。
さぁ、iPod/iPad/iPhoneをロックした上で、スリープボタン/ホームボタンに指を置いてみて下さい。
しばらくスリープボタン/ホームボタンに指を当てていると、ロックが解除されるはずです。
コツは、スリープボタン/ホームボタンを押し込むのではなく「置く」ように当てる事です。
もちろん普通に画面をスライドさせて、パスコードの入力でアンロックする事もできます。
Lightningポートのセキュリティ設定
Lightningポートに接続してパスコードのロックを解除してしまうデバイスが製造されており、 これを使用されると盗難されたiPad/iPhoneが勝手にアンロックされる可能性があります。これを防ぐには、
一時的にTouch IDを無効にする
 サイドボタンと音量(+または-)ボタンを同時に2秒押すと、画面に電源OFFのスライダーが表示されます。
このときにサイドボタンを押して画面ロックをかけると、一時的にTouch IDを無効にすることができます。
次のアンロック時にはパスコード入力が必要になります。
サイドボタンと音量(+または-)ボタンを同時に2秒押すと、画面に電源OFFのスライダーが表示されます。
このときにサイドボタンを押して画面ロックをかけると、一時的にTouch IDを無効にすることができます。
次のアンロック時にはパスコード入力が必要になります。
緊急時(例えば犯罪者に拉致された場合など)に、本人の意思にかかわらず、Touch IDでデバイスをアンロックされることを避けるために活用します。
非常事態に緊急連絡先に通知する「緊急SOS」の使い方
指紋データの編集

 「Face ID/Touch IDとパスコード」画面で、登録した指紋の名前をタップすると、このようになります。
そのデータに名前を付けることができます。
誰の、どの指のデータかを書いておくと便利かもしれませんね。
また「指紋を削除」で、その指紋データの削除ができます。
「Face ID/Touch IDとパスコード」画面で、登録した指紋の名前をタップすると、このようになります。
そのデータに名前を付けることができます。
誰の、どの指のデータかを書いておくと便利かもしれませんね。
また「指紋を削除」で、その指紋データの削除ができます。
パスコード入力が要求される条件
以下のいずれかの場合は、セキュリティ確保のためTouch IDではアンロックできず、パスコードの入力が必要になります。- 電源ON時、または再起動時(バージョンアップ時、データ消去時を含む)
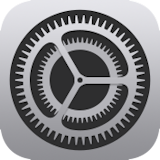 (設定)-[Touch IDとパスコード]の画面を開くとき
(設定)-[Touch IDとパスコード]の画面を開くとき- 48時間以上アンロックしなかったとき
- 最近6日半以上アンロックにパスコードが使われず、最近4時間の間にTouch IDによるアンロックが行われていないとき
- リモートロックコマンドを受信したとき
- 指紋認証に5回失敗したとき
- 緊急SOSモードに入ったとき
- iOSの設定プロファイルをインストールするとき
非常事態に緊急連絡先に通知する「緊急SOS」の使い方
なくしたiPod/iPad/iPhoneを探す/家族・友人の位置を探す「探す」アプリの使い方



