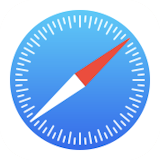 複数のWebサイトを開く・同時に開く・同時に閉じる・自動的に閉じる | Safariの使い方
複数のWebサイトを開く・同時に開く・同時に閉じる・自動的に閉じる | Safariの使い方
ここでは、Safariで複数のWebサイトを開く方法を解説します。
なお、Safariの使い方全般については インターネットブラウザ「Safari」の使い方 のページで説明しています。併せてご参照ください。
インターネットブラウザ「Safari」の使い方
もくじ
複数のWebサイトを開く


またはiPhoneでは、URL入力欄を上に向かってフリックまたはドラックします(iOS15以降)。

 するとこのような画面となります。
今開いているWebサイトがサムネイル(縮小)画像で一覧表示されます。これをタブスイッチャー画面と呼びます。
するとこのような画面となります。
今開いているWebサイトがサムネイル(縮小)画像で一覧表示されます。これをタブスイッチャー画面と呼びます。
ここで画面左下(iPod/iPhone)または画面右上(iPad)の
またこの画面で、 サムネイル画像をタップすると、そのページが全画面表示されます。 サムネイル画像をドラッグすると、表示順序を入れ替えることができます。
各ページの右上にある「×」マークをタップすると、そのページのみを閉じることができます。
参考: iPhoneでは、画面下のURL入力エリアを上に向かってドラックしても、サムネイル画像一覧(タブスイッチャー画面)が表示されます(iOS17以降)。

 サムネイル画像を長押しすると、このようなメニューが表示されます。
開いているWebサイトをまとめて
ブックマーク
に登録したり、
タブグループ
に登録したりできます。
サムネイル画像を長押しすると、このようなメニューが表示されます。
開いているWebサイトをまとめて
ブックマーク
に登録したり、
タブグループ
に登録したりできます。
開いているWebサイトを簡単に切り替える
 iPhoneでは、画面下部のURL欄を左右にフリック、またはURL欄の端をタップすると、開いているWebサイトを切り替えることができます(iOS15以降)。
一番右に開いているWebサイトから、さらに右を開こうとすると、スタートページが表示されます。
iPhoneでは、画面下部のURL欄を左右にフリック、またはURL欄の端をタップすると、開いているWebサイトを切り替えることができます(iOS15以降)。
一番右に開いているWebサイトから、さらに右を開こうとすると、スタートページが表示されます。
 またタブを長押しすると、このような操作メニューが表示されます。
開いているWebサイトを
タブグループ
に登録したりできます。
またタブを長押しすると、このような操作メニューが表示されます。
開いているWebサイトを
タブグループ
に登録したりできます。
 iPadでは、画面上部のURL欄の下に並ぶ「タブ」に表示されているサイト名をタップするだけで、Webサイトを切り替えることができます。
iPadでは、画面上部のURL欄の下に並ぶ「タブ」に表示されているサイト名をタップするだけで、Webサイトを切り替えることができます。
ここでも
開いているタブの左端に表示されている「×」マークをタップすると、そのページだけ閉じることができます。
 またiPadでは、画面上部のURL欄の下に並ぶ「タブ」の一つを長押しすると、このような操作メニューが表示されます。
開いているWebサイトを
タブグループ
に登録したりできます。
またiPadでは、画面上部のURL欄の下に並ぶ「タブ」の一つを長押しすると、このような操作メニューが表示されます。
開いているWebサイトを
タブグループ
に登録したりできます。
複数のSafariアプリを同時に開く:Slide OverとSplit View

複数アプリを同時に使う(マルチタスク)「Split View」と「Slide Over」の使い方
複数のWebサイトを同時に開く(iPhoneの場合)
ブックマーク に登録しているフォルダから、そこに含まれているすべてのWebサイトを同時に開くことができます(iOS13以降)。 毎日巡回するようなサイトは、ひとつのブックマークフォルダにまとめておくと便利です。
 ブックマークに登録しているフォルダから、開きたい任意のフォルダ名を長押しします。
ブックマークに登録しているフォルダから、開きたい任意のフォルダ名を長押しします。
 するとフォルダの中身がプレビュー表示され、このようなメニューが表示されます。
「新規タブで開く」をタップすると、これらのWebサイトを同時に開きます。
するとフォルダの中身がプレビュー表示され、このようなメニューが表示されます。
「新規タブで開く」をタップすると、これらのWebサイトを同時に開きます。
複数のWebサイトを同時に開く(iPadの場合)
ブックマーク に登録しているフォルダから、そこに含まれているすべてのWebサイトを同時に開くことができます(iOS13以降)。 毎日巡回するようなサイトは、ひとつのブックマークフォルダにまとめておくと便利です。 画面左上の
画面左上の
 画面左から、このようなメニューがせり出してきます。
ここから「ブックマーク」「リーディングリスト」「閲覧履歴」を開く事ができます。
画面左から、このようなメニューがせり出してきます。
ここから「ブックマーク」「リーディングリスト」「閲覧履歴」を開く事ができます。
「ブックマーク」をタップします。
 ブックマークに登録しているフォルダから、開きたい任意のフォルダ名を長押しします。
ブックマークに登録しているフォルダから、開きたい任意のフォルダ名を長押しします。
 するとフォルダの中身がプレビュー表示され、このようなメニューが表示されます。
「新規タブで開く」をタップすると、これらのWebサイトを同時に開きます。
するとフォルダの中身がプレビュー表示され、このようなメニューが表示されます。
「新規タブで開く」をタップすると、これらのWebサイトを同時に開きます。
タブを自動的に閉じる/タブの表示方法を変える


そのほか、この画面ではタブの表示方法や、リンクをクリックしたときの画面の開き方などを変更できます。
開いている複数のタブを同時に閉じる



 するとこのようなメニューが表示されます。
「○個のタブをすべて閉じる」をタップすると、開いているすべてのWebサイトを閉じます。
「このタブを閉じる」をタップすると、今見えているWebサイトのみを閉じます。
するとこのようなメニューが表示されます。
「○個のタブをすべて閉じる」をタップすると、開いているすべてのWebサイトを閉じます。
「このタブを閉じる」をタップすると、今見えているWebサイトのみを閉じます。
あるいは
複数のWebページをまとめて開く タブグループの使い方
タブグループとは、複数のWebサイト(Webページ)をまとめて扱うことができる機能です。 たとえば旅行や料理などのテーマに沿って情報収集したら、複数のWebページをまとめて「タブグループ」として保存しておくことができます(iOS15以降)。 タブグループを使うと、ワンタッチでこれらのWebページをまとめて開いたり、これをデバイス間で同期することができます。 さらに作成したタブグループを他のユーザーと共有して、みんなで編集することができます(iOS16以降)。タブグループの使い方については、下記をご覧ください。



