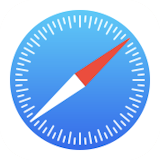 過去に見たWebサイトを再度開く | Safariの使い方
過去に見たWebサイトを再度開く | Safariの使い方
ここでは、Safariで過去に見たWebサイトを再度開く方法を解説します。
なお、Safariの使い方全般については インターネットブラウザ「Safari」の使い方 のページで説明しています。併せてご参照ください。
インターネットブラウザ「Safari」の使い方
Webサイトの閲覧履歴を開く(iPhoneの場合)
 画面右下の
画面右下の
 画面上部の
画面上部の
で「ブックマーク」「リーディングリスト」「閲覧履歴」を切り替える事ができます。
閲覧履歴を見るには、一番右の時計アイコンをタップします。
するとこのような画面になります。 一覧から任意のWebサイト名をタップすると、そのページを開きます。
右下にある「消去」をタップすると、閲覧履歴を消去します。
Webサイトの閲覧履歴を開く(iPadの場合)
 画面左上の
画面左上の
 画面左から、このようなメニューがせり出してきます。
ここから「ブックマーク」「リーディングリスト」「閲覧履歴」を開く事ができます。
画面左から、このようなメニューがせり出してきます。
ここから「ブックマーク」「リーディングリスト」「閲覧履歴」を開く事ができます。
閲覧履歴を見るには「履歴」をタップします。
 するとこのような画面になります。
一覧から任意のWebサイト名をタップすると、そのページを開きます。
するとこのような画面になります。
一覧から任意のWebサイト名をタップすると、そのページを開きます。
右下にある「消去」をタップすると、閲覧履歴を消去します。
最近閉じたページを再度開く



 するとこのような画面となります。
するとこのような画面となります。
ここで画面下(iPod/iPhone)または画面右上(iPad)の

 最近閉じたページの一覧が表示されます。このリストのアイテムをタップすると、再度そのページを開くことができます。
最近閉じたページの一覧が表示されます。このリストのアイテムをタップすると、再度そのページを開くことができます。
なお、iPadシリーズでは、
過去のアクセス履歴を消去する

 これまでのアクセスの履歴をすぐに消去したいときは、
これまでのアクセスの履歴をすぐに消去したいときは、



