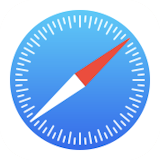 Webページをキャプチャする/マークアップする/PDFや画像として保存する | Safariの使い方
Webページをキャプチャする/マークアップする/PDFや画像として保存する | Safariの使い方
ここでは、SafariでWebページをマークアップしたり、PDFや画像として保存する方法を解説します。
なお、Safariの使い方全般については インターネットブラウザ「Safari」の使い方 のページで説明しています。併せてご参照ください。
インターネットブラウザ「Safari」の使い方
Webサイトをキャプチャして画像/PDFで保存する
閲覧中のWebサイトのページ全体をキャプチャし、それをPDFにして保存することができます(iOS13以降)。 または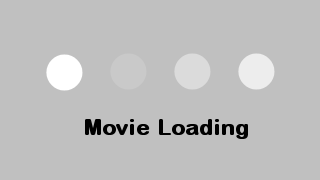 Webサイトのスクリーンショットを採取すると、数秒間そのサムネイル画像が画面左下に表示されます(iOS11以降)。
これをタップすると・・・
Webサイトのスクリーンショットを採取すると、数秒間そのサムネイル画像が画面左下に表示されます(iOS11以降)。
これをタップすると・・・
画面キャプチャ(スクリーンショット/スクショ)を撮るいくつかの方法

 このような画面になります。
画面上部にある「スクリーン/フルページ」タブで、キャプチャ方法を切り替えます。
このような画面になります。
画面上部にある「スクリーン/フルページ」タブで、キャプチャ方法を切り替えます。
「スクリーン」を選ぶと画像として保存します。
画面の四隅、上下、左右にある白いハンドルをドラッグすると、トリミングできます。
画面の右下(iPhone)または右上(iPad)にある
写真やカメラに写っている文字を読み取る・翻訳する・通貨換算する Live Textの使い方

 この画面で
この画面で
マークアップ機能の使い方については iPhoneで写真を編集・加工する方法/編集機能とマークアップ機能の使い方 をご覧ください。
iPhoneで写真を編集・加工する方法/編集機能とマークアップ機能の使い方

 画面左上の「完了」をタップするとこのようなメニューが表示されます。
画面左上の「完了」をタップするとこのようなメニューが表示されます。
「“写真”に保存」を選ぶと
「“ファイル”に保存」を選ぶと
「クイックメモに保存」を選ぶと
「コピーして削除」を選ぶと、このスクリーンショットをクリップボードに保存し、ファイルとしては保存せず破棄します(iOS16以降)。別のアプリなどに貼り付けるときに、一旦ファイルや写真に保存するステップが不要となります。
「スクリーンショットを削除」を選ぶと、このスクリーンショットをどこにも保存せず破棄することができます。

 Webサイトのページ全体をPDF形式でキャプチャしたいときは「フルページ」をタップします。
Webサイトのページ全体をPDF形式でキャプチャしたいときは「フルページ」をタップします。

 するとこのような画面になります。
画面の右端には、Webページ全体のプレビューが見えています。
ここを上下にドラッグすると、画面をスクロールすることができます。
画面左上にある
するとこのような画面になります。
画面の右端には、Webページ全体のプレビューが見えています。
ここを上下にドラッグすると、画面をスクロールすることができます。
画面左上にある

 キャプチャ結果のトリミングができます。
必要な部分のみを切り出すことができます。
キャプチャ結果のトリミングができます。
必要な部分のみを切り出すことができます。

 画面左上の「完了」をタップすると、このような画面になります。
画面左上の「完了」をタップすると、このような画面になります。
「“写真”に保存」を選ぶと
「PDFを“ファイル”に保存」を選ぶと

ファイルアプリの使い方
Webサイトをキャプチャするもう一つの方法



 このような画面(iOS標準のシェアシート)が表示されます。
「オプション」をタップすると...
このような画面(iOS標準のシェアシート)が表示されます。
「オプション」をタップすると...

 このようなメニューが表示されます。
「PDF」を選ぶとPDF形式で、「Webアーカイブ」を選ぶとWebサイトを再現するのに必要な関連コンテンツをまとめて、共有することができます。
つづいて上の画面に戻って、このWebサイトのキャプチャを「コピー」したりメールやメッセージなどで送付することができます。
このようなメニューが表示されます。
「PDF」を選ぶとPDF形式で、「Webアーカイブ」を選ぶとWebサイトを再現するのに必要な関連コンテンツをまとめて、共有することができます。
つづいて上の画面に戻って、このWebサイトのキャプチャを「コピー」したりメールやメッセージなどで送付することができます。

 あるいはiOS標準のシェアシートで「マークアップ」をタップします。
あるいはiOS標準のシェアシートで「マークアップ」をタップします。

 すぐさま閲覧中のWebサイトがPDF形式ファイルに変換され、このような画面になります。
すぐさま閲覧中のWebサイトがPDF形式ファイルに変換され、このような画面になります。
右上の
左上の「完了」をタップすると、画像、あるいはPDF形式で保存することができます。
iPhoneで写真を編集・加工する方法/編集機能とマークアップ機能の使い方
Webサイトをブックアプリに保存する
WebサイトをPDF形式ファイルに変換して、

ブック(iBooks)アプリの使い方



