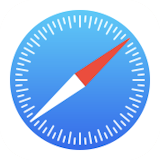 Webサイトのパスワードを自動で入力する/忘れたパスワードを思い出す | Safariの使い方
Webサイトのパスワードを自動で入力する/忘れたパスワードを思い出す | Safariの使い方
ここでは、SafariでWebサイトのパスワードを自動で入力する/忘れたパスワードを思い出す方法を解説します。
なお、Safariの使い方全般については インターネットブラウザ「Safari」の使い方 のページで説明しています。併せてご参照ください。
インターネットブラウザ「Safari」の使い方
パスワードを自動で入力する
iPod/iPad/iPhoneは、Webサイトに入力したIDとパスワードを記憶しています。

なお、ここで「セキュリティに関する勧告」をタップすると、強度の弱いパスワードや、使いまわししているパスワードなど、セキュリティに問題のあるパスワードに対する勧告のリストを見ることができます(iOS15以降)。 これを参考にしてパスワードを変更すれば、よりあなたのセキュリティが強化できます。

 [パスワードオプション]をタップすると、このような画面になります。
[パスワードオプション]をタップすると、このような画面になります。
ここで[パスワードを自動入力]を
パスキーを使う
「パスキー」という機能を使用すると、パスワードを入力する代わりに、FaceID(顔認証)/TouchID(指紋認証)を使ってログイン/サインインすることができます。 詳しくは パスワード入力を省略/CAPTCHA入力をバイパス パスキーの使いかた をご覧ください。
パスワード入力を省略/CAPTCHA入力をバイパス パスキーの使いかた
パスワード一覧を管理する



 画面右上の「編集」をタップすると、このようになります。
サイト名やアプリ名を選択して左上の「削除」をタップすると、あなたのiCloudキーチェーンに保存されているIDとパスワードを削除することができます。
画面右上の「編集」をタップすると、このようになります。
サイト名やアプリ名を選択して左上の「削除」をタップすると、あなたのiCloudキーチェーンに保存されているIDとパスワードを削除することができます。
サイト別にパスワードを管理する/忘れたパスワードを思い出す

 IDの一覧画面で、任意のサイト名をタップすると、その詳細が表示されます。
IDとパスワード、関連するWebサイトのURLが表示されます。
忘れてしまったパスワードを見ることもできます。
IDの一覧画面で、任意のサイト名をタップすると、その詳細が表示されます。
IDとパスワード、関連するWebサイトのURLが表示されます。
忘れてしまったパスワードを見ることもできます。
設定したパスワードの強度が弱かったり、他のWebサイトで使いまわしていると、ここにセキュリティに関する勧告が表示されます。 勧告に従ってパスワードを見直しましょう。
また、ここで「Webサイトのパスワードを変更」をタップすると、

 画面右上の「編集」をタップすると、ID、パスワードを変更したり、それを使用している関連サイトのURLを削除できます。
画面右上の「編集」をタップすると、ID、パスワードを変更したり、それを使用している関連サイトのURLを削除できます。
次回



