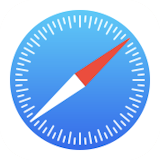 Webページをオフライン用に保存する/リーディングリストの使い方 | Safariの使い方
Webページをオフライン用に保存する/リーディングリストの使い方 | Safariの使い方
ここでは、SafariでWebページをオフライン用に保存する機能「リーディングリスト」の使い方を解説します。
なお、Safariの使い方全般については インターネットブラウザ「Safari」の使い方 のページで説明しています。併せてご参照ください。
インターネットブラウザ「Safari」の使い方
Webページをオフライン用に保存する
リーディングリストとは、Webページを後で読みたいときに、ちょっと記録しておく一時的な ブックマーク です。 ただのブックマークとは異なり、ページ全体のデータをiPod/iPad/iPhoneに保存しておくこともできます。 ネットワークにつながっていないところでもWebページを読むことができます。


 このような画面(iOS標準のシェアシート)が表示されます。
「リーディングリストに追加」をタップします。
このような画面(iOS標準のシェアシート)が表示されます。
「リーディングリストに追加」をタップします。

 このようなオプションが表示されます。
「自動的に保存」を指定すると、ページ全体のデータをiPod/iPad/iPhoneに保存しておくことができますが、ストレージ容量を消費するのでご注意ください。
このようなオプションが表示されます。
「自動的に保存」を指定すると、ページ全体のデータをiPod/iPad/iPhoneに保存しておくことができますが、ストレージ容量を消費するのでご注意ください。
これで開いているWebサイトがリーディングリストに登録できます。
 あるいはiPhoneでは別の方法もあります。
あるいはiPhoneでは別の方法もあります。
 するとこのようなメニューが表示されます。
ここで「リーディングリストに追加」を選ぶとリーディングリストに登録できます。
するとこのようなメニューが表示されます。
ここで「リーディングリストに追加」を選ぶとリーディングリストに登録できます。
この機能はiPadシリーズでは削除されました(iPadOS15以降)。
リーディングリストの開き方(iPhoneの場合)

 画面上部の
画面上部の
リーディングリストを見るには、中央のメガネアイコンをタップします。
 すると「リーディングリスト」が開きます。
タップするとそのWebサイトが開きます。
すると「リーディングリスト」が開きます。
タップするとそのWebサイトが開きます。
リーディングリストの開き方(iPadの場合)
 画面左上の
画面左上の
 画面左から、このようなメニューがせり出してきます。
ここから「ブックマーク」「リーディングリスト」「閲覧履歴」を開く事ができます。
画面左から、このようなメニューがせり出してきます。
ここから「ブックマーク」「リーディングリスト」「閲覧履歴」を開く事ができます。
リーディングリストを見るには、「リーディングリスト」をタップします。
 すると「リーディングリスト」が開きます。
タップするとそのWebサイトが開きます。
すると「リーディングリスト」が開きます。
タップするとそのWebサイトが開きます。
リーディングリストの使い方

 「リーディングリスト」の各エントリをタップすると、そのWebサイトが開きます。
「リーディングリスト」の各エントリをタップすると、そのWebサイトが開きます。
「未読のみ表示」をタップすると、リストに追加したあと、まだ開いていないページの一覧が表示されます。 「すべて表示」をタップすると、いままでに追加したすべてのページの一覧が表示されます。
「編集」をタップすると、個別に削除したり、ページ全体のデータをiPod/iPad/iPhoneに保存(オフライン用に保存)することができます。
リーディングリストはiCloudを経由して、あなたの持っているすべてのiPod/iPad/iPhone/Macで同期することができます。 たとえば外出中にiPhoneで見つけた気になるページを、帰宅後iPadやMacでじっくり読みたいときなどに便利です。
iCloudの使い方

 リーディングリストの各エントリを右から左へフリックすると「オフライン用に保存」と「削除」ボタンが現れます。
リーディングリストの各エントリを右から左へフリックすると「オフライン用に保存」と「削除」ボタンが現れます。
「オフライン用に保存」をタップすると、そのページ全体のデータがiPod/iPad/iPhoneに保存されます。
「削除」をタップすると、そのエントリのみを削除することができます。

 あるいはリーディングリストの画面右下にある「編集」をタップすると、このような画面になります。
各エントリをタップすると「チェック」をつけることができ、一番下のメニューで、チェックしたエントリをまとめて削除したり、オフライン用に保存することができます。
あるいはリーディングリストの画面右下にある「編集」をタップすると、このような画面になります。
各エントリをタップすると「チェック」をつけることができ、一番下のメニューで、チェックしたエントリをまとめて削除したり、オフライン用に保存することができます。



