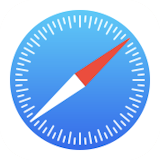 Webサイトをブックマークに追加する/ブックマークの整理 | Safariの使い方
Webサイトをブックマークに追加する/ブックマークの整理 | Safariの使い方
ここでは、SafariでWebサイトをブックマークに追加したり、ブックマークを整理する方法を解説します。
なお、Safariの使い方全般については インターネットブラウザ「Safari」の使い方 のページで説明しています。併せてご参照ください。
インターネットブラウザ「Safari」の使い方
もくじ
Webサイトをブックマークに追加する



 このような画面(iOS標準のシェアシート)が表示されます。
「ブックマークを追加」をタップします。
このような画面(iOS標準のシェアシート)が表示されます。
「ブックマークを追加」をタップします。

 このような画面になります。
Webサイトの名前の部分をタップすると、ブックマークに登録する際の名称を変更することができます。
このような画面になります。
Webサイトの名前の部分をタップすると、ブックマークに登録する際の名称を変更することができます。
ここで「場所 お気に入り」と書かれているところをタップすると、登録先フォルダを選択することができます。
画面右上の「保存」をタップすると、このページがブックマークに登録されます。
複数のサイトをまとめてブックマークする(iPhoneのみ)
現在開いているすべてのWebサイトを、まとめてブックマークすることができます(iOS13以降)。 なおこの機能は、 タブグループ機能 の追加にともない、iPadシリーズでは使えなくなりました(iPadOS15以降)。 タブグループ機能の使い方については 複数のWebサイトを開く・同時に開く・同時に閉じる・自動的に閉じる をご覧ください。
 するとこのようなメニューが表示されます。
ここで「ブックマークを追加」を選ぶとお気に入りに登録できます。
「○個のタブをブックマークに追加」をタップすると、いま開いているWebサイトをまとめてブックマークに登録できます。
するとこのようなメニューが表示されます。
ここで「ブックマークを追加」を選ぶとお気に入りに登録できます。
「○個のタブをブックマークに追加」をタップすると、いま開いているWebサイトをまとめてブックマークに登録できます。
ブックマークを開く/編集する(iPhoneの場合)


画面上部の
で「ブックマーク」「リーディングリスト」「閲覧履歴」を切り替える事ができます。
ブックマークを見るには、一番左の本のアイコンをタップします。 すると、ブックマークの一覧が表示されます。 ここから任意の名前をタップすると、そのWebサイトが表示されます。
ブックマークを編集するには、右下の「編集」をタップします。
 するとこのような画面になります。
次のような操作ができます。
するとこのような画面になります。
次のような操作ができます。
- 画面左下の「新規フォルダ」をタップすると、新しいフォルダを作ることができます。
- タイトルをタップするとその名前を編集したり別のフォルダに移すことができます。
-
 をタップすると「削除」ボタンが表示されます。そのエントリを削除することができます。
をタップすると「削除」ボタンが表示されます。そのエントリを削除することができます。
-
 を上下にドラッグすると、表示順序を変更できます。
を上下にドラッグすると、表示順序を変更できます。
ブックマークを開く/編集する(iPadの場合)
 画面左上の
画面左上の
 画面左から、このようなメニューがせり出してきます。
ここから「ブックマーク」「リーディングリスト」「閲覧履歴」を開く事ができます。
画面左から、このようなメニューがせり出してきます。
ここから「ブックマーク」「リーディングリスト」「閲覧履歴」を開く事ができます。
ブックマークを見るには「ブックマーク」をタップします。
 すると、ブックマークの一覧が表示されます。
ここから任意の名前をタップすると、そのWebサイトが表示されます。
すると、ブックマークの一覧が表示されます。
ここから任意の名前をタップすると、そのWebサイトが表示されます。
ブックマークを編集するには、右下の「編集」をタップします。
 するとこのような画面になります。
次のような操作ができます。
するとこのような画面になります。
次のような操作ができます。
- 画面左下の「新規フォルダ」をタップすると、新しいフォルダを作ることができます。
- タイトルをタップするとその名前を編集したり別のフォルダに移すことができます。
-
 をタップすると「削除」ボタンが表示されます。そのエントリを削除することができます。
をタップすると「削除」ボタンが表示されます。そのエントリを削除することができます。
-
 を上下にドラッグすると、表示順序を変更できます。
を上下にドラッグすると、表示順序を変更できます。
ブックマークフォルダのURL一覧を取り出す

 ブックマークフォルダに登録したブックマークの、URL一覧を取り出すことができます。
ブックマークフォルダに登録したブックマークの、URL一覧を取り出すことができます。

 するとこのように、そのブックマークフォルダに登録したブックマークの一覧が表示され、同時に操作メニューが表示されます。
操作メニューから「コンテンツをコピー」をタップすると、このブックマークのURL一覧がクリップボードに保存されます。
するとこのように、そのブックマークフォルダに登録したブックマークの一覧が表示され、同時に操作メニューが表示されます。
操作メニューから「コンテンツをコピー」をタップすると、このブックマークのURL一覧がクリップボードに保存されます。

 たとえば
たとえば
「メモ」アプリの使い方
文字の編集&カット&コピー&ペースト&辞書・翻訳
ブックマーク(お気に入り)をすべてのデバイスで同期する
 iTunesで同期する方法
iTunesで同期する方法

iPod/iPad/iPhoneをパソコンに接続する方法については iPhoneをパソコン/iTunesに接続する方法 のページをご覧下さい。
iPhoneをパソコン/iTunesに接続する方法
 iCloudを使う方法
iCloudを使う方法
同じApple IDでiCloudにサインインしている iPod / iPad / iPhone / AppleWatch / パソコン などのすべてのデバイスで、データを同期することができます。 iCloud で下記の設定を行うと、一つのデバイスで入力・編集した情報が、あなたがお持ちのすべてのデバイスで参照できます。 また機種変更時なども、iCloudにログインするだけで過去のデータが取り込まれます。
iCloudの使い方
Windows用iCloud(iCloud for Windows)の使い方



 このような画面になるので[iCloud]をタップします。
このような画面になるので[iCloud]をタップします。

 するとiCloudのメニュー一覧が表示されます。
「ICLOUDを使用しているAPP」欄から、このアプリを探します。
見つからないときは「すべてを表示」をタップします。
するとiCloudのメニュー一覧が表示されます。
「ICLOUDを使用しているAPP」欄から、このアプリを探します。
見つからないときは「すべてを表示」をタップします。

 アプリ一覧が表示されるので
アプリ一覧が表示されるので
なお、この設定はデバイスごとに指定可能です。 あなたが所有するすべてのデバイスで



