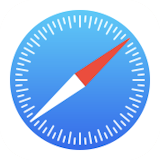 複数のWebページをまとめて開く タブグループの使い方 | Safariの使い方
複数のWebページをまとめて開く タブグループの使い方 | Safariの使い方
ここでは、Safariで複数のWebサイトをまとめて扱うことができる「タブグループ」の使い方を解説します。
なお、Safariの使い方全般については インターネットブラウザ「Safari」の使い方 のページで説明しています。併せてご参照ください。
インターネットブラウザ「Safari」の使い方
もくじ
タブグループとは
タブグループとは、複数のWebサイト(Webページ)をまとめて扱うことができる機能です。 たとえば旅行や料理などのテーマに沿って情報収集したら、複数のWebページをまとめて「タブグループ」として保存しておくことができます(iOS15以降)。 タブグループを使うと、ワンタッチでこれらのWebページをまとめて開いたり、これをデバイス間で同期することができます。 さらに作成したタブグループを他のユーザーと共有して、みんなで編集することができます(iOS16以降)。なお、タブグループを使わずに、複数のWebサイトを同時に開いたり、同時に閉じたり、自動的に閉じる方法については、 複数のWebサイトを開く・同時に開く・同時に閉じる・自動的に閉じる のページをご覧ください。
複数のWebサイトを開く・同時に開く・同時に閉じる・自動的に閉じる
タブグループの作り方

 タブグループにまとめたいWebサイト(Webページ)を複数開きます。
つづいて
タブグループにまとめたいWebサイト(Webページ)を複数開きます。
つづいて
参考: iPhoneでは、画面下のURL入力エリアを上に向かってドラックしても、サムネイル画像一覧(タブスイッチャー画面)が表示されます(iOS17以降)。

 するとこのようなメニューが表示されます。
開いているすべてのWebサイトをタブグループにまとめるには「〇個のタブから新規タブグループを作成」をタップします。
するとこのようなメニューが表示されます。
開いているすべてのWebサイトをタブグループにまとめるには「〇個のタブから新規タブグループを作成」をタップします。
または「空の新規タブグループ」を作って、あとからここにWebサイトを追加していくこともできます。 「空の新規タブグループ」を作ったときは、そのタブグループ専用のスタートページが表示されます。 スタートページの使い方については Safariの使い方の基本 をご覧ください。

 つづいてこのような画面になります。
タブグループに名前を付けます。
好きな名前を入力して「保存」をタップします。
つづいてこのような画面になります。
タブグループに名前を付けます。
好きな名前を入力して「保存」をタップします。

 新しいタブグループができました。
以降、この画面を開いて、タブグループの名前をタップするだけで、まとめて複数のWebサイトを開くことができます。
新しいタブグループができました。
以降、この画面を開いて、タブグループの名前をタップするだけで、まとめて複数のWebサイトを開くことができます。
iPadでは、
タブグループを開く・切り替える方法



 するとこのような画面になります。
作成したタブグループは、ここに一覧表示されます。
タブグループの名前をタップすると、それを開くことができます。
するとこのような画面になります。
作成したタブグループは、ここに一覧表示されます。
タブグループの名前をタップすると、それを開くことができます。

 タブグループを開いているときは、画面を下に向かってドラッグすると、タブスイッチャー画面にタブグループの名前が表示されます。
タブグループを開いているときは、画面を下に向かってドラッグすると、タブスイッチャー画面にタブグループの名前が表示されます。
 iPhoneでは、タブスイッチャー画面の下部に表示されているタブグループの名前を左右にドラッグしても、タブグループを開く/切り替えることができます(iOS17以降)。
iPhoneでは、タブスイッチャー画面の下部に表示されているタブグループの名前を左右にドラッグしても、タブグループを開く/切り替えることができます(iOS17以降)。
タブグループを編集・名称変更・削除する方法
ページを削除するタブグループを開いているときに、その中に含まれているWebページを閉じると、それはタブグループから削除されます。
ページを追加する
タブグループを開いているときに、

 タブグループを編集するには、まずこの画面を開きます。
タブグループを編集するには、まずこの画面を開きます。
このリストで、タブグループの名前を右から左にフリックすると、「名称変更」と「削除」ができます。

 上の画面で「編集」をタップすると、このような画面になります。
上の画面で「編集」をタップすると、このような画面になります。

 上の画面で、各タブグループ名の右にある
上の画面で、各タブグループ名の右にある
「リンクをコピー」を選ぶと、タブグループに含まれるWebサイトのURL一覧がクリップボードにコピーされます。 それをメモに張り付けたり、メールやメッセージでほかの人に送ることができます。
タブを先頭に固定する/ピン止めする/並び替える
タブグループの中の特定のタブ(Webページ)を、タブスイッチャー画面の先頭に固定表示することができます(iOS16以降)。 多くのWebページを登録したタブグループの中で、そのページを見つけるのが簡単になります。
 タブをピン止めするには、タブスイッチャー画面で、そのタブ(Webページ)を長押しします。
するとこのようなメニューが表示されます。
「タブを固定」をタップするとピン止めされます。
タブをピン止めするには、タブスイッチャー画面で、そのタブ(Webページ)を長押しします。
するとこのようなメニューが表示されます。
「タブを固定」をタップするとピン止めされます。
またここで「タブの表示順序」をタップすると、並び替えることができます。 順序は「タイトル順」または「Webサイト順」から選べます。
 iPadでは、タブグループの中のWebサイトを開いているときに、タブを長押ししても「タブを固定」メニューが選べます。
iPadでは、タブグループの中のWebサイトを開いているときに、タブを長押ししても「タブを固定」メニューが選べます。

 ピン止めされたタブ(Webページ)は、このようにタブスイッチャー画面の先頭に、アイコン化されて固定表示されます。
このアイコンをタップすると、ページが開きます。
ピン止めされたタブ(Webページ)は、このようにタブスイッチャー画面の先頭に、アイコン化されて固定表示されます。
このアイコンをタップすると、ページが開きます。

 ピン止めをやめるときは、タブスイッチャー画面でアイコン化されたタブの長押しメニューから「タブを固定解除」をタップします。
ピン止めをやめるときは、タブスイッチャー画面でアイコン化されたタブの長押しメニューから「タブを固定解除」をタップします。
タブグループを閉じる方法

 タブグループを開いていると、以降Webサイトを開いたり閉じたりする操作は、すべてそのタブグループに対して行われます。
タブグループを開いていると、以降Webサイトを開いたり閉じたりする操作は、すべてそのタブグループに対して行われます。
作成したタブグループはそのままにして、タブグループには含めたくない別のWebサイトを開きたいときは、タブグループを閉じて、または別のタブグループを開いて操作します。
この画面で「スタートページ」もしくは「〇個のタブ」と表示されている部分をタップすると、現在開いているタブグループを閉じます。
開いているページをタブグループに追加する方法


タブグループを他の人と共有する方法

 タブグループのタブスイッチャー画面にある
タブグループのタブスイッチャー画面にある



