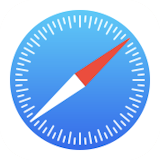 広告を省略する「リーダー表示」の使い方 | Safariの使い方
広告を省略する「リーダー表示」の使い方 | Safariの使い方
ここでは、Safariで広告の表示を省略する機能「リーダー表示」の使い方を解説します。
なお、Safariの使い方全般については インターネットブラウザ「Safari」の使い方 のページで説明しています。併せてご参照ください。
インターネットブラウザ「Safari」の使い方
広告を省略する「リーダー表示」の使い方

 ニュースサイトなどを閲覧していると、URL欄に「リーダーを使用できます」と表示され、その左に
ニュースサイトなどを閲覧していると、URL欄に「リーダーを使用できます」と表示され、その左に
ニュースサイトのように「本文」と「その他」が明確に分かれているWebページであれば、リーダー表示ができるようです。

 この
この
このページの中の記事と、それに関連する画像のみを切り出して整形表示してくれます。 広告などが多くて読みにくいときに便利です。
リーダー表示で、すべてのWebサイトが正しく“記事のみ”の表示にできるとは限りません。 デザイン性が高いサイトなどでは、肝心の本文やメインの画像が表示されなかったり、表示が乱れたり、正しい表示にならないことがあります。

 これがリーダ表示です。
リーダ表示中は
これがリーダ表示です。
リーダ表示中は
なお、この画面から

 ここで再度
ここで再度
また、このメニューで文字サイズ、フォントや背景色を変更することもできます。
Webページを音声で読み上げてもらう
リーダー表示に対応しているWebページであれば、それをiPad/iPhoneに音声で読み上げてもらうことができます(iOS17以降)。 詳しくは Webページを音声で読み上げてもらう をご覧ください。
Webページを音声で読み上げてもらう



