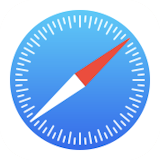 Safariの使い方の基本 | Safariの使い方
Safariの使い方の基本 | Safariの使い方
ここでは、Safariの使い方の基本を解説します。
なお、Safariの使い方全般については インターネットブラウザ「Safari」の使い方 のページで説明しています。併せてご参照ください。
インターネットブラウザ「Safari」の使い方
もくじ
Safariのクイックアクション

また「ホーム画面を編集」をタップすると、 ホーム画面の編集・アイコンの並べ替え ができます(iOS13以降)。
アプリの並び替え/ホーム画面を編集/ホーム画面にフォルダを作る/アプリライブラリを活用する
デフォルトブラウザをSafari以外に切り替える
デフォルト(初期値)のWebブラウザを、Safari以外のアプリに切り替えることができます(iOS14以降)。 メールやメッセージなどに添付されたURLをタップしたときに起動するブラウザを、好みのものに変更できます。
デフォルトブラウザをSafari以外に切り替える方法
スタートページを開く/URL(アドレス)を直接入力する
まずはWebサイトのURL(アドレス)を直接入力してアクセスしてみましょう。

URL(アドレス)を直接入力してWebサイトをアクセスしてみましょう。 画面上部のURL欄にURLを入力するだけです。
もしURL欄が表示されてないときは、 画面最下部(iPhone)または画面最上部(iPad)の、URLが表示されている部分をタップして下さい。

 URL欄を指先でタップすると、キーボードが現れ、URL(アドレス)が入力できます。
「http://」は省略することが可能です。
入力が終わったら「開く」または改行ボタンをタップするとそのWebサイトが開きます。
URL欄を指先でタップすると、キーボードが現れ、URL(アドレス)が入力できます。
「http://」は省略することが可能です。
入力が終わったら「開く」または改行ボタンをタップするとそのWebサイトが開きます。
URL欄の右端に表示される
タッチパネルモデルのキーボードの詳しい使い方は 文字入力の方法/キーボードの使い方のページで紹介しています。ご参照ください。
文字入力の方法/キーボードの使い方
スタートページをカスタマイズする/背景を変更する

 スタートページに表示する項目とその順序を変更することができます。
スタートページをスクロールすると、一番下に「編集」ボタンがあります。
これをタップします。
スタートページに表示する項目とその順序を変更することができます。
スタートページをスクロールすると、一番下に「編集」ボタンがあります。
これをタップします。
なお、スタートページは各 タブグループ 別に個別に準備されます。

 するとこのような画面になります。
するとこのような画面になります。
スタートページをすべてのデバイスで使用 を
その下に並ぶスイッチで、各項目の表示のON/OFFが指定できます。また
背景イメージ を
タブの表示方法を変える


「Webサイトのカラーに合わせる」を
Safari操作方法の基本

 当サイトのトップページにアクセスするとこんな感じです。
当サイトのトップページにアクセスするとこんな感じです。
画面をスクロールさせると、自動的に画面上下のステータスバーが消えて、ページを画面全体に表示します(iOS7以降)。
Safariの基本操作は下記のとおりです。
- ページの先頭にジャンプ
- 画面最上部の時刻表示をタップする。
- 画面を拡大表示
- 画面をピンチアウトする。
- 画面の拡大を戻す
- 画面をピンチインする。iPhoneではダブルタップでもOKです。
- ページ内のフレームをスクロールさせる
- 2本の指を画面に当ててスライドする。
- リンク先のページを開く
- ページ内のリンクをタップする。
- 高速にスクロール
- 画面を上下にフリックする。
- 文字入力
- Webページ内の入力欄をタップするとキーボードが現れます。
タッチパネル操作方法の基本

 ページ内のリンクを長押しすると、リンク先のページのプレビュー(縮小)画像が表示されます(Peek機能)。
このプレビュー画像をタップすると、そのページを開きます(Pop機能)。
また同時に次のようなメニューが表示されます。
ページ内のリンクを長押しすると、リンク先のページのプレビュー(縮小)画像が表示されます(Peek機能)。
このプレビュー画像をタップすると、そのページを開きます(Pop機能)。
また同時に次のようなメニューが表示されます。
- 新規タブで開く
- 新しい画面を開き、そこでリンク先のページを表示します。
- タブグループに開く
- リンク先のWebページを、タブグループに追加したうえで開きます(iOS15以降)。
- リンク先のファイルをダウンロード
- リンク先のファイル(HTMLファイル等)を、ダウンロードマネージャーを使ってダウンロードします。
- リーディングリストに追加
- 現在のページがリーディングリストに追加されます。
- “写真”に保存
- Webページ上の選択した画像を
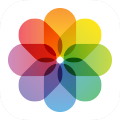 (写真)アプリに保存します。
(写真)アプリに保存します。 - コピー
- Webページ上の選択した文字列や画像などをクリップボードにコピーします。なおURLをコピーするには下の[共有...]メニューを使います。
- 共有...
- 共有メニューを開きます。選択したURLや文字列、画像などをメールやメッセージで送信したり、メモに追加したり、クリップボードにコピーすることができます。
- 被写体をコピー
- Visual Look Up機能を使い、画像に写っている被写体の背景を削除し、その画像をクリップボードにコピーします(iOS16以降)。
文字入力の方法/キーボードの使い方

 プレビュー画像の右上には「プレビューを非表示」と書かれている部分があります。
ここをタップすると、プレビュー画像の代わりにURLが表示されるようになります。
最近ではWebサイトを開くだけでウイルスの攻撃を受けることもあります。
セキュリティ強化のために、通常は「プレビューを非表示」にしておくのがおすすめです。
プレビュー画像の右上には「プレビューを非表示」と書かれている部分があります。
ここをタップすると、プレビュー画像の代わりにURLが表示されるようになります。
最近ではWebサイトを開くだけでウイルスの攻撃を受けることもあります。
セキュリティ強化のために、通常は「プレビューを非表示」にしておくのがおすすめです。

 ページ内の画像を長押しすると、その画像が表示されるとともに、このようなメニューが表示されます。
ページ内の画像を長押しすると、その画像が表示されるとともに、このようなメニューが表示されます。
- 共有...
- 共有メニューを開きます。選択した画像などをメールやメッセージで送信したり、メモに追加したり、クリップボードにコピーすることができます。
- “写真”に保存
- Webページ上の選択した画像を
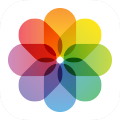 (写真)アプリに保存します。
(写真)アプリに保存します。 - コピー
- 画像をクリップボードにコピーします。メールなどに画像を添付することができます。
- 被写体をコピー
- Visual Look Up機能を使い、画像に写っている被写体の背景を削除し、その画像をクリップボードにコピーします(iOS16以降)。
- テキストを表示
- Live Text機能を使い、画像に写っている文字を認識して、クリップボードにコピーしたり翻訳したりできます(iOS15以降)。
写真アプリの使い方
写真の中の文字を読み取る:Live Text機能の使い方
映像に映りこんだ文字列を解析する Live Text (テキスト認識表示) という機能を使って、写真の中に写りこんでいる文字をテキストとして読み取り、クリップボードにコピーしたり翻訳することができます(iOS15以降)。 なお、この機能はCPUに A12 Bionic 以降を搭載した、iPhone XS/XR以降、iPad mini 5以降、iPad Air 3以降、iPad 8以降、iPad Pro 3G以降で使用可能です。
写真やカメラに写っている文字を読み取る・翻訳する・通貨換算する Live Textの使い方

 Live Text機能を使用するには、事前に
Live Text機能を使用するには、事前に

 ページ内の画像を長押しすると表示されるメニューから「テキストを表示」を選びます。
ページ内の画像を長押しすると表示されるメニューから「テキストを表示」を選びます。

 そして写真の中の文字列をタップすると、このように範囲指定が可能になります。
また、コピーや選択、調べる、翻訳といったメニューが表示されます。
通常のテキストと同様に扱うことができます。
そして写真の中の文字列をタップすると、このように範囲指定が可能になります。
また、コピーや選択、調べる、翻訳といったメニューが表示されます。
通常のテキストと同様に扱うことができます。
画面に写っている日付時刻を認識して「カレンダーに追加」したり、外貨の金額表示を認識して通貨換算することもできます(iOS16以降)。
インターネットで検索する/検索エンジンを切り替える

 何か知りたいこと、調べ物があるときは、インターネットの検索機能を使います。
何か知りたいこと、調べ物があるときは、インターネットの検索機能を使います。
Webサイト閲覧中に、画面最上部の時計表示をタップするとURL欄が表示されます。 このURL欄に検索したいキーワードを入力すると、検索エンジンGoogleで検索ができます。
スペースキーの左の
うまく目的の情報に到達する検索のコツは、関連する複数の単語をスペースで区切って入力することです。

 使用する検索エンジンは、Google、Yahoo!、Bing等から選択できます。
切り替えるには、
使用する検索エンジンは、Google、Yahoo!、Bing等から選択できます。
切り替えるには、
画面表示がおかしいとき:ページの再読み込み

 表示されているWebページを上から下へ向かってドラッグ(iOS15以降)、
またはURL欄の右の
表示されているWebページを上から下へ向かってドラッグ(iOS15以降)、
またはURL欄の右の
進む/戻る/閲覧履歴の一覧を見る

 画面の下または上にある、< > マークをタップすると、以前表示していたページへ進む/戻ることができます。
画面の下または上にある、< > マークをタップすると、以前表示していたページへ進む/戻ることができます。
またこれら < > マークを長押しすると、最近閲覧したページの履歴一覧を見ることができます。
< > マークが画面に表示されていない時は、画面を上下にスクロールしてみてください。
Safariの機能を拡張する/Safari extensionsをインストールする
Safariには、サードパーティが開発した機能拡張「Safari extensions」をApp Storeからインストールすることもできます(iOS15以降)。


 このような画面になります。
「機能拡張を追加」をタップします。
このような画面になります。
「機能拡張を追加」をタップします。
なお、この画面にある「デバイス間で共有」を

 すると
すると



