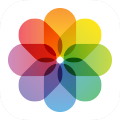
 写っているものを判別する・切り抜く・背景を削除する Visual Look Upの使い方
写っているものを判別する・切り抜く・背景を削除する Visual Look Upの使い方
iPhoneでは、写真やカメラの映像に何が映っているかを解析することができます。
そしてその被写体に関する情報を表示してくれます。
動物や植物などの名前、名画のタイトルや作者、本の情報、有名観光地の情報などを、画像から引き出すことができます(iOS15以降)。
さらに写っている被写体を切り抜き、背景を削除することができます(iOS16以降)。
この機能を Visual Look Up (ビジュアル・ルックアップ)と呼びます。 ここではこのVisual Look Upの使い方を解説します。
もくじ
Visual Look Upが使えるiPod/iPad/iPhone
Visual Look Upが使えるiPod/iPad/iPhoneは、iOS15以降にアップデートし、CPUに A12 Bionic 以降を搭載した、2018年9月発売の iPhone XS/XR以降、iPad mini 5以降、iPad Air 3以降、iPad 8以降、iPad Pro 3G以降です。
製品番号/モデル名の解説 / AppleWatch, iPad, iPhone モデルの見分け方
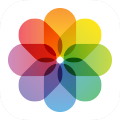 写真に写った文字を読み取る
写真に写った文字を読み取る
写真やカメラの画像に写った文字を読み取り、それを翻訳したりコピーする機能は「Live Text(ライブ・テキスト)」と呼びます。
これについては下記で解説しているのでご参照ください。
写真やカメラに写っている文字を読み取る・翻訳する・通貨換算する Live Textの使い方
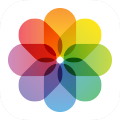 写っているものを判別する/被写体の情報を読み取る
写っているものを判別する/被写体の情報を読み取る
この機能が使用できるのはiOS15以降(国内ではiOS16以降)です。

なお写真を開いてから、アイコンの形が変わるまでに少し時間がかかる場合があります。
写真アプリの使い方
 写真に関する情報が表示され、アイコンのデザインが
写真に関する情報が表示され、アイコンのデザインが
 被写体に関する判別結果が表示されます。
判別結果のタイトル(ここでは「アサガオ」)をタップすると...
被写体に関する判別結果が表示されます。
判別結果のタイトル(ここでは「アサガオ」)をタップすると...
 被写体に関する、さらに詳しい情報を読むことができます。
被写体に関する、さらに詳しい情報を読むことができます。
 被写体の判別機能は、動物や植物だけでなく、このような有名観光地の写真など、いろいろなもので動作します。
試してみてください。
被写体の判別機能は、動物や植物だけでなく、このような有名観光地の写真など、いろいろなもので動作します。
試してみてください。
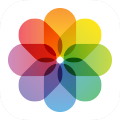 写っている料理のレシピを検索する
写っている料理のレシピを検索する
この機能が使用できるのはiOS17以降です。

 料理のレシピが検索できます。
料理のレシピが検索できます。
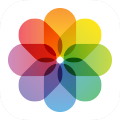 写っているものを切り抜く・背景を削除する・ステッカーにする
写っているものを切り抜く・背景を削除する・ステッカーにする
写真から被写体を切り抜いて、メールやメッセージなどにステッカーのように貼り付けることができます。
写真に写っている人物や動物などのオブジェクトを、背景と分離して「切り抜き」することができます。
この機能は"lift subject from background(背景から被写体を持ち上げる)"と呼ばれています。
なお、この機能が使用できるのはiOS16以降です。

Live Photos の場合は、アニメーションが始まる直前で指を離します。
すると短いバイブレーションがあり、被写体が波打つようなエフェクトがあり、輪郭の周りに白い輝きが流れます。 そしてこのように [ コピー | 調べる | ステッカーに追加 | すべてを選択 | 共有 ] メニューが表示されます。
「調べる」を選ぶと、切り出した画像に関する情報が検索できます。 自動車のダッシュボードに書かれている各種のアイコンや、衣類のタグに印刷されている洗濯方法を示すアイコンの意味を表示することもできます(iOS17以降)。
例えば「コピー」を選ぶと、切り抜かれた画像がクリップボードに保存されます。
動く写真Live Photosとは? 編集・エフェクト・アニメーションGIF形式に変換する
写真アプリの使い方
 つづいて別のアプリ(ここでは
つづいて別のアプリ(ここでは
なお、上の画面で「ステッカーに追加」を選ぶと、切り出した画像を「 ステッカー 」にして
ステッカーの作り方の詳細については iPhoneの「ステッカー」の作り方・使い方 をご覧ください。
メッセージ(iMessage/SMS/MMS)の使い方
iPhoneの「ステッカー」の作り方・使い方
 画面に表示されたメニューから「共有」を選ぶと、このようにiOS標準のシェアシートが表示されます。
自分のデバイスや、最近連絡を取った人の顔写真やアプリのアイコンが並んでいます。
これをタップすると、切り抜いた画像を友人に送る/共有することができます。
画面に表示されたメニューから「共有」を選ぶと、このようにiOS標準のシェアシートが表示されます。
自分のデバイスや、最近連絡を取った人の顔写真やアプリのアイコンが並んでいます。
これをタップすると、切り抜いた画像を友人に送る/共有することができます。
AirDrop
近くにiPod/iPad/iPhoneユーザーがいて、デバイスを操作していると、
メール/メッセージ
「メール」「メッセージ」をタップすると、選択した文字列を メールやメッセージ で送ることができます。
プリント
「プリント」をタップすると、 AirPrint対応のプリンタで印刷できます。
AirDropの使い方
「メール」アプリの使い方
メッセージ(iMessage/SMS/MMS)の使い方
iPhoneでプリンタを使う方法 AirPrintの使い方
 あるいは被写体を長押ししたら、そのままドラッグすると、このように被写体を持ち上げることができます。
ここで、画面から指を離さずに、別の指を使用して画面下端から上に向かってフリックして「写真」アプリを閉じます。
つづいてメッセージ、メール、メモ、または画像が貼り付けられる別のアプリを起動します。
すると切り抜いた画像を別のアプリに
ドラック&ドロップ
することができます。
写真アプリ内で一時停止したビデオでも、同様に操作することができます。
あるいは被写体を長押ししたら、そのままドラッグすると、このように被写体を持ち上げることができます。
ここで、画面から指を離さずに、別の指を使用して画面下端から上に向かってフリックして「写真」アプリを閉じます。
つづいてメッセージ、メール、メモ、または画像が貼り付けられる別のアプリを起動します。
すると切り抜いた画像を別のアプリに
ドラック&ドロップ
することができます。
写真アプリ内で一時停止したビデオでも、同様に操作することができます。
ドラッグ&ドロップの操作方法については ドラッグ&ドロップでアプリ間のデーターコピー をご覧ください。
ドラッグ&ドロップでアプリ間のデーターコピー
 複数の写真から、写っているものをまとめて切り抜く・背景を削除する
複数の写真から、写っているものをまとめて切り抜く・背景を削除する
複数の写真から、写っているものをまとめて切り抜くことができます。
これには
 つづいて
つづいて
ファイルアプリの使い方
 するとフォルダ内のアイテムの選択モードになります。
背景を削除したい写真をタップします。
するとフォルダ内のアイテムの選択モードになります。
背景を削除したい写真をタップします。
 今度は画面右下にある
今度は画面右下にある
 選択した写真から、背景が削除された画像が生成されます。
元の写真はそのまま残っています。
選択した写真から、背景が削除された画像が生成されます。
元の写真はそのまま残っています。



