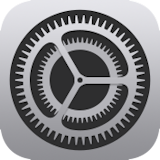 iPhoneの機種変更 別のiPhoneからコピーする/クイックスタートの使い方
iPhoneの機種変更 別のiPhoneからコピーする/クイックスタートの使い方
クイックスタートとは、機種変更時に、古いiPod/iPad/iPhoneから新しいデバイスに無線で直接データをコピーする方法です(iOS11以降)。
パソコンやiCloudを使うことなく、古いデバイスと新しいデバイスをそばに置くだけでコピーできます。
ただし無線を使った転送となるため、ケーブルを使う
iTunesのバックアップから復元する方法
より時間がかかる場合があります。また、iTunesから転送したデータはコピーできません。
なお、iPod/iPad/iPhoneの機種変更・データ移行の全般については、 iPod/iPad/iPhoneの機種変更・データ移行手順のページをご覧ください。
iPod/iPad/iPhoneの機種変更・データ移行手順
もくじ
クイックスタートを使う前に確認すべきこと
クイックスタートを使う前には、下記の各項目を確認してください。- コピー先のデバイスのストレージ容量が、コピー元のデバイスのすべてのデータをコピーするのに十分であること。
- コピー先のデバイスのiOSのバージョンが、コピー元のデバイスのiOSバージョンと同等以上であること。

iOSバージョン17.1と17.2といった、マイナーバージョンの差異であっても、古いデバイスの方がバージョンが進んでいる場合は、コピーは行われません。 最近古いデバイスのiOSをバージョンアップした場合は、新しく購入したデバイスのバージョンを追い越してしまう場合があるのでご注意ください。
通常、より新しいバージョンのiOSがあるときは、クイックスタートの手順の途中で「ソフトウェアアップデート」を促す画面が現れます。 この画面が現れたときは「今すぐアップデート」をタップして、iOSを最新にアップデートしてください。
iPod/iPad/iPhoneの初期設定
SIMカードのセット&電話機の切り替え

なお、iPod touch/iPadのWi-FiモデルではSIMカードのセットは必要ありません。
eSIMを使用している場合
eSIMを使用している場合は、下で説明する手順の途中で、eSIMを取り込む画面が現れます。 画面の指示に従って移行してください。
ソフトバンク : 商品到着後の設定・開通手続き方法
au/KDDI : 商品が到着したら | ご利用ガイド
NTT docomo : 商品到着後の設定・開通(利用開始の手続き)
SIMカードのセット方法
SIMフリーiPad/iPhoneで格安SIMを使う方法
クイックスタートの使い方

 新しいデバイスの電源を入れます。
新しいデバイスの電源を入れます。
iPod/iPad/iPhoneの上部または右上にあるSleep/Wakeボタンを長押しすると本体の電源が入ります。 最初にアップルのロゴが表示され、しばらくするとこのような起動画面が表示されます。 そうしたら、画面を下端から上にスワイプ(FaceID搭載モデル)するか、ホームボタンを押します。
このような画面になっていないときは、デバイスを 工場出荷時の状態に初期化(復元) してください。

 すると新しいデバイスの画面がこのようになります。
新しいデバイスはこのままにしておきます。
すると新しいデバイスの画面がこのようになります。
新しいデバイスはこのままにしておきます。
 新しいデバイスの近くに、これまで使っていた古いiPod/iPad/iPhoneを置きます。
そして古いデバイスで
パスコードロック
を解除します。するとこのような画面になるので「続ける」をタップします。
新しいデバイスの近くに、これまで使っていた古いiPod/iPad/iPhoneを置きます。
そして古いデバイスで
パスコードロック
を解除します。するとこのような画面になるので「続ける」をタップします。
なお、古いデバイスでこの画面が出ないとき、または消えてしまったときは、古いデバイスをスリープON/OFFしてみてください。
注意:クイックスタートを使うには、双方がiOS11以降にアップデートされている必要があります。

 すると新しいデバイスの画面がこのようになります。
中央部に、青い模様のアニメーションが表示されています。
すると新しいデバイスの画面がこのようになります。
中央部に、青い模様のアニメーションが表示されています。
 そして古いデバイスの画面がこのようになります。
画面の下半分の丸い部分はカメラの画像です。古いデバイスのカメラで、新しいデバイスの青い模様のアニメーションを撮影します。
するとBluetooth無線通信で、Apple ID (iCloudアカウント)とパスワード / Wi-Fiアクセスポイントなどの情報が新しいデバイスにコピーされます。
そして古いデバイスの画面がこのようになります。
画面の下半分の丸い部分はカメラの画像です。古いデバイスのカメラで、新しいデバイスの青い模様のアニメーションを撮影します。
するとBluetooth無線通信で、Apple ID (iCloudアカウント)とパスワード / Wi-Fiアクセスポイントなどの情報が新しいデバイスにコピーされます。
 ここで、古いデバイスの画面がこのようになります。
新しいデバイスを「自分用」に設定するのか「子供用」に設定するのかが選べます。
ここで、古いデバイスの画面がこのようになります。
新しいデバイスを「自分用」に設定するのか「子供用」に設定するのかが選べます。
「お子様用アカウントを作成」を選択すると、新規に iCloudファミリー共有の「家族」 としてメンバーを登録して、そのメンバー用のデバイスとして設定できます。 13歳未満のお子様のためにiPhoneを設定するには、必ずその子供を「家族」として登録する必要があります。
ビデオ、音楽、アプリを家族で共有できる「iCloudファミリー共有」の使い方
13歳未満の子供向けのApple IDを作る

 つづいて新しいデバイスの画面がこのような画面になります。
新しいデバイスで、古いデバイスに設定されているパスコードを入力します。
つづいて新しいデバイスの画面がこのような画面になります。
新しいデバイスで、古いデバイスに設定されているパスコードを入力します。
パスコードロックの使い方と解除方法
 つづいて古いデバイスの画面がこのようになります。
あとは、新しいデバイスで画面の指示に従って操作すると、やがて古いデバイスから新しいデバイスへのコピーが始まります。
古いデバイスを近くに置いたままで、下記の
新しいデバイスでの操作
に従って作業を続けてください。
つづいて古いデバイスの画面がこのようになります。
あとは、新しいデバイスで画面の指示に従って操作すると、やがて古いデバイスから新しいデバイスへのコピーが始まります。
古いデバイスを近くに置いたままで、下記の
新しいデバイスでの操作
に従って作業を続けてください。
新しいデバイスでの操作
新しいデバイスで、画面の指示に従って操作を進めていきます。 なお、これらの画面は、機種やiOSのバージョンによっては表示されないものがあります。
 SIMカードをセットしていないiPhoneもしくはiPad Wi-Fi+Cellularモデルの場合は、このような画面となります。
もし別のデバイスでeSIMを使用している場合は、それを転送することができます。
もしくは携帯キャリアのサイトで、あなたのeSIMインストール用のQRコードをスキャンすることで、eSIMを取り込むことができます。
SIMカードをセットしていないiPhoneもしくはiPad Wi-Fi+Cellularモデルの場合は、このような画面となります。
もし別のデバイスでeSIMを使用している場合は、それを転送することができます。
もしくは携帯キャリアのサイトで、あなたのeSIMインストール用のQRコードをスキャンすることで、eSIMを取り込むことができます。

 もし、デバイスにインストールされている基本ソフトウェア(iOS/iPadOS)に、より新しいバージョンが存在するときは、デバイスののアップデート画面が現れます。
この場でアップデートしたいときは「今すぐアップデート」をタップして、画面の指示に従います。
もし、デバイスにインストールされている基本ソフトウェア(iOS/iPadOS)に、より新しいバージョンが存在するときは、デバイスののアップデート画面が現れます。
この場でアップデートしたいときは「今すぐアップデート」をタップして、画面の指示に従います。
「あとでアップデート」を選択し、初期設定完了後に 手動でアップデート することもできます。
ただしクイックスタートを使う場合は、事前に必ず基本ソフトウェアを最新にアップデートする必要があります。
iOSのバージョンアップ/アップデート手順

 続いてデータとプライバシーの注意文が表示されます。
「続ける」をタップします。
続いてデータとプライバシーの注意文が表示されます。
「続ける」をタップします。

 Face IDとは利用者の顔の立体情報を認識して本人確認を行う、顔認証機能です。
登録は簡単、画面の指示に従って顔を回すだけです。
一旦登録すると、あとはiPhoneの画面を見つめるだけでロックを解除したり、パスワード入力の代わりに使用できます。
1台のiPhoneに登録できる利用者は1人だけです。
詳しい設定方法についてはFace ID(顔認証)の使い方のページをご覧ください。
Face IDとは利用者の顔の立体情報を認識して本人確認を行う、顔認証機能です。
登録は簡単、画面の指示に従って顔を回すだけです。
一旦登録すると、あとはiPhoneの画面を見つめるだけでロックを解除したり、パスワード入力の代わりに使用できます。
1台のiPhoneに登録できる利用者は1人だけです。
詳しい設定方法についてはFace ID(顔認証)の使い方のページをご覧ください。
あとで設定する場合
Face IDを設定しないときは「あとで“設定”でセットアップ」を選びます。
なお、この設定は、後から
Face ID(顔認証)の使い方

 Touch IDとは、ホームボタンに内蔵された指紋センサーを使って、iPod/iPad/iPhoneのロックを解除したり、パスワード入力の代わりに使用するものです。
設定したいときは、認証に使う指をホームボタンに触れてください。
詳しい設定方法についてはTouch ID(指紋認証)の使い方のページをご覧ください。
Touch IDとは、ホームボタンに内蔵された指紋センサーを使って、iPod/iPad/iPhoneのロックを解除したり、パスワード入力の代わりに使用するものです。
設定したいときは、認証に使う指をホームボタンに触れてください。
詳しい設定方法についてはTouch ID(指紋認証)の使い方のページをご覧ください。
あとで設定する場合
Toch IDを設定しないときは「Toch IDをあとで設定」を選びます。
なお、この設定は、後から
Touch ID(指紋認証)の使い方
 クイックスタートの条件を満たした場合は、このような画面になります。
「iPhoneから転送」をタップします。
クイックスタートの条件を満たした場合は、このような画面になります。
「iPhoneから転送」をタップします。
なお、iCloudに古いデバイスの最新のバックアップデーターが保存されているときは、 iCloudからダウンロード することもできます。
iPod/iPad/iPhoneをバックアップから復元する方法

 クイックスタートの条件を満たさない場合は、つづいてこのような画面が表示されます。
通常の
iPod/iPad/iPhoneの初期設定
の手順に移行してしまいます。
クイックスタートの条件を満たさない場合は、つづいてこのような画面が表示されます。
通常の
iPod/iPad/iPhoneの初期設定
の手順に移行してしまいます。
この画面になってしまう原因の多くは、新しいデバイスより、古いデバイスのほうがiOSのバージョンが上がってしまっている場合です。
クイックスタートを使いたい場合は、ここで一旦「Appとデータを転送しない」を選び、 初期設定の手順 を完了し、iOSを 最新にバージョンアップ してから
iPod/iPad/iPhoneの初期設定
iOSのバージョンアップ/アップデート手順
iPhoneを初期化(復元)する方法

 つづいてiPod/iPad/iPhone搭載ソフトの「利用規約」の画面になるので、内容を確認して「同意する」をタップします。
つづいてiPod/iPad/iPhone搭載ソフトの「利用規約」の画面になるので、内容を確認して「同意する」をタップします。

 つづいて古いデバイスから移行するデータ項目が表示されます。
コピーする場合は「続ける」をタップします。
「設定をカスタマイズする」をタップすると、それぞれの項目を個別に設定できます。
つづいて古いデバイスから移行するデータ項目が表示されます。
コピーする場合は「続ける」をタップします。
「設定をカスタマイズする」をタップすると、それぞれの項目を個別に設定できます。

 常に自動的に最新のiOSにアップデートを行う「iOS自動アップデート」が利用できます(iOS12以降)。
基本的に利用する設定となります(iOS14以降)。「続ける」を選びます。
常に自動的に最新のiOSにアップデートを行う「iOS自動アップデート」が利用できます(iOS12以降)。
基本的に利用する設定となります(iOS14以降)。「続ける」を選びます。
好きなタイミングで手動でアップデートしたいときは、初期設定を完了した後に

 つづいて「位置情報サービス」を許可するか否かの選択画面になります。
現在のiPod/iPad/iPhoneの位置情報を、写真や各種アプリに提供することを許可するか否かの指定です。
通常は「位置情報サービスをオンにする」をタップすればよいでしょう。
つづいて「位置情報サービス」を許可するか否かの選択画面になります。
現在のiPod/iPad/iPhoneの位置情報を、写真や各種アプリに提供することを許可するか否かの指定です。
通常は「位置情報サービスをオンにする」をタップすればよいでしょう。
なお、この設定は、後から
 つづいて、古いデバイスから新しいデバイスへのコピーが始まります。
終了するまで双方のデバイスを電源に接続して、近くに置いた状態にしておいてください。
転送にかかる時間は、デバイスに格納しているデータの量にも依存しますが、短いと数分、長い場合は30分~1時間程度かかります。
つづいて、古いデバイスから新しいデバイスへのコピーが始まります。
終了するまで双方のデバイスを電源に接続して、近くに置いた状態にしておいてください。
転送にかかる時間は、デバイスに格納しているデータの量にも依存しますが、短いと数分、長い場合は30分~1時間程度かかります。
 転送が終わるとこのような画面となります。
新しいデバイスは再起動してアップルロゴが表示され、古いデバイスには「転送が完了しました」と表示されます。
新しいデバイスが起動したら使用可能です。
なお、パソコンのiTunesから直接転送した音楽やビデオ、写真などは新しいデバイスには転送されません。別途iTunesを使って転送しなおしましょう。
転送が終わるとこのような画面となります。
新しいデバイスは再起動してアップルロゴが表示され、古いデバイスには「転送が完了しました」と表示されます。
新しいデバイスが起動したら使用可能です。
なお、パソコンのiTunesから直接転送した音楽やビデオ、写真などは新しいデバイスには転送されません。別途iTunesを使って転送しなおしましょう。
また最後には、下記の コピー完了後に行うべき作業 も行っておきましょう。
 古いデバイスの「転送が完了しました」画面で「続ける」をタップすると、このような画面になります。
ここで再度「続ける」をタップすると、古いデバイスが初期化されてしまいます。
新しいデバイスをひととおり操作してみて、すべてのアプリやデータが移行されていることが確認できるまでは、古いデバイスは消去せずに保管しておくことをお勧めします。
古いデバイスの「転送が完了しました」画面で「続ける」をタップすると、このような画面になります。
ここで再度「続ける」をタップすると、古いデバイスが初期化されてしまいます。
新しいデバイスをひととおり操作してみて、すべてのアプリやデータが移行されていることが確認できるまでは、古いデバイスは消去せずに保管しておくことをお勧めします。
古いデバイスを消去せずに保管して、引き続き自分で使用したい場合は「今はしない」をタップしてください。
古いデバイスを初期化しても良い場合は「続ける」をタップしてください。 詳しくは iPhoneを初期化(復元)する方法 のページをご覧ください。
iPhoneを初期化(復元)する方法
コピー完了後に行うべき作業
 クイックスタートでデータ移行すると、iPod/iPad/iPhoneの名前も、古いデバイスの名前がそのまま引き継がれます。
また、iPod/iPad/iPhoneはその初期設定時に自動的に「[あなたの名前]のiPod/iPad/iPhone」といった名前が付けられます。
しかしこのままだと、AirDrop機能を使うと、近くの人にこの名前が見えてしまうことがあります。
セキュリティの観点から、個人名などを含まないようにiPhoneの名前を変更しましょう。
クイックスタートでデータ移行すると、iPod/iPad/iPhoneの名前も、古いデバイスの名前がそのまま引き継がれます。
また、iPod/iPad/iPhoneはその初期設定時に自動的に「[あなたの名前]のiPod/iPad/iPhone」といった名前が付けられます。
しかしこのままだと、AirDrop機能を使うと、近くの人にこの名前が見えてしまうことがあります。
セキュリティの観点から、個人名などを含まないようにiPhoneの名前を変更しましょう。
iPod/iPad/iPhone本体では、
iTunesに接続している場合は、デバイスの概要画面の左上に表示されているiPod/iPad/iPhoneの名前をダブルクリックして変更することが可能です。
 iPhoneの買い替えによる復元を行ったときは、つづいてApple Watchの移行・復元も行いましょう。
iPhoneの買い替えによる復元を行ったときは、つづいてApple Watchの移行・復元も行いましょう。
手動で移行が必要な項目
以下の各項目は、コピーが終わってもデータ移行されません。 個別に新しいデバイスに手動で設定してください。SIMカードの移行
iPhoneまたはiPadのCellularモデルの機種変更を行ったときは、携帯電話回線との接続に使用するSIMカードを新しいデバイスに移す必要があります。 詳しくは下記をご覧ください。
iPod/iPad/iPhoneの初期設定
ヘッドフォンなど、Bluetoothデバイスの接続
Bluetooth接続のヘッドフォンやマウス、キーボードなどについては、新しいiPod/iPad/iPhoneとのペアリング操作が必要となります。
Bluetoothの使い方
Apple Payに登録していたクレジットカード/Suica/PASMO
セキュリティの関係上、Apple Payに登録していたクレジットカード/Suica/PASMOを自動で移行することはできません。手動での再設定が必要です。 クレジットカードは、ただ新しいiPhone/Apple Watchのウォレットアプリで「カード追加」の手続きを行うだけで使用できます。 古いiPhone/Apple Watchのウォレットアプリでカードの削除操作を行わなければ、新旧どちらのデバイスでも使用可能な状態になります。 一方1枚のSuica/PASMOは、必ずどれか1つのデバイスでしか使用できません。 一度古いiPhone/Apple WatchのウォレットアプリでSuica/PASMOの削除操作を行い、つづいて新しいiPhone/Apple Watchのウォレットアプリで「カード追加」の手続きを行います。
Apple Payの機種変更、カード/Suica/PASMOを削除/復活する方法
格安SIM利用時のデータ通信(APN)設定
格安SIM利用時には、データ通信のためにAPNという情報をiPod/iPad/iPhoneに登録しますが、この情報はデバイスごとに設定する必要があります。 一般には「構成プロファイル」をインストールする形式が多いようです。 設定方法は各格安SIMキャリアのWebサイトなどで確認してください。
機種変更した後には一旦Wi-Fiをオフにして、携帯電話ネットワーク経由でメール送受信やWebサイト閲覧ができることを確認しましょう。
格安SIM/SIMフリーiPhoneの使い方
セキュリティ強化/2ファクタ認証/2段階認証
Googleが提供する “Google Authenticator” や、Microsoftが提供する “Microsoft Authenticator” などの
子供、家族向けの初期設定

iPhoneシリーズは、子供、家族向けにペアレンタルコントロールを設定したり、音楽・アプリを家族で共有する機能も充実しています。
これらの設定方法は子供、家族向けのiPhone設定方法 / AppleID、有害サイトフィルタ、アプリ使用制限のページをご覧下さい。
子供、家族向けのiPhone設定方法 / AppleID、有害サイトフィルタ、アプリ使用制限
パスワードを忘れたときや自分の死後に備える
Apple IDのパスワードやデバイスのパスコードを忘れたときに、あなたの近親者にその解除を助けてもらったり、 あなたの死後に、近親者にあなたがiCloudに保存したデータを読み出したり削除してもらったりすることができます。 ただし、それには事前に設定が必要です。機種変更やデーター移行の機会に、これらについて準備しておくのもよいと思います。
これらの設定の手順については下記のページをご覧下さい。
Apple ID/iCloudのパスワードやパスコードを忘れた場合に備える / アカウント復旧用の連絡先を設定する
自分の死後にApple ID/iCloudにアクセスできる人を指定する / 故人アカウント管理連絡先を設定する / デジタル遺産の使い方
時々は電源のOFF-ONを
通常、iPod/iPad/iPhoneを使用しないときは、本体右上のスリープボタンをおしてスリープさせておけばOKです。 しかし、ずっとスリープのON-OFFだけで使用していると、徐々にiPod/iPad/iPhoneの動作性能が低下したり、バッテリの消費が早くなったり、動作が不安定になったりすることがあります。こんな時は電源のOFF-ONをすると直ります。手順については下記のページをご覧下さい。
iPhoneの調子が悪い時のリセット・電源OFF・再起動・アプリ強制終了の方法



