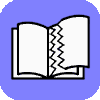 ImagePageSplitter
ImagePageSplitter
Spritting, Joyning, Trimming, Tiliting of double-sided images

- You can divide one image into two pages, left and right or top and bottom. The dividing position can be adjusted.
- You can combine two images into one image in the left-right or up-down direction. Bonding position and overlap are adjustable.
- You can cut margins at top, bottom, left, right and center of the image (trimming).
- You can adjust tilt, contrast and brightness.
- You can convert image to grayscale (black & white image).
- You can rotate left or right 90 degrees or 180 degrees before and after splitting.
- You can scale up or down images after division.
- After splitting, you can rename the file name by serial number.

On this site, We also distribute free software: eBookshelf Generator that makes "bookshelf for e-books : eBookshelf" with cover images arranged, from e-books or image files stored on hard disk e.t.c. You can browse your e-book collection with an interface like a net e-book shop. If you own plenty of self-scanned e-books, it makes searching and browsing easier and also useful for book management.
Features of ImagePageSplitter
Supports many types of files
There are four types of target image files: png, jpg, gif, bmp.
For png and bmp, full color (24/32 bit), palletized / grayscale format is also supported.
For gif, also supports palette images less than 256 colors.
Splitting in detail
You can select split direction from horizontal and vertical. You can also shift the center position of the split left / right / up and down.
You can also perform margin cutting (trimming) and image correction as shown below with or without splitting.
Image joining
You can combine two images whose file names are consecutive into one image in left-right and up-down directions.
Bonding position (offset) and overlap value can be adjusted.
You can combine e-books divided for each page into a double-page spread,
or join misaligned e-books and then split again into the correct position.
Cutting (trimming) the margin
Margin cutting (trimming) can be performed for left, right, top, bottom, and center.
So you can cut shadows and margins made at edge and center during scanning.
Cut amount can be specified as a pixel or as a percentage of image size.
Image correction
Tilt correction (rotation) can be performed on the image before division.
You can also adjust the contrast and brightness.
Grayscale (black and white) conversion
You can convert split images to grayscale (black and white).
Convert an old book that has discolored into a correct black and white image.
Rotate and Scaling
You can rotate left or right 90 degrees or 180 degrees before and after splitting,
or can scale up or down images after splitting.
Changing file name
It is possible to set file name of split images to favorite serial number (character string + serial number).
Of course, you can use the original file name as it is.
Operation setting for each image
You can specify split, margin cut, image correction, grayscale conversion individually for each image, or for all images at once.
And you can specify whether or not to process them for each image.
You can also copy images not processed to destination folder by changing file name.
Saving and restoring settings
These settings are saved automatically.
So you can stop setting in incomplete and do continuations at a later date.
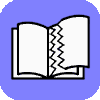 Download
Download
Please click rounded "Download" mark below.
|
|
ImagePageSplitter Version 1.0.7(21.Dec.2018) Compressed file (ImagePageSplitter-1.0.7.zip 49,274,880bytes) |
Required Disk Space : 200MB
This file has been virus checked by McAfee VirusScan V8.8.0 (8.8.0.1982/DAT9112.0000).
Please refer to Revision History for revision content so far.
Installing and uninstalling program
インストール
 When decompress ImagePageSplitter-1.0.7.zip, installation program (ImagePageSplitter-1.0.7.exe) will appear.
Double-click it to install on your PC.
Click “Details” to continue the installation.
When decompress ImagePageSplitter-1.0.7.zip, installation program (ImagePageSplitter-1.0.7.exe) will appear.
Double-click it to install on your PC.
Click “Details” to continue the installation.
 Next, click “Execute” to start installation.
Next, click “Execute” to start installation.
Attention: Never run an untrusted exe file. Do not run programs other than those downloaded directly from www.apollomaniacs.com. Otherwise, there may be viruses.
 The screen looks like this.
Click "OK" after switching the language as necessary.
The screen looks like this.
Click "OK" after switching the language as necessary.
 Next, specify the installation folder.
The folder installed is
Next, specify the installation folder.
The folder installed is
C:\Users\[user name]\AppData\Local\ImagePageSplitter When installation is completed, icon will be registered in start menu and program will start continuously.
To start program for second time or later, click the icon in start menu.
When installation is completed, icon will be registered in start menu and program will start continuously.
To start program for second time or later, click the icon in start menu.
Update from old version
It's OK to install latest version simply. Or even if you uninstall old one before, user setting files remains, so you can use it with original setting after reinstall.
Uninstalling
 Please click [Uninstall] button displayed when right clicking ImagePageSplitter in start menu, or
click [Uninstall] button displayed when you click ImagePageSplitter on Windows [Settings] - [Applications] - [Applications and Features] screen.
Please click [Uninstall] button displayed when right clicking ImagePageSplitter in start menu, or
click [Uninstall] button displayed when you click ImagePageSplitter on Windows [Settings] - [Applications] - [Applications and Features] screen.
How to use
Easy to use. It is only 2 steps below if you just want to divide from center of the image to left and right.- Install ImagePageSplitter to your Windows PC.
- Specify folders images stored and output, then click [Start] button.
 Select ImagePageSplitter from start menu to start program.
In "Input folder" text box, input a folder path where your images are stored.
Select ImagePageSplitter from start menu to start program.
In "Input folder" text box, input a folder path where your images are stored.
In "Output folder" text box, input a folder path to store converted image files.
 When "input folder" is specified, information of images stored in it will be displayed in the table (maximum 1,000 files).
Images that are checked in "Select" column will be processed.
With "Select all" and "Cancel all" button, all images can be select (processed) or ignored at once.
You can enlarge it by double clicking the thumbnail (reduced) image.
When "input folder" is specified, information of images stored in it will be displayed in the table (maximum 1,000 files).
Images that are checked in "Select" column will be processed.
With "Select all" and "Cancel all" button, all images can be select (processed) or ignored at once.
You can enlarge it by double clicking the thumbnail (reduced) image.
If you just want to split left and right, just click "Start" button in the bottom right to complete.
 Clicking the "Image split setting" tab allows you to specify details of the splitting.
Clicking the "Image split setting" tab allows you to specify details of the splitting.
 One of the images in input folder is displayed in the left part of the "Image split setting" screen.
By clicking on this image, you can change the trimming width and dividing position according to click position.
You can enlarge the image by dragging the slide bar under the image.
You can change image to display with the "Previous" and "Next" buttons.
In addition, images checked "Select" on the bottom left will be processed.
One of the images in input folder is displayed in the left part of the "Image split setting" screen.
By clicking on this image, you can change the trimming width and dividing position according to click position.
You can enlarge the image by dragging the slide bar under the image.
You can change image to display with the "Previous" and "Next" buttons.
In addition, images checked "Select" on the bottom left will be processed.
 In the right part of "Image split setting" screen you can specify do or not to split, direction of split, rotation of image before split, trimming, image correction, image joining, and so on.
In the right part of "Image split setting" screen you can specify do or not to split, direction of split, rotation of image before split, trimming, image correction, image joining, and so on.
"Individual" or "Common" can be selected as applying method of these settings to each image. For details, please see How to apply settings.
With "Reset" button you can reset settings of the current image.
 In "Trimming", you can specify cutting width of margin in top, bottom, left, right, center.
The trimming width can be specified absolute value by pixel or relative (percent) for each image width or height.
By manipulating "Center Offset", you can adjust split position.
In "Trimming", you can specify cutting width of margin in top, bottom, left, right, center.
The trimming width can be specified absolute value by pixel or relative (percent) for each image width or height.
By manipulating "Center Offset", you can adjust split position.
Clicking on each title word (eg "Left") will set its value to zero.
 In "Image adjustment", you can specify tilt, contrast, brightness, and grayscaling.
Tilt can be rotate up to 20 degrees to the left and right at the maximum.
In "Image adjustment", you can specify tilt, contrast, brightness, and grayscaling.
Tilt can be rotate up to 20 degrees to the left and right at the maximum.
Clicking on each title word (eg "Tilt") will set its value to zero.
 You can specify joining with next image in "Image joining".
You can combine two images to create spread page.
You can specify joining with next image in "Image joining".
You can combine two images to create spread page.
Specify whether to connect next image to the right, left, up, or down of currently displayed image. You can specify the overlapping amount of two images with "Overlap". And can specify the overlapping position (up / down / right / left deviation) of two images in "Position".
Clicking on each title word (eg "Overlap") will set its value to zero.
 Clicking on the "Other settings" tab will result in such a screen.
Clicking on the "Other settings" tab will result in such a screen.
You can specify 90 ° / 180 ° rotation for each image after image split with "Rotate after split".
You can specify reduction / enlargement for each image after image split with "Scaling after split".
If you check "Color Palette", convert to 24/32 bit RGB image before processing. Output image will also be 24 / 32bit.
In "Output filename", you can specify how to change file name after splitting.
When checking "Grid display", grid pattern as a guide for tilt correction is displayed on the "Image split setting" screen.
Enlarging image usually degrades it's quality. Please use tools such as waifu2x-caffe to enlarge with maintaining image quality.
 Click "Start" button at the bottom of the screen to start splitting and processing images.
This screen will be displayed during processing.
Click "Start" button at the bottom of the screen to start splitting and processing images.
This screen will be displayed during processing.
 When completed, "Back" and "Quit" buttons become effective.
When completed, "Back" and "Quit" buttons become effective.
Click the "Back" button to return the screen of "Input Folder" and "Output Folder". You can change input / output folder, change settings, then "Start" processing again.
Click "Quit" button to end this program.
How to apply settings

Individual: Apply individual parameters for each image.
Common: Apply the same parameters to all images.
If you click the "Individual" button, after the current setting is copied to all images, you can individually modify each setting.Clicking on the "Common" button will apply the current settings to all images regardless of past image settings. If you change the setting, it will be reflected in all images.
If you select "Individual", you can use "Copy", "Paste" button. "Copy" temporarily stores the setting value of the image currently displayed. Then, when you change image and click "Paste", the temporarily stored setting value is set to current image.
Saving and initializing settings
Setting information such as "Input folder", "Output folder", "Image split setting", "Other settings" are saved in your PC when clicking "Start" or "Quit" button. Therefore, when you start the program again, the previous folder designation, trimming designation, etc. are restored.
Restore setting of "Individual" mode
If you wish to resume setting work after exiting the program with "Individual" mode,
restart program, open the folder, then click "Individual" button please.
Then, the value for each image set in the past are restored.
By clicking [>>>] button, you can jump to the last image set individually last time.
Individual setting values are saved for up to 30 days for each input folder name.
However, if you change the name of the input folder, the past settings will not be restored.
Storage location of settings
The storage location of settings is following file under the installation folder of this program.
Delete these files if you want to reset setting to initial value.
| app/ImagePageSplitter.ini | Common setting information |
| app/dirinfo_[symbol string].txt | Individual settings of each folder |
These are all text files. Editing with a text editor will take effect the next time you run. [symbol string] is a string that encodes the target input folder path by base64 (URL-safe).
Common setting information
Common information of this program is stored here.
The delimiter is blank or tab character,
write information in the form of "keyword value" (you can insert any number of blanks or tab characters).
The character code is UTF-8.
In the install folder of this program,
a file describing the initial value of setting information list is stored with name of
app/parameter.txt.
The meaning of each parameter is also explained here.
Please refer to it when customizing the setting information list.
Individual settings of each folder
For each folder you worked on, list of image files included therein and there individual setting values are stored.
The delimiter is "|".
The character code is UTF-8.
This information is automatically deleted at the next program startup after 30 days or more from the last update for each folder.
Usage tips
When the color becomes strange
If you specify tilt correction (rotation) etc. to images with small number of palettes (colors), the color may become strange partially.
Please check "Translate monochrome / palette image to 24/32bit RGB image when adjustment" on the "Other settings" screen in such a case.
You can eliminate the color change.
When contrast, brightness becomes brighter than expected
If contrast and brightness correction are performed on image with a small number of palettes (colors), the output result may become brighter than preview on "Image split settings" screen.
In this case, please check "Translate monochrome / palette image to 24/32bit RGB image when adjustment" on the "Other settings" screen.
Tilt correction with only one page tilted
If only one page of the facing image is tilted, please convert them in two steps.
First, simply divide it into two pages, then specify "Not" for split, and specify tilt correction only for tilted page.
Division position correction for images with division position shifted
You can modify split position of facing images split at incorrect position.
Restore original facing images with "Image joining" and specify splitting correctly.
These can be process at once.
When files are read out of order
Depending on how the input files are named, the files may not be read in the correct order.
In such a case, please change the file name in advance using free file renaming software such as Flexible Renamer.
With Flexible Renamer, you can align the number of digits in the numeric part of the file name.
Copyright notice of this program
Copyright (C) 2018 by apollomaniacs. All rights reserved. No part of this program , data , textures may be copied or distributed, transmitted, transcribed in a retrieval system or translated into any computer or human language in any form by any means without permission of apollomaniacs.
Revision History
| Date | Version | Description |
|---|---|---|
| 22.Dec.2018 | 1.0.7 |
Improvement - Changed link destination of Copyright URL, new version download to switch between Japanese and English. - Change the button display of thumbnail dialog from [OK] to [Close]. Bug fixes - Fixed bug that [Refer...] button stop functioning after click [Clear] button on "Input folder". - Fixed bug that did not stop checking even if "Yes" is selected for "Will you stop checking in the future?" at the time of version check error. - Fixed bug that Copy and Paste button became effective even in common setting mode, once split processing is executed. - Fixed bug that comment field of setting file (.ini) does not reflect language setting. |
| 08.Dec.2018 | 1.0.6 |
Improvement - Support English - Added a function to check for new versions Bug fixes - Fixed a problem that grid was not reflected on the image split settings screen immediately. |
| 14.Oct.2018 | 1.0.5 |
Improvement - Equipped "Copy" and "Paste" function such as trimming settings. Instead of deleting "Copy previous page" function. - Improved display of progress bar showing current position in file name display area. - Change the Copyright notation to a hyperlink to the website |
| 31.Aug.2018 | 1.0.4 |
Bug fixes - Fixed a bug that raised an exception when trying to terminate with cancel when the input folder is blank. |
| 07.Jul.2018 | 1.0.3 |
Improvement - Speed up preview image display - Added a function to make the margin white when "Tilt" is specified - Added function to reset to zero by clicking labels such as trimming, offset, tilt, brightness, contrast etc - Changed to preserve display position when enlarging preview image - Changed the preview image that can be enlarged up to 3 times (twice in the past) Bug fixes - Fixed an issue where rebooting the application after select "Individual" causes an error and can not be started - Fixed when preview display of other images becomes invalid if "Image joining" is selected for a specific image at "Individual" mode. |
| 30.Jun.2018 | 1.0.2 |
Improvement - Equipped function to display PixelFormat of input image - Increase the size of the [Select] button on the "Image split settings" screen - "Image joyning" function installed - A preview image magnification function of "Image split settings" screen is installed - Function to jump to the last set image with [>>>] button in the individual mode Bug fixes - Fixed unreadable if image file name contained '#' - Fixed incorrect grid display and trim designation by image click when rotated 90 degrees |
| 23.Jun.2018 | 1.0.1 |
Improvement - Increase the size of Do split / Not button on "Image split settings" screen - Add function to display clipping coordinates (width, height) with mouse over of file name on "Image split settings" screen - Added 90 °/ 180 ° rotate function before image splitting - Added 180 degree rotation function after image division Bug fixes - Fixed progress bar display becomes incorrect in second and subsequent execution when executed multiple times consecutively - Fixed "Grid display" on "Other settings" screen is misaligned |
| 16.Jun.2018 | 1.0.0 | Initial release |


