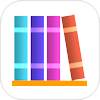 eBookshelf Generator 電子書籍の本棚・蔵書管理:自炊本をブラウズして閲覧
eBookshelf Generator 電子書籍の本棚・蔵書管理:自炊本をブラウズして閲覧

- 本棚:eBookshelfはHTML形式で作成されます。ブラウザで閲覧できます。
- 本棚には電子書籍の表紙画像が表示されます。
- 表紙画像をクリック/タップすると、その電子書籍をパソコンやスマートフォンにダウンロードできます。
- タイトル読み別、著者読み別にインデックスを作成したり、独自のカテゴリで分類したり、各タイトルにあらすじなどの説明を加えることができます。
- Zip, RAR, PDF, Text, ePub, CDisplay Archived Comic Books(.cbz, .cbr, .cb7, .cbt, cba)*1形式の電子書籍と、jpg, png形式の画像ファイルに対応しています。
- csv, txt, json形式で、電子書籍コレクションの一覧表を出力することができます。
- 作成された本棚を閲覧するブラウザは、Firefox, Chrome, Safari, IE, Edge*2で動作確認しています。

注意*1 : CDisplay Archived Comic Books(.cbz, .cbr, .cb7, .cbt, cba)については一部制約があります。
注意*2 : IE、Edgeで閲覧する場合は、詳細設定画面での設定変更が必要です。

当サイトでは、両面見開き状態でスキャンされた自炊電子書籍を、1ページごとに分割することができる フリーソフト:ImagePageSplitterも公開しています。 任意のフォルダに格納されている複数の画像ファイルに対して、まとめて一括で、または個別にページ分割、余白カット(トリミング)、画像補正、グレースケール(白黒)変換、ファイル名の変更などができます。 合わせてご利用ください。
- ダウンロード
- プログラムのインストールとアンインストール
- 使い方
- iPhone、iPadでの閲覧
- 電子書籍ファイルのフォルダ構成
- フォルダ名、電子書籍ファイル名のつけ方
- カテゴリ、著者名、巻数の書き方
- IE、Edgeでの閲覧/リンクのURLエンコード設定
- 表紙画像がうまく表示されないときは
- 表紙画像の画質が悪いときは
- 表紙画像へのリンクの設定
- 完成した本棚の使い方
- お気に入りページ
- 設定の保存と初期化
- 本棚デザイン
- 本棚デザインのカスタマイズ
- 情報ファイル
- 情報ファイルの内容
- 共著の場合の著者名の書き方
- 新刊の判定方法
- コレクションの一覧表を出力する
- CDisplay Archived Comic Booksへの対応について
- 本プログラムで使用しているOSSについて
- 本プログラムの著作権表示
- 改版履歴
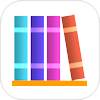 ダウンロード
ダウンロード
下の丸い「Download」マークをクリックして、ダウンロードしてください。
|
|
eBookshelf Generator Version 1.0.7(07.Dec.2018) 圧縮ファイル(eBookshelfGenelator-1.0.7.zip 53,768,192bytes) |
必要ディスク容量:200MB
このファイルはウィルスチェック済みです。 McAfee VirusScan V8.8.0 (8.8.0.1982/DAT9099.0000)でチェックし、ウイルス感染がないことを確認しました。
これまでの改版については改版履歴をご参照ください。
プログラムのインストールとアンインストール
インストール
 eBookshelfGenelator-1.0.7.zipを解凍するとインストールプログラム(eBookshelfGenelator-1.0.7.exe)が現れます。
インストールプログラムをダブルクリックすると、このような画面になります。
「詳細情報」をクリックします。
eBookshelfGenelator-1.0.7.zipを解凍するとインストールプログラム(eBookshelfGenelator-1.0.7.exe)が現れます。
インストールプログラムをダブルクリックすると、このような画面になります。
「詳細情報」をクリックします。
 つづいて「実行」をクリックするとインストールが始まります。
つづいて「実行」をクリックするとインストールが始まります。
注意:信頼できないexeファイルは決して実行しないでください。 www.apollomaniacs.comから直接ダウンロードしたプログラム以外は実行しないでください。 さもないと、ウイルスなどが混入されている可能性があります。
 このような画面になります。
必要に応じて言語を切り替えたうえで「OK」をクリックします。
このような画面になります。
必要に応じて言語を切り替えたうえで「OK」をクリックします。
 つづいてインストール先フォルダを指定します。
本プログラムがインストールされるフォルダは、
つづいてインストール先フォルダを指定します。
本プログラムがインストールされるフォルダは、
C:\Users\[ユーザー名]\AppData\Local\eBookshelfGenelator 本プログラムは、その格納パスに全角・日本語を含むフォルダ名が含まれていると動作しません。
起動させようとすると、図のようなエラー表示となります。
格納パスは半角英数文字のみで構成されている必要があります。
本プログラムは、その格納パスに全角・日本語を含むフォルダ名が含まれていると動作しません。
起動させようとすると、図のようなエラー表示となります。
格納パスは半角英数文字のみで構成されている必要があります。
Windowsユーザー名に全角・日本語を利用している場合は、別途新たに半角英数文字のWindowsローカル ユーザー アカウントを作り、そちらにインストールするか、 もしくは上のインストール先フォルダ指定画面で、半角英数文字のみで構成されている格納パスへ、インストール先を変更してください。
 インストールが完了すると、スタートメニューにアイコンが登録され、引き続きプログラムが起動します。
2回目以降のプログラム起動は、スタートメニューのアイコンをクリックします。
インストールが完了すると、スタートメニューにアイコンが登録され、引き続きプログラムが起動します。
2回目以降のプログラム起動は、スタートメニューのアイコンをクリックします。
旧バージョンからのアップデート
そのまま最新版のインストールを行えばOKです。 なお、一旦アンインストールしてしまっても、ユーザー設定ファイルは残っているので、再インストールすれば元の設定で使えます。
アンインストール
 スタートメニューでeBookshelf Generatorを右クリックすると表示される[アンインストール]ボタンをクリックするか、
Windowsの[設定]-[アプリ]-[アプリと機能]画面で
eBookshelf Generatorをクリックすると表示される[アンインストール]ボタンをクリックします。
スタートメニューでeBookshelf Generatorを右クリックすると表示される[アンインストール]ボタンをクリックするか、
Windowsの[設定]-[アプリ]-[アプリと機能]画面で
eBookshelf Generatorをクリックすると表示される[アンインストール]ボタンをクリックします。
使い方
使い方は簡単。以下の3ステップでOKです。- eBookshelf GeneratorをWindowsパソコンにインストールします。
- 電子書籍を保存しているフォルダと、本棚の出力先フォルダを指定して[開始]ボタンをクリックします。
- ブラウザで出力先フォルダの"index.html"を開きます。
 スタートメニューからeBookshelf Generatorを選ぶとプログラムが起動します。
「入力フォルダ」欄に、電子書籍が格納されている[書籍フォルダ]を指定します。
[書籍フォルダ]は最大5つまで指定可能です。
スタートメニューからeBookshelf Generatorを選ぶとプログラムが起動します。
「入力フォルダ」欄に、電子書籍が格納されている[書籍フォルダ]を指定します。
[書籍フォルダ]は最大5つまで指定可能です。
「出力フォルダ」欄に、生成されるHTML形式の本棚:eBookshelfを格納するフォルダを指定します。
画面下の「開始」ボタンをクリックすると、フォルダのスキャンと本棚の作成を開始します。
 「開始」する前に、詳細設定画面で細かな指定ができます。
詳細設定画面を開くには、画面右上の
「開始」する前に、詳細設定画面で細かな指定ができます。
詳細設定画面を開くには、画面右上の[基本設定]画面にある[最大スキャンタイトル数]で、 処理するタイトル(フォルダ)の数を指定することができます。 たくさんの自炊電子書籍をお持ちの方は、まずここで5~10程度の少ない数を指定した上で実行してみて、 表紙画像や、書籍のダウンロードリンクなどが期待通りに作成されるか確認してください。
詳細設定が終わったら「完了」ボタンをクリックすると、起動画面に戻ります。
 本棚の作成中はこのような画面になります。
表紙画像を生成する場合は、100冊の書籍をスキャンするのに約1分程度かかります。
(「画像縮小アルゴリズム」が「SCALE_FAST」の場合。指定するアルゴリズム、パソコンやディスクの性能に左右されます。)
表紙画像を生成しない場合/すでに生成済みの場合は、100冊の書籍をスキャンするのに約1秒程度かかります。
本棚の作成中はこのような画面になります。
表紙画像を生成する場合は、100冊の書籍をスキャンするのに約1分程度かかります。
(「画像縮小アルゴリズム」が「SCALE_FAST」の場合。指定するアルゴリズム、パソコンやディスクの性能に左右されます。)
表紙画像を生成しない場合/すでに生成済みの場合は、100冊の書籍をスキャンするのに約1秒程度かかります。
 処理が完了すると「戻る」「終了」ボタンが有効になります。
処理が完了すると「戻る」「終了」ボタンが有効になります。
「戻る」ボタンをクリックすると「入力フォルダ」「出力フォルダ」の入力画面に戻ります。 入出力フォルダを変更したり、詳細設定画面を開いて設定を変更したり、本棚の生成を再度「開始」することが可能です。
「終了」ボタンをクリックするとプログラムを終了します。
 「出力フォルダ」には、HTML形式の本棚が出力されます。
トップページは
「出力フォルダ」には、HTML形式の本棚が出力されます。
トップページは
file://[出力フォルダ]/index.html
です。ブラウザでこのファイルを開いてください。
iPhone、iPadでの閲覧
 完成したHTML形式の本棚:eBookshelfを自宅のNASなどのWebサーバーにコピーします。
「出力フォルダ」の中身すべてを、Webサーバーの公開フォルダにコピーします。
つづいてiPhone/iPadで
完成したHTML形式の本棚:eBookshelfを自宅のNASなどのWebサーバーにコピーします。
「出力フォルダ」の中身すべてを、Webサーバーの公開フォルダにコピーします。
つづいてiPhone/iPadでhttp://192.168.xx.xx/[Webサーバーフォルダ]/index.html
Webサーバーの設定とURLの指定が正しいと、このように本棚が表示されます。
注意 : Webサーバー経由で閲覧する場合は、詳細設定画面での設定変更が必要です。
 読みたい電子書籍の表紙画像をタップします。
するとWebサーバーへのログインIDとパスワードを聞かれるので、入力します。
読みたい電子書籍の表紙画像をタップします。
するとWebサーバーへのログインIDとパスワードを聞かれるので、入力します。
ログインIDが聞かれずにエラーとなるときは、表紙画像に設定されたリンクが間違っています。 詳細設定画面の[表紙画像]タブにある [書籍名リンクのベースパス]/[表紙画像リンクのベースパス] を見直した上で、本棚を再生成してください。 まずはパソコンでダウンロードできることをご確認ください。
詳しくは表紙画像へのリンクの設定をご覧ください。
iOS13/iPadOS13以降の場合

 ログインに成功すると、ダウンロードの確認画面が表示されます。
「ダウンロード」をタップします。
ログインに成功すると、ダウンロードの確認画面が表示されます。
「ダウンロード」をタップします。

 電子書籍ファイルのダウンロードが始まると、画面の右上にダウンロードアイコンが表示され、進捗が確認できます。
電子書籍ファイルのダウンロードが始まると、画面の右上にダウンロードアイコンが表示され、進捗が確認できます。
ダウンロードされた電子書籍ファイルは、
詳しくは ファイルをダウンロードする ダウンロードマネージャーを使う | Safariの使い方 をご覧ください。
iOS12以前の場合
 ログインに成功すると、選択した電子書籍ファイルの名前が表示されます。
ここには、このファイルを開くことができるアプリの名前が「“○○”で開く」と表示されています。
読書にこのアプリを使う場合は、これをタップします。
もし読書に使いたいアプリ名が表示されていないときは「その他...」と書かれているところをタップし、表示されるリストの中からアプリを探します。
ログインに成功すると、選択した電子書籍ファイルの名前が表示されます。
ここには、このファイルを開くことができるアプリの名前が「“○○”で開く」と表示されています。
読書にこのアプリを使う場合は、これをタップします。
もし読書に使いたいアプリ名が表示されていないときは「その他...」と書かれているところをタップし、表示されるリストの中からアプリを探します。
 例えば
例えば電子書籍ファイルのフォルダ構成
eBookshelf Generatorは、下記のようなフォルダ構成で電子書籍が格納されていることを前提としています。
[書籍フォルダ]\[タイトル・カテゴリフォルダ]\[電子書籍ファイル]
[タイトル・カテゴリフォルダ]の下に、別の[タイトル・カテゴリフォルダ]を置くことができます(サブフォルダ)。 サブフォルダは最大5階層まで作成することができます。 サブフォルダの階層数は、設定画面の「サブフォルダ階層数」(初期値は1)で指定します。 ここを超える階層のフォルダは無視されます。
[書籍フォルダ]は同時に最大5つまで指定可能です。 指定した書籍フォルダに含まれる電子書籍すべてが、1つの本棚にまとめて出力されます。 同時に処理するすべての[書籍フォルダ]は、同じドライブまたはサーバー上に存在する必要があります。
電子書籍のフォーマット(拡張子)は.zip/.rar/.pdf/.epub/ .txt/ .cbz/ .cbr/ .cb7/ .cbt/ .cba に対応します。 圧縮形式の電子書籍には、テキスト(.txt)あるいは画像(.jpg/.jpeg/.png)が含まれていることを想定しています。 また、[タイトル・カテゴリフォルダ]に格納された単独の画像ファイル(.jpg/.jpeg/.png)も、1冊の電子書籍として扱います。 これ以外のフォーマットのファイルは無視します。
なお、 [タイトル・カテゴリフォルダ]名、[電子書籍ファイル]名に'%'や'+'などのURLエンコードで使用される 半角特殊記号が含まれていると、その書籍は正しく表示できないことがあります。 この場合は、書籍名に含まれている特殊記号を全角文字に変更してください。
フォルダ名、電子書籍ファイル名のつけ方
タイトル・カテゴリフォルダ名、電子書籍ファイル名に、カテゴリ、著者名を含めておくと、 これらで分類したインデックス(目次)が自動的に生成されます。
タイトル・カテゴリフォルダの命名例
“(カテゴリ) [著者名] タイトル” “(カテゴリ) [著者名] タイトル 全n巻” “(カテゴリ) [著者名]” “[著者名] タイトル” “(カテゴリ)” “タイトル”など
電子書籍ファイルの命名例
“(カテゴリ) [著者名] タイトル 第n巻” “[著者名] タイトル 第n巻” “タイトル 第n巻[著者名]” “タイトル 第n巻(カテゴリ)” “タイトル 第n巻” “タイトル”など
カテゴリは半角の丸カッコで囲みます。著者名は半角の鍵カッコで囲みます。 カテゴリには任意の文字列が指定可能です。 タイトル名に含まれる、連続した空白(半角または全角)は、本棚の表示では1文字の半角空白に置換されます。
カテゴリ、著者名、巻数の書き方
分類に使われるカテゴリ、著者名、巻数は、 タイトル・カテゴリフォルダ名および電子書籍ファイル名の中から、 次のルールに従って抽出されます。
- 最初に現れる"()"(半角丸カッコ)で囲った文字列は、カテゴリとして抽出されます。
- 最初に現れる"[]"(半角鍵カッコ)で囲った文字列は、著者名として抽出されます。共著の場合の著者名の書き方もあわせてご覧ください。
- 最初に現れる"全"と"巻"で囲った半角数字は、そのタイトルの全巻数として抽出されます。
- 最初に現れる"第"と"巻"で囲った半角数字は、その書籍の巻数として抽出されます。

また、タイトル・カテゴリフォルダ名に"全"と"巻"で囲った半角数字(例:「全3巻」)が含まれていた場合は、 そのタイトルは「完結」していると判定され、「完結作品」インデックス(目次)にも分類されます。
このため、書籍のタイトル名そのものに"()"や"[]"を含めたい場合は、それを全角の"()""[]"に書き換えておいてください。 同じく書籍のタイトル名に"全"と"巻"、"第"と"巻"で囲った数字を含めたい場合は、その数字を全角に書き換えておいてください。
HowTo, エッセイ, コンピュータ, 文芸, 料理, 旅行, 理数, 語学, 絵本, 画集, 月刊誌, 一般コミック, 一般コミック・少女, 一般コミック・雑誌, 一般小説, 同人誌, 官能小説, 成年コミック, など。
IE、Edgeでの閲覧/リンクのURLエンコード設定
本棚HTMLファイル内のリンク
生成される本棚HTMLファイルの中に記述される、ほかの本棚HTMLページへのリンクURLは、初期設定ではUTF-8でURLエンコードされます。
しかし、Microsoft Internet Exproler および Edge では、エンコードされたリンクURLは、Unicodeでエンコードされたものと解釈されるため「ページがありません」エラーとなります。
このため、IE、Edgeで閲覧する場合は、URLエンコードを行わないよう指定してください。
リンクURLのエンコード方法は、 詳細設定画面の[HTML出力]-[HTMLリンクのエンコード]で指定できます。 IE、Edgeで閲覧するときは、ここで「No-ENCODE」を選んでください。
なお、URLエンコードに「No-ENCODE」を指定した場合、 タイトル・カテゴリフォルダ名、電子書籍ファイル名に'%'や'+'などのURLエンコードで使用される 半角特殊記号が含まれていると、その書籍は正しく表示できないことがあります。 この場合は、書籍名に含まれている特殊記号を全角文字に変更してください。
電子書籍へのリンク
電子書籍へのリンクには、電子書籍のタイトル文字列(日本語など)が含まれます。
このため初期値はUTF-8エンコードを行うよう指定されています。
電子書籍へのリンクのURLエンコードは、
詳細設定画面の[表紙画像]-[書籍名リンクのエンコード]/[表紙画像リンクのエンコード]
で指定できます。
表紙画像がうまく表示されないときは

なお、RAR/CBR形式の電子書籍については、最新のRAR5形式で圧縮されたものは表紙画像は表示されません。 RAR4以下の形式で圧縮しなおしてください。
PDF形式の電子書籍については、本プログラムで使用しているPDFファイルアクセスライブラリ:apache PDFBoxが、最初のページを表紙画像として格納します。 しかしこのライブラリとPDFファイルとの相性によっては、この表紙画像が白紙となる場合があります。 可能であれば、PDFファイルは、画像ファイルのZIP圧縮に変換して管理してください。
さらに著作権保護、パスワード保護された電子書籍ファイルと txtファイルは、表紙画像が表示されません。 また、詳細設定画面の[表紙画像]-[表紙画像の採取方法]で「採取しない」を選択すると、すべての表紙画像は表示されません。
参考:
ファイル名の一括変更には、フリーソフトの Flexible Renamer(Vector) や お~瑠璃ね~む(Vector) が使えます。
表紙画像の画質が悪いときは
本棚に表示される表紙画像は、元の電子書籍の画像を縮小して作成しています。 縮小方法(アルゴリズム)は、初期値では速度優先の「SCALE_FAST」が選択されています。 画質が悪いと感じたときは、ここを「SCALE_SMOOTH」など、別の縮小方法に変更してみてください。
縮小方法(アルゴリズム)は、 詳細設定画面の[表紙画像]-[画像縮小アルゴリズム]で指定できます。
表紙画像へのリンクの設定
表紙画像をタップまたはクリックした時に電子書籍がダウンロードできるようにするには、 詳細設定画面の[表紙画像]タブにある [書籍名リンクのベースパス]/[表紙画像リンクのベースパス] を適切に設定する必要があります。
電子書籍1冊当たり2か所、書籍名と表紙画像それぞれに、電子書籍ファイルへのリンクが設定できます。 それぞれ個別に異なる指定を行うことも可能です。
電子書籍ファイルへのリンクは次のように生成されます。
- 「入力フォルダ」からたどった各電子書籍ファイルへのフルパスから、先頭のドライブ名/サーバー名を削除します。
- この前に、設定画面の「ベースパス」欄で指定したパス(URIスキーム)を追加します。
[1]完成した本棚:eBookshelfを、特定のパソコンからのみアクセスする場合
[1]-1 電子書籍がパソコンのローカルドライブに格納されている場合
例えば電子書籍が
D:\data\books\[タイトルフォルダ]\[電子書籍ファイル]| 入力フォルダ | "D:\data\books" |
|---|---|
| ベースパス | "file://D:" |
[1]-2 電子書籍がネットワーク上のサーバー(NASなど)に格納されている場合
例えば電子書籍が
\\NAS\Multimedia\data\books\[タイトルフォルダ]\[電子書籍ファイル]\\NAS\Multimedia\data| 入力フォルダ |
"X:\books" または "\\NAS\Multimedia\data\books" |
|---|---|
| ベースパス | "file://X:" |
[2]電子書籍をサーバー(NASなど)に格納して、完成した本棚:eBookshelfを家庭内LANに公開する場合
本棚をNASなどのWebサーバー機能やFTPサーバー機能で家庭内LANに公開すれば、家庭内のすべてのパソコンやiPhone、iPadからアクセスできます。
[2]-1 サーバー(NASなど)のフォルダを直接指定する場合
例えば電子書籍がサーバー(NASなど)の
\\NAS\Multimedia\data\books\[タイトルフォルダ]\[電子書籍ファイル]| 入力フォルダ | "\\NAS\Multimedia\data\books" |
|---|---|
| ベースパス |
"http://[NASのホスト名またはIPアドレス]"(httpを使う場合)
または "ftp://[NASのホスト名またはIPアドレス]"(ftpを使う場合) |
[2]-2 NAS上のフォルダをネットワークドライブに割り当てている場合
例えば電子書籍がサーバー(NASなど)の
\\NAS\Multimedia\data\books\[タイトルフォルダ]\[電子書籍ファイル]\\NAS\Multimedia\data| 入力フォルダ |
"X:\books" または "\\NAS\Multimedia\data\books" |
|---|---|
| ベースパス |
"http://[NASのホスト名またはIPアドレス]/Multimedia/data"(httpを使う場合)
または "ftp://[NASのホスト名またはIPアドレス]/Multimedia/data"(ftpを使う場合) |
家庭内LANに公開する場合の注意事項
- 上の例に示すベースパスの設定は、ご使用のNASやWebサーバの仕様により、例とは異なるパスが必要な場合があります。
-
iPad/iPhoneの
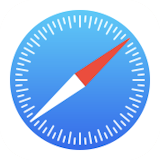 (サファリ)から本棚HTMLにアクセスする場合は、httpプロトコル("http://")をご利用ください。
(サファリ)から本棚HTMLにアクセスする場合は、httpプロトコル("http://")をご利用ください。
iPad/iPhoneからftpサーバにアクセスするには、 "ftp://[ユーザーID]:[パスワード]@[NASのホスト名またはIPアドレス]..." のように指定する必要があります。しかしこの場合本棚HTMLの全ページにユーザーIDとパスワードが平文で書き込まれてしまいます。
完成した本棚の使い方
「出力フォルダ」には、HTML形式の本棚が、下記のような構成で出力されます。
[出力フォルダ]\ 本棚HTMLファイルが格納されます(.html)
\css\ 本棚HTMLのデザインを決定するCSSファイルが格納されます(.css)
\images\ 各書籍の表紙画像が格納されます(.png)
\js\ 本棚HTMLが使用するJavaScriptファイルが格納されます(.js)
\favicon\ 本棚HTMLのアイコン情報が格納されますfile://[出力フォルダ]\index.html
です。ブラウザでこのファイルを開いてください。
NASなどの家庭内Webサーバで公開するときは、[出力フォルダ]の下のすべてのファイル、フォルダを、
そのままの構成でWebサーバの公開フォルダの下に格納してください。
そしてブラウザで
http://[NASのIPアドレス]/[NAS上のWebサーバの公開フォルダ]/index.html
を開いてください。
[NAS上のWebサーバの公開フォルダ]の部分は、NASのWebサーバーの設定によっては不要な場合があります。
電子書籍の表紙画像ファイルまたはタイトル名をタップすると、その電子書籍がダウンロードできます。 家庭内Webサーバで運用しているときは、通常NASへのログインID、パスワードの入力が必要となります。 NASの管理画面で設定したユーザーID、パスワードを入力してください。
お気に入りページ

なお、お気に入りページはブラウザのローカルストレージに保存されます。 このため各デバイスごと、ブラウザごとに個別に保存されます。 登録可能なお気に入りの数はローカルストレージの容量に左右されます。 多くのブラウザで数百タイトル以上は保存可能と思われます。 ローカルストレージをサポートしていないブラウザでは、お気に入りの保存はできません。
設定の保存と初期化
「入力フォルダ」「出力フォルダ」そして詳細設定画面の入力結果は、 「開始」ボタンをクリックしたとき、または詳細設定画面で「完了」ボタンをクリックしたときにパソコンに保存されます。 保存先は、本プログラムのインストールフォルダの下の、下記のファイルです。 設定を初期値に戻したい場合は、これらのファイルを削除してください。
| app/ebookshelf.ini | 設定情報一覧:文字コードはUTF-8 |
| app/ebookshelf_inputfiles.txt | 入力フォルダ一覧:文字コードはS-JIS |
| app/bookfiledate.txt | タイトル一覧とその発行/生成日:新刊判定(後述)で使用する:文字コードはUTF-8 |
これらはいずれもテキストファイルです。テキストエディタで編集すると、次回以降の実行時に反映されます。
設定情報一覧の区切り文字は空白またはタブ文字で、「キーワード 値」(任意の数の空白またはタブ文字を挿入可)の形で情報を並べます。
本プログラムがインストールされたフォルダには、
app/parameter.txt
という名前で、設定情報一覧の初期値を記述したファイルが格納されています。
ここには各パラメータの意味も解説されています。
設定情報一覧のカスタマイズ時に参考にしてください。
本棚デザイン
カテゴリに文字列「コミック」が含まれる場合は、表紙画像の周りが水色になります。 カテゴリに文字列「小説」が含まれる場合は、表紙画像の周りがピンク色になります。 その他の場合は、表紙画像の周りがうす緑色になります。本棚デザインのカスタマイズ
本プログラムがインストールされたフォルダの下にあるファイルを加工すると、 本棚デザインをカスタマイズすることができます。
| app/parts/0dummy_book_image.png | 表紙画像が無い電子書籍、または表紙画像を「採取しない」ときに使用される、代替の表紙画像です。 |
| app/parts/skin/html_header.txt | すべてのHTMLページのヘッダに使用されるテンプレートです。 |
| app/parts/skin/html_footer.txt | すべてのHTMLページのフッタに使用されるテンプレートです。 |
| app/parts/skin/css_main_common.css | 閲覧するデバイスの画面サイズにかかわらず、共通に適用されるCSSです。 |
| app/parts/skin/css_main_l.css | 画面幅980ピクセル以上のデバイス(例:パソコン)で適用される、追加のCSSです。 |
| app/parts/skin/css_main_m.css | 画面幅640~979ピクセルのデバイス(例:iPad)で適用される、追加のCSSです。 |
| app/parts/skin/css_main_s.css | 画面幅639ピクセル以下のデバイス(例:iPhone)で適用される、追加のCSSです。 |
| app/parts/skin/javaprocess.js | 「ページ先頭に戻る」ボタンとlazyload(下記)の設定・制御を行うJavaScriptです。 |
- 「スキン情報格納フォルダ」に格納された *.css, *.jpg, *.jpeg, *.png ファイルが、出力先の"css"フォルダにコピーされます。
- 「スキン情報格納フォルダ」に格納された *.js ファイルが、出力先の"js"フォルダにコピーされます。
- 「スキン情報格納フォルダ」に格納された html_header.txt と html_footer.txt の内容が、各本棚HTMLファイルの前後に付加されます。
情報ファイル

情報ファイルの内容
区切り文字":"で、「キーワード:値」(":"前後に任意の数の空白を挿入可)の形で情報を並べます。 1キーワードにつき1行で入力します。キーワードや値の途中に改行を入れないでください。 設定可能な情報は下記のとおりです。
| Title Name | タイトル(フォルダ名からも抽出される) |
|---|---|
| Author Name | 著者名(フォルダ名の[]内からも抽出される) |
| Title Read | タイトルのよみがな(全角ひらがな/カタカナ/半角英数) |
| Author Read | 著者名のよみがな(全角ひらがな/カタカナ/半角英数) |
| Info | タイトルの解説文。本のあらすじなど。 |
| Category1 | カテゴリ(一般小説 e.t.c)、1個のみ指定可(フォルダ名の()内からも抽出される) |
| Category2 | サブカテゴリ(SF・ファンタジー, ラブコメ e.t.c.)、複数指定可、区切り文字はタブ、カンマ、半角空白 |
記述例
Author Name:著者A×作画B
Title Read:タイトルのよみがな
Author Read:ちょしゃA×さくがB
Info:この本のあらすじ、内容などの説明文。
Category2:ラブコメ, SF・ファンタジー, ギャグ・コメディー必ずしもすべてのキーワードを記述する必要はありません。 記述されている情報のみ、本棚に反映されます。 最低限のおすすめは、Title Read, Author Read, Info, Category2 の4項目です。
タイトル、著者、カテゴリの各情報は、まずタイトル/カテゴリフォルダの名前から取り出され、 情報ファイルがあったときは、その内容で上書き更新されます。 カテゴリ、サブカテゴリには任意の文字列が指定可能です。
ラブコメ, ラブストーリー, 青春, SF・ファンタジー, ギャグ・コメディー, ミステリー・サスペンス, お色気, ヒューマンドラマ, 政治・ビジネス, 歴史, 時代, 百合, バトル・アクション, 学園, 料理・グルメ, スポーツ・競技, ほのぼの, ルポ・エッセイ, 極道・刑事, ホラー, 文芸, など。
共著の場合の著者名の書き方
原作者と作画者、共著者など、複数の著者で作成されている書籍については、区切り文字を使って列挙することができます。 区切り文字は、詳細設定画面の[基本設定]タブの[著者名の区切り文字]で指定します。 これは正規表現による指定が可能です。
区切り文字の例
- ","(カンマ)、" "(半角スペース)
- 半角エックス(大文字、小文字):X x
- 全角エックス(大文字、小文字):X(0x8277) x(0x8298)
- 全角ばつ(掛ける):×(0x817E)
これらすべてを指定する場合は正規表現で"[XxXx×, ]+"を指定します。 ただしこの場合は、著者名に英字のエックスなどが含まれていた場合、そこで別々の著者として分割されてしまいます。
初期値は"[×,]+"(全角ばつ(掛ける)と",")となっています。 フォルダ名、書籍名に[著者A×著者B]や[著者A,著者B]のように記述してください。
新刊の判定方法

電子書籍ファイルの日付情報から、それが「新刊」か否かを判定し、該当する書籍を「新刊」メニューに表示します。 これは、詳細設定画面の[基本設定]タブの[新刊判定期間(月)]で指定します。 ここに、過去何か月前の電子書籍を「新刊」とするかを、月数で指定します。初期値は3ヶ月となっています。 新刊の判定方法は、以下の2つから選べます(Zip, RAR, ePub等圧縮ファイルの場合)。
- 電子書籍ファイルの最終更新日を使う。
- 電子書籍ファイルに含まれる個々のファイルの最終更新日のうち、最も古いもの使う。
電子書籍ファイルに含まれる個々のファイルをチェックするよう指定した場合は、Zip, RAR, ePub内のすべてのファイルをチェックするため、本棚の生成に時間がかかります。 ただし一回チェックした書籍については、その日付情報をシステムファイルに保存するため、2回目以降の本棚生成は高速化されます。 日付情報を保存するシステムファイルは、本プログラムのインストールフォルダの下の
app/bookfiledate.txt
です。
なお、「新刊」ページの各電子書籍の右下にある(テーブル)アイコンをタップすると、その電子書籍の所属するタイトルのページを開きます。
コレクションの一覧表を出力する

タイトル一覧情報
読み込んだ電子書籍のタイトル一覧です。 出力ファイル名は"ebookshelf_titlelist_[日付].txt/csv"です。 「出力条件」欄で、完結作品(タイトル名に「全n巻」の文字を含むもの)、未完結作品、両方、のいずれかを指定できます。 「カテゴリキーワード」欄にキーワードを指定すると、そのキーワードを含むカテゴリに分類されたタイトルのみが出力されます。 出力する項目は最大9項目を指定することができます。 「出力項目(最大9項目)」欄の各ドロップダウンリストから項目を選ぶと、その順序で1タイトル1行で出力されます。
各種分類結果リスト
「JSON形式情報出力」欄で、いろいろな条件で分類された一覧が出力できます。 ライブラリ全体、カテゴリ別ソート結果、サブカテゴリ別ソート結果、著者別ソート結果など、8種類の分類結果を出力できます。 出力形式はjson形式のみです。json形式のファイル読み込みに対応したプログラムなどでご利用ください。
CDisplay Archived Comic Booksへの対応について
本プログラムは、Version 1.0.7よりCDisplay Archived Comic Books(.cbz, .cbr, .cb7, .cbt, cba)形式に対応していますが、次の制約があります。- .cbz, .cbr 以外では表紙画像は表示されません。
- 書籍に含まれるメタデータ、xmlファイルなどからの情報取得は行いません。
本プログラムで使用しているOSSについて
本プログラムの開発にはJava/JavaFXを使用しています。 Java8(jdk1.8.0)および9(jdk-9.0.1)でのビルド確認を行っています。 ただしexeパッケージ化を行うjavapackagerについて、Java9では動作不安定であったため、リリース版はすべてJava8で統一しています。
本プログラムでは、以下のOSSを使用しています。
jQueryとlazyload:電子書籍の表紙画像の遅延読み込み
Font Awesome(Webフォント):「ページ先頭に戻る」「お気に入り」ボタンなどのアイコンデザイン
org.apache.tools.zip:Apache ant版のZipライブラリ
org.apache.pdfbox:Apache PDFBox:PDFライブラリ
org.apache.commons.codec:Apache Commons Codec:URLエンコード用
jUnRAR : RAR形式 圧縮ファイル解凍用
OSSのオフィシャルサイト
- jQuery : https://jquery.com/
- Font Awesome : https://fontawesome.com/
- lazyload : https://appelsiini.net/projects/lazyload/
- Apache ant版Zipライブラリ : https://ant.apache.org/
- PDFライブラリ : https://pdfbox.apache.org/
- Apache Commons Codec : https://commons.apache.org/proper/commons-codec/
- jUnRARライブラリ : https://github.com/junrar/junrar
OSSのコードの入手先
- commons-codec : https://commons.apache.org/proper/commons-codec/download_codec.cgi
- commons-logging : https://commons.apache.org/proper/commons-logging/download_logging.cgi
- pdfbox, fontbox : https://pdfbox.apache.org/download.cgi
- Apache ant(Binary) : https://ant.apache.org/bindownload.cgi
- Apache ant(Source) : https://ant.apache.org/srcdownload.cgi
- jUnRAR(jar形式) : https://javalibs.com/artifact/com.github.junrar/junrar
OSSのライセンス表記
jQuery : Copyright 2018 The jQuery Foundation. jQuery License
Font Awesome : (C) 2017 - Fonticons, Inc. All rights reserved licensed under the SIL OLF License.
lazyload : Copyright (C) 2017 Mika Tuupola licensed under the MIT License.
Apache ant : Copyright (C) 1999-2018 The Apache Software Foundation, Licensed under the Apache License, Version 2.0.
Apache PDFBox : Copyright (C) 2009-2018 The Apache Software Foundation. Licensed under the Apache License, Version 2.0.
Apache Commons Codec : Copyright (C) 2002-2017 The Apache Software Foundation. All Rights Reserved.
本プログラムの著作権表示
Copyright (C) 2018 by apollomaniacs. All rights reserved. No part of this program , data , textures may be copied or distributed, transmitted, transcribed in a retrieval system or translated into any computer or human language in any form by any means without permission of apollomaniacs.
改版履歴
| Release Date | Version | Description |
|---|---|---|
| 08.Dec.2018 | 1.0.7 |
改良 -英語表示に対応 -新バージョンの有無をチェックする機能を追加 -タイトル読みが設定されていないタイトルは、読みの分類にタイトルそのものを使うように変更 -巻数抜けチェックオプションを追加([設定]-[ログ]-「巻数に抜けがあるタイトルをログに警告する」) -CDisplay Archived Comic Books(.cbz, .cbr, .cb7, .cbt, cba)に仮対応。 |
| 14.Nov.2018 | 1.0.6 |
改良 -新刊リストの各書籍に、それが含まれるタイトルページへのリンクを追加 -お気に入りリストの各書籍にツールチップを付加 -各書籍のツールチップに著者情報を付加 -トップページの出力選択肢に「著者一覧」を追加 -プログレスバーの進捗が、各作業のウエイトをより正確に反映するよう改良 -IE, Edge に対応:各HTMLページへのリンクURLについて、エンコードをしない選択肢を追加(初期値はUTF-8) 不具合修正 -カテゴリ、サブカテゴリ、著者、タイトル読み、著者読みの「その他」リスト生成が不正となる場合がある不具合を修正 -表紙画像の無視キーワード、処理結果データ出力のカテゴリキーワードをクリア(空文字列を指定)すると、次回起動時にデフォルト(サンプル)文字列がセットされる不具合を修正 |
| 20.Oct.2018 | 1.0.5 |
改良 -トップページでのカテゴリ別、サブカテゴリ別一覧、および著者読み別インデックスについて、複数タイトルを含むフォルダの表紙画像を、各タイトルの表紙画像の合成で生成する機能を追加 -各タイトルページに、書籍の格納フォルダ・パスを表示する機能を追加 -各書籍へのリンク、タイトルにツールチップを付加 -Copyright表記をWebサイトへのハイパーリンクに変更 |
| 31.Aug.2018 | 1.0.4 |
改良 -RAR形式の電子書籍ファイルに対応(RAR5の表紙画像表示を除く) -「フィルタ」機能を追加。読み込むファイルに制限を加えることが可能に -完結作品インデックスに表示されているタイトル数、Book数を、ライブラリ全体のものから完結作品のものに変更 不具合修正 -「処理結果データ出力」「ログ」画面で出力先パスが空白の時に例外が発生する不具合を修正 -アプリのウインドウの位置を記憶しない不具合を修正 |
| 23.Jun.2018 | 1.0.3 |
改良 -タイトルのソートの見直し:カタカナとひらがなが個別にソートされないように変更 |
| 14.Jun.2018 | 1.0.2 |
改良 -繰り返し実行したときに、未使用ファイルがたまるのを防ぐため、実行時にシステム系ファイル、*.htmlを事前消去する -電子書籍ファイル名を変更した場合に、過去の不要な表紙画像を削除する -アプリのウインドウの位置とサイズを保存する -ログに新刊判定情報出力 |
| 26.May.2018 | 1.0.1 |
改良 -アプリケーションウインドウ拡大対応 -各種ダイアログにアイコン設定 -アンインストール時にユーザーの設定ファイル ( bookfiledate.txt, ebookshelf.ini, ebookshelf_inputfiles.txt ) を削除しないよう変更 -フォルダのスキャン時に、スキャン中フォルダ数を表示 -半角空白を含む著者名が分離されるのを防ぐため「著者名の区切り文字」から半角空白を削除 不具合修正 -"(",")"(カッコ)を含む著者名が正しく解読できない不具合を修正 |
| 26.Apr.2018 | 1.0.0 | 初版リリース |



