 Gmailの設定方法 メール、カレンダー、メモを同期する
Gmailの設定方法 メール、カレンダー、メモを同期する
ここでは、高速、大容量(Google ドライブ、Gmail、Google フォト共通で15GBまで無料)で人気の、Googleが提供する無料のEメールサービス:Gmailや、
Googleカレンダー、連絡先などのGoogleのサービスをiPod/iPad/iPhoneで使用するための初期設定の方法を紹介します。
なお、 iPod/iPad/iPhoneのEメールの初期設定全般については「メール」アプリの初期設定/アカウント登録・着信音・着信通知のページで Eメールの送受信など、Eメールアプリの操作方法については「メール」アプリの使い方のページで 解説しています。併せてご覧ください。
もくじ
Gmailの利用方法
iPod/iPad/iPhoneでGmailを利用するには、次のような方法があります。- オフィシャルGmailアプリを利用する
- 数あるGoogleのサービスのうち、GmailのみがiPod/iPad/iPhoneと同期されます。 Gmail固有の各種機能に対応しているので、使い勝手は良く、プッシュ通知にも対応しています。 ただアプリをインストールしてGoogleのIDを設定するだけでプッシュ通知も使えるようになります。
- 標準EメールアプリにGmailを設定する
- Gmailだけでなく、Googleのその他のサービスである、連絡先、Googleカレンダー、メモをiPod/iPad/iPhoneと同期してくれます。 使い勝手はiPhoneの標準に準拠していてわかりやすいのですが、プッシュ通知には対応していません。 プッシュ通知を受けるために、オフィシャルGmailアプリと併用するのが良いでしょう。
- SafariからGmailのサイトをアクセスする
- iPod/iPad/iPhone側では何の設定も必要なく、ブラウザ経由でGmailが利用できます。 しかしプッシュ通知には対応していません。また、毎回SafariからGmailのサイトを開く手間が発生します。 他人のiPod/iPad/iPhoneをちょっと借用して、自分のメールをチェックするときには便利です。
Googleアカウントに2段階認証を設定する
Googleアカウントのパスワードを抜き取ろうとするウイルスソフトが蔓延しています。 特に海外のサービスでGoogleアカウントを入力すると、たちまち攻撃されて不正ログインが仕掛けられることがあります。 Googleアカウントには、よりセキュリティの高い2段階認証の仕組みが準備されています。 Gmailの利用の前に、こちらも設定しましょう。 詳しくは Googleアカウントのセキュリティ強化 2段階認証の使用方法 をご覧ください。
Googleアカウントのセキュリティ強化 2段階認証の使用方法
Googleアカウントの「重大なセキュリティ通知」の対処方法 アクティビティの確認方法
 オフィシャルGmailアプリを利用する
オフィシャルGmailアプリを利用する
Googleは2011年11月に、iPod/iPad/iPhone用のオフィシャルGmailアプリを無料公開しました。
Gmail固有の各種機能に対応しているので、パソコンで利用しているときと同様の使い勝手を実現しています。
また2012年6月のアップデートでプッシュ通知に対応しました。
ただし常にプッシュ通知を受け取るには、Gmailアプリを起動したまま(アプリスイッチャーから終了させない)にし、時々Gmailアプリを開く必要があります。
-
Gmail

Google 仕事効率化 無料
Gmail アプリでは次のことが可能です。 新着メールの通知バッジを受信する。 スレッド表示でメールを閲覧する。 アーカイブ、ラベル、スター、削除、迷惑メールの報告などの機能を使用してメールを管理する。 優先トレイで重要なメールを追跡する。 オートコンプリート機能を使用して連絡先の名前を入力する。 添付ファイルを送受信する。 すべてのメールを対象に検索する。
詳細を見る
アプリをダウンロードする方法
Googleの各種サービスのヘルプ(Google)
 標準EメールアプリにGmailを設定する
標準EメールアプリにGmailを設定する
ここでは、iPod/iPad/iPhone標準搭載のメールアプリでGmailを利用する方法を説明します。



 「Google」をタップします。
「Google」をタップします。
IMAP を使用して他のメール クライアントで Gmail をチェックする(Google)

 するとこのような画面になります。
Gmailのサイトで登録した
Googleのメールアドレスを入力します。
するとこのような画面になります。
Gmailのサイトで登録した
Googleのメールアドレスを入力します。

 つづいてこのような画面になります。
Gmailのサイトで登録した、
Googleアカウントに設定したパスワードを入力します。
つづいてこのような画面になります。
Gmailのサイトで登録した、
Googleアカウントに設定したパスワードを入力します。
 Googleのアカウントに2段階認証を設定していると、つづいてこのような画面になります。
Googleのアカウントに2段階認証を設定していると、つづいてこのような画面になります。
Googleアカウントのセキュリティ強化 2段階認証の使用方法

 設定が完了するとこのようになります。右上の「保存」をタップすると完了です。
設定が完了するとこのようになります。右上の「保存」をタップすると完了です。
「カレンダー」を「オン」にすると、カレンダーアプリとGoogle Calendarが同期されるようになります。
「メモ」を「オン」にすると、iPod/iPad/iPhoneのメモアプリで作成したメモが自動的にGmailの受信トレイの「Notes」に送信されます。 パソコンからGmailのサイトにアクセスすれば、すぐにこのメモを見ることが出来ます。

 つづいて差出人の「名前」を設定します。
つづいて差出人の「名前」を設定します。
さらにこの画面の「詳細」をタップすると、メールボックスの詳細設定ができます。
- 名前
- あなたの名前/ニックネームを入力します。相手には、送信者の名前として、ここに入力した名前が表示されます。
- メール
- Gmailのサイトで登録したメールアドレスを入力します。
- 説明
- 自動的に「Gmail」が入ります。 これはiPod/iPad/iPhoneに複数のメールアカウントを設定したときに、それぞれを区別するのに使います。 好みで変更してください。
Gmailの削除設定:「アーカイブ」機能の使用

 Gmailでは、メールの削除方法に「ゴミ箱に入れる」と「アーカイブする」の2つの方法が選べます。
これは
Gmailでは、メールの削除方法に「ゴミ箱に入れる」と「アーカイブする」の2つの方法が選べます。
これは
また、「削除したメッセージの移動先」欄で、「アーカイブ」を使用するか否かを指定できます。 ここで「アーカイブメールボックス」を選ぶと メールの閲覧画面で、
このアーカイブボタンをタップすると、そのメールは「受信トレイ」から「すべてのメール」に移動されます。 「すべてのメール」フォルダで検索することにより、いつでもそのメールを取り出すことが出来ます。
「アーカイブメールボックス」を使用しない場合は、「ゴミ箱に入れる」機能が有効になります。 このゴミ箱ボタンをタップすると、そのメールは「受信トレイ」から「ゴミ箱」に移動されます。 「ゴミ箱」に移動されたメールは、自動的に30日後に消去され、その後は二度と見られなくなります。
「削除」:Gmailの使用方法(Google)
Gmailの転送設定
 Gmailから、プッシュ通知機能があるiCloudメールなどへの転送を設定することにより、リアルタイムの着信通知を利用できます。
Gmailから、プッシュ通知機能があるiCloudメールなどへの転送を設定することにより、リアルタイムの着信通知を利用できます。
パソコンでGmailにログインし、「設定」-「メール転送とPOP/IMAP設定」画面で、 「受信メールを」欄にiCloudメールまたはソフトバンクEメール(i)のメールアドレスを入力し、 「Gmailのコピーを受信トレイに保存」としておけばOKです。
これで着信通知つきのGmailとして利用できます。
メールの着信音の設定
メールの着信音/着メロは、手持ちの音楽ファイルから、簡単に自分で作ることができます。 この方法については、 着信音・着メロのダウンロード/設定/変更方法のページで解説しています。 併せてご覧ください。
着信音・着メロのダウンロード/設定/変更方法
メールの着信通知の設定
Eメール着信通知の方式は、そのサービスを提供する会社(サービスプロバイダ)/システムにより、「プッシュ」「フェッチ」の2種類に分かれます。 プッシュ通知に対応していないEメールサービスでも、それをプッシュ通知に対応したEメールサービスに転送すると、即座に端末にも到着が通知されます。 また、「通知センター」を使うと、到着したメールをすぐさま確認することができます。
「通知センター」と「今日」画面の使い方
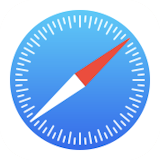 SafariからGmailのサイトをアクセスする
SafariからGmailのサイトをアクセスする
SafariからGmailのサイトをアクセスして、メールを送受信することも可能です。



 このような画面になるので「Gmail」をタップします。
このような画面になるので「Gmail」をタップします。

 このような画面になるので、あなたのGoogleアカウントとパスワードを入れてログインします。
このような画面になるので、あなたのGoogleアカウントとパスワードを入れてログインします。

 このような画面になるので「モバイルGmailのサイト」をタップします。
このような画面になるので「モバイルGmailのサイト」をタップします。

 するとGmailの画面となります。メールの送受信が可能です。
するとGmailの画面となります。メールの送受信が可能です。
Googleカレンダーに祝日を表示させる

Google Syncとは

しかし、2012年の「冬の大掃除(Winter cleaning)」でGoogle Calendar Syncが2012/12/14に、またGoogle Syncが2013/01/04に一般ユーザーの新規デバイスの登録を打ち切りました。 現在Google Syncに新規登録できるのは、Google Apps for Business、Google Apps for Education、Google Apps for Government をご使用の方のみです。
また過去にiPod/iPad/iPhoneをGoogle Syncに登録した人が最新モデルに買い換えるときは、古いデバイスのバックアップデータを使って「復元」した場合のみ、Google Syncを継続して使用する事ができます。
新たにGmail、Google Calendar、連絡先をiPod/iPad/iPhoneで同期したい場合は、 iPhone や iPad で Gmail、カレンダー、連絡先を同期する(Google)のページをご参照下さい。
iPod/iPad/iPhoneのバックアップをとる方法
iPhone や iPad で Gmail、カレンダー、連絡先を同期する(Google)
Winter cleaning(Google)
海外からのGoogle Syncの利用
 海外からGoogle Syncを使ってGmailにアクセスすると、Googleから警告メールが届きます。
通常とは異なる場所からのアクセスに関する、セキュリティの警告です。
海外からGoogle Syncを使ってGmailにアクセスすると、Googleから警告メールが届きます。
通常とは異なる場所からのアクセスに関する、セキュリティの警告です。
 この場合は米Google.comにログインします。するとトップページ上部にも、赤い警告メッセージが表示されています。
「Was it you?」をクリックします。
この場合は米Google.comにログインします。するとトップページ上部にも、赤い警告メッセージが表示されています。
「Was it you?」をクリックします。
 するとこのように、過去の海外からのアクセス状況一覧が表示されます。内容を確認しましょう。
「Allow future sign-ins from this application?」に「Yes」で答えておくと、今後このIPからのアクセスでは警告が出なくなります。
するとこのように、過去の海外からのアクセス状況一覧が表示されます。内容を確認しましょう。
「Allow future sign-ins from this application?」に「Yes」で答えておくと、今後このIPからのアクセスでは警告が出なくなります。



