 iPod/iPad/iPhoneに音楽を取り込む方法
iPod/iPad/iPhoneに音楽を取り込む方法
iPod/iPad/iPhoneに音楽を取り込むのはとても簡単。iTunesを起動して、パソコンに音楽CDをセットして、取り込みボタンをクリックするだけです。
また、音楽CDだけでなく、テレビやビデオ、Blu-ray/DVDなどあらゆる映像、音楽をパソコン経由で取り込んで、iPod/iPad/iPhoneで楽しむことができます。
ここでは、いろいろな音源をiPod/iPad/iPhoneに取り込む方法を解説します。
ビデオの取り込み方法についてはBlu-ray/DVD/ビデオを楽しむをご覧ください。
もくじ
iPhoneで直接取り込み
最近では、パソコンを使わず、直接iPod/iPad/iPhoneに音楽が取り込める CD/DVDドライブ が発売されています。 このCD/DVDドライブはWi-Fiアクセスポイントとして動作するので、ケーブル接続さえ必要ありません。 さらにiPod/iPad/iPhoneでDVDを見ることもできます。詳しくは レコード・カセット・CDの取り込み | その他のオプション・アクセサリ をご覧ください。
レコード・カセット・CDの取り込み | その他のオプション・アクセサリ
音楽CDの取り込み方その1

また、iPod/iPad/iPhoneを持っていなくても、iTunesだけでも楽しむことができます。 アップルのサイトから無料のiTunesをダウンロードして、音楽CDをどんどんパソコンに取り込めば、パソコンがジュークボックスに変身。 いちいちCDを入れ替える手間をかけずに、一日中パソコンから音楽を流し続けることができます。
iTunesのインストール手順
 パソコンをインターネットに接続し、iTunesを起動して、取り込みたい音楽CDを、パソコンのCDドライブに入れてしばらく待ちます。
すると図のようにiTunesの画面が切り替わり、画面いっぱいに音楽CDの内容が表示されます。
パソコンをインターネットに接続し、iTunesを起動して、取り込みたい音楽CDを、パソコンのCDドライブに入れてしばらく待ちます。
すると図のようにiTunesの画面が切り替わり、画面いっぱいに音楽CDの内容が表示されます。
パソコンがインターネットに正しく接続されていると、ネット上のデータベース(CDDB)から、曲名やアーティスト、アルバム名の情報が自動的に取り込まれて表示されます。 画面左上には挿入した音楽CDのアルバム名が表示されます。
 を操作すれば、このCDをパソコン上で演奏させることができます。
を操作すれば、このCDをパソコン上で演奏させることができます。
CDが読み込まれない!?
Windowsの設定でCDの「自動再生」がオフになっていると読み込まれない場合があります。 このときはWindowsの設定を変更します。
また、dvd43やAnyDVD等のように、CD/DVDドライブを監視する常駐プログラムが起動していると、CDを入れてもiTunesに読み込まれない場合があります。 このような場合は、ドライブを監視する常駐プログラムを終了させた上でもう一度CDを入れてください。
 「このCDに一致するものがオンラインに複数見つかりました。」というダイアログが表示されることがあります。
この場合は、一覧の中からもっとも適切と思われるアーティスト、アルバム名をクリックします。
「このCDに一致するものがオンラインに複数見つかりました。」というダイアログが表示されることがあります。
この場合は、一覧の中からもっとも適切と思われるアーティスト、アルバム名をクリックします。
 曲名やアーティスト、アルバム名がうまく自動で表示されないときは、
曲名やアーティスト、アルバム名がうまく自動で表示されないときは、
音楽・ビデオの情報(プロパティ)を設定する方法
 つづいてこのような画面が表示されます。
「はい」をクリックすると取り込みが始まります。
つづいてこのような画面が表示されます。
「はい」をクリックすると取り込みが始まります。
 あるいは、画面右上の「読み込み」
をクリックしても取り込みが始まります。
あるいは、画面右上の「読み込み」
をクリックしても取り込みが始まります。
 音楽の取り込み形式の確認画面が出ます。
確認して「OK」をクリックします。
音楽の取り込み形式の確認画面が出ます。
確認して「OK」をクリックします。
必要に応じて、音楽の圧縮形式のいろいろのページを参考にして、自分の好みの設定に切り替えて下さい。
音楽の圧縮形式のいろいろ
 以前に取り込んだことのあるCDをセットした場合、またはベストアルバムなど、すでに持っている曲を含むCDをセットした場合は、このような画面が表示される場合があります。
取り込みをやり直したいとき、上書きしたいときには「既存のものと置き換え」をクリックします。
取り込みをやめる場合は「キャンセル」を選びます。
以前に取り込んだことのあるCDをセットした場合、またはベストアルバムなど、すでに持っている曲を含むCDをセットした場合は、このような画面が表示される場合があります。
取り込みをやり直したいとき、上書きしたいときには「既存のものと置き換え」をクリックします。
取り込みをやめる場合は「キャンセル」を選びます。
「置き換えない」を選ぶと、同じ曲がiTunes内に複数取り込まれます。
なお、iTunesに取り込んだ後で、アーティスト名やジャンル名などを変更していると、再度CDをセットした場合は別の曲と判断されるので、このような画面が出ることなく複数取り込まれます。
 パソコンへの取り込みが始まります。
パソコンへの取り込みが始まります。
画面上部の表示窓には取り込み中の曲名と、取り込みにかかる残り時間が表示されます。
取り込みが終わった曲は、曲名の左に
 iTunesの左上のカテゴリ名をクリックすると、ミュージック、ムービー、その他ライブラリの表示カテゴリを切り替えることができます。
取り込みが終わったら、ここで「ミュージック」を選んでみて下さい。
iTunesの左上のカテゴリ名をクリックすると、ミュージック、ムービー、その他ライブラリの表示カテゴリを切り替えることができます。
取り込みが終わったら、ここで「ミュージック」を選んでみて下さい。
 するとこの様な画面になります。
するとこの様な画面になります。
ここには、iTunesの音楽データベースの内容が表示されます。 いま取り込んだアルバムもここに現れます。 アルバムをクリックするとその内容を見ることができます。 ここをクリックすると、取り込まれた曲の再生が始まります。 まずはパソコンで音楽を楽しんでみましょう(パソコンにスピーカが接続されている必要があります)。
アルバムがばらばらに表示されてしまう!?
1枚のアルバムに複数のアーティストの曲が含まれていると、ばらばらに、別のアルバムとして表示されてしまう事があります。 これはiTunesが、アルバム名よりアーティスト名を優先して分類するためです。 このようなときは「アルバムアーティスト」欄にそのアルバムのバンドあるいはアーティストグループの名前を入れるか、またはこのアルバムを「コンピレーション」と指定してやればOKです。 詳しくは 音楽・ビデオの情報(プロパティ)を設定する方法 のページをご覧ください。
音楽・ビデオの情報(プロパティ)を設定する方法
 画面左の「アルバム」「曲」などと書かれた部分をクリックすると、表示を切り替えることができます。
「曲」を選ぶと「リスト」表示に切り替えることができます。
画面左の「アルバム」「曲」などと書かれた部分をクリックすると、表示を切り替えることができます。
「曲」を選ぶと「リスト」表示に切り替えることができます。
 メニューバーから[表示]-[カラム ブラウザー]を選ぶと、このような「ブラウザ」表示に切り替えることができます。
ここで、「ジャンル」「アーティスト」「アルバム」を選択することが出来るようになります。
取り込んだ曲が増えてくると、「ブラウザ」表示も結構便利です。
メニューバーから[表示]-[カラム ブラウザー]を選ぶと、このような「ブラウザ」表示に切り替えることができます。
ここで、「ジャンル」「アーティスト」「アルバム」を選択することが出来るようになります。
取り込んだ曲が増えてくると、「ブラウザ」表示も結構便利です。
メニューバーを表示する方法についてはiTunesの便利な設定をご覧ください。
 各音楽の名前の左にはチェックマークがついています。
これは、その曲をプレイリストに入れるか否か、またiPod/iPad/iPhoneとの同期の対象にするか否か、を指定するのに使用します。
各音楽の名前の左にはチェックマークがついています。
これは、その曲をプレイリストに入れるか否か、またiPod/iPad/iPhoneとの同期の対象にするか否か、を指定するのに使用します。
iTunes上では、このチェックを外した曲は、明示的にその曲を選択して再生操作を行わない限り、二度と再生されません。 またチェックを外した曲はAppleTVのリストには表示されなくなります。 さらにiTunesの各デバイスの設定画面で「チェックした曲のみを同期」を指定することにより、iPod/iPad/iPhoneとの同期の対象から除外することもできます。
iTunesに取り込んだ音楽をiPod/iPad/iPhoneに転送する
 それでは取り込んだ音楽をiPod/iPad/iPhoneに転送してみましょう。
iPod/iPad/iPhoneをUSBケーブルでパソコンと接続します。
つづいて、iTunesの左上にあるデバイスのアイコンをクリックして下さい。
それでは取り込んだ音楽をiPod/iPad/iPhoneに転送してみましょう。
iPod/iPad/iPhoneをUSBケーブルでパソコンと接続します。
つづいて、iTunesの左上にあるデバイスのアイコンをクリックして下さい。
iPhoneをパソコン/iTunesに接続する方法
 複数のデバイスを接続しているときは、パソコンに接続されているiPod/iPad/iPhoneの一覧が表示されます。
このなかから、設定したいiPod/iPad/iPhoneの名前をクリックします。
複数のデバイスを接続しているときは、パソコンに接続されているiPod/iPad/iPhoneの一覧が表示されます。
このなかから、設定したいiPod/iPad/iPhoneの名前をクリックします。
もし接続したiPod/iPad/iPhoneがiTunesに表示されないときは、下記を参照して下さい。
iTunesにiPad/iPhoneが認識されない!?
 するとこのような画面が表示され、iPod/iPad/iPhoneの設定を行うことが出来ます。
するとこのような画面が表示され、iPod/iPad/iPhoneの設定を行うことが出来ます。
 「オプション」欄の「音楽とビデオを手動で管理」はチェックを外すのがおすすめです。
こうすればiTunesで設定したプレイリストが、iPod/iPad/iPhoneにも自動的に転送されるようになります。
「オプション」欄の「音楽とビデオを手動で管理」はチェックを外すのがおすすめです。
こうすればiTunesで設定したプレイリストが、iPod/iPad/iPhoneにも自動的に転送されるようになります。
なお、iTunesに登録した音楽やビデオなどと、iPod/iPad/iPhoneの内容は常に同期が取られます。 iTunesに新しい曲やビデオを追加すると、次回接続時にiPod/iPad/iPhoneにもそのメディアが転送されます。 そしてiTunesから曲やビデオを削除すると、次回接続時にiPod/iPad/iPhoneからもそのメディアが消えてしまいます。
iTunesは他のプレイヤーの添付ソフトのように、ただプレイヤーへの転送のみを行うのではなく、 高度な機能を持ったメディア管理データベースソフトです。 全てのメディアデータはiTunes上で管理して、必要な曲やビデオだけをプレイリストなどを使ってiPod/iPad/iPhoneに送る、 という使い方が良いと思います。
プレイリストの作り方については プレイリストの作り方・使い方のページで解説していますので、ご参照下さい。
プレイリストの作り方・使い方
 音楽の同期設定を変えるには、「ミュージック」タブをクリックします。
音楽の同期設定を変えるには、「ミュージック」タブをクリックします。
初期値は「ミュージックライブラリ全体」が選ばれています。 あなたがiTunesに登録している音楽のすべてがiPod/iPad/iPhoneに転送されます。
もしiPod/iPad/iPhoneの容量少なく、すべての音楽を格納できない場合は、転送方法を変更します。
 まずは「音楽を同期」の左のボックスをクリックしてください。
つづいて「選択したプレイリスト、アーティスト・・・」を選び、
その下に表示されているプレイリスト一覧の中から、このiPod/iPad/iPhoneに転送したい任意のプレイリストまたはアーティスト、ジャンルにチェックします。
まずは「音楽を同期」の左のボックスをクリックしてください。
つづいて「選択したプレイリスト、アーティスト・・・」を選び、
その下に表示されているプレイリスト一覧の中から、このiPod/iPad/iPhoneに転送したい任意のプレイリストまたはアーティスト、ジャンルにチェックします。
同様に「着信音」「App(アプリ)」「ムービー」「テレビ番組」「Podcast」「写真」・・・などのタブで、それぞれの転送方法が設定が出来ます。 それぞれのコンテンツの入手方法はiTunes Store/App Storeの楽しみ方をご覧下さい。
「空き領域に曲を自動的にコピー」にチェックが入っていると、自動的にiPod/iPad/iPhoneがiTunesの音楽で満タンになります。お好みでチェックを入れてください。
iTunes Store/App Storeの楽しみ方
 画面の下部には、iPod/iPad/iPhoneに転送されるものの容量がグラフ表示されています。
ここを見て、あふれないよう、転送設定を調整して下さい。
画面の下部には、iPod/iPad/iPhoneに転送されるものの容量がグラフ表示されています。
ここを見て、あふれないよう、転送設定を調整して下さい。
 すべての転送設定を確認したら、画面下の「同期」または「適用」をクリックしましょう。
するとその設定に従った転送が始まります。
すべての転送設定を確認したら、画面下の「同期」または「適用」をクリックしましょう。
するとその設定に従った転送が始まります。
なお「元に戻す」をクリックすると、これまでの転送設定の変更をすべてキャンセルします。 転送設定をはじめからやり直すことができます。
 もし接続したiPod/iPad/iPhoneが、過去に他のパソコンで使われていた場合には、このようなダイアログが表示されます。
これは、音楽やビデオなどの不正コピーを防ぐため、1台のiPod/iPad/iPhoneは1台のパソコンとだけシンクロ出来るようになっているためです。
他のパソコンに接続して曲を転送済みのiPod/iPad/iPhoneの場合、その中身を全て削除しないと新たなパソコンでは使用できません。
「削除して同期」をクリックすると、新たなパソコンで使用できます。
もし接続したiPod/iPad/iPhoneが、過去に他のパソコンで使われていた場合には、このようなダイアログが表示されます。
これは、音楽やビデオなどの不正コピーを防ぐため、1台のiPod/iPad/iPhoneは1台のパソコンとだけシンクロ出来るようになっているためです。
他のパソコンに接続して曲を転送済みのiPod/iPad/iPhoneの場合、その中身を全て削除しないと新たなパソコンでは使用できません。
「削除して同期」をクリックすると、新たなパソコンで使用できます。
 すると、新しい設定に従って転送が始まります。
デバイス名の横に「同期中」を示す矢印が回転しています。
この回転がなくなると、転送完了です。
すると、新しい設定に従って転送が始まります。
デバイス名の横に「同期中」を示す矢印が回転しています。
この回転がなくなると、転送完了です。
 あとはiPod/iPad/iPhoneの
コントロールセンター
に表示される同期中マークが消えるのを待って、パソコンから取り外します。
取り外しの注意事項については、パソコンからの取り外しのページをご参照下さい。
あとはiPod/iPad/iPhoneの
コントロールセンター
に表示される同期中マークが消えるのを待って、パソコンから取り外します。
取り外しの注意事項については、パソコンからの取り外しのページをご参照下さい。
パソコンからの取り外し
音楽・ビデオの再生方法
音楽の転送が済んだら、早速iPod/iPad/iPhoneで楽しんでみましょう。
ミュージックアプリの使い方
Apple TVアプリの使い方
ビデオアプリの使い方
音量/ボリュームをそろえる
音楽CDの曲の音量は、CDによって異なっています。 iTunes/iPod/iPad/iPhoneでは、曲のボリュームを自動的にある程度揃えることが出来ます。 さらに、各曲ごとに再生ボリュームを微調整することが出来ます。
音量/ボリュームをそろえる
ミュージックアプリでジャケット画像/アートワーク/カバーアートを設定する方法
アートワークとは、iTunesやiPod/iPad/iPhoneなどで、曲の演奏中に画面に表示される写真・画像のことです。 通常はCDのジャケットの画像などを設定しておきます。 もちろん、ジャケットの代わりにデジカメ写真など、自分の好きな画像を指定することも出来ます。
ミュージックアプリでジャケット画像/アートワーク/カバーアートを設定する方法
ミュージックアプリで歌詞を表示・設定する/カラオケ・デュエットを楽しむ方法
第五世代iPod以降のiPod/iPad/iPhoneシリーズ(iPod shuffleを除く)では、音楽とともに、その歌詞をテキストデータとして持ち歩くことが出来ます。 また、古いiPod/iPod miniなど、歌詞を表示する機能がない場合は、iPodの「メモ(Notes)」機能を使って、歌詞カードを作ることが出来ます。
ミュージックアプリで歌詞を表示・設定する/カラオケ・デュエットを楽しむ方法
iTunesライブラリをストリーミングする
Google Play Musicというサービスを利用すると、 パソコンに保存している最大5万曲の音楽をGoogleのクラウドサーバにアップロードして、いつでもどこでもパソコン、iPod/iPad/iPhoneからストリーミング再生できます。 ネットワークにさえつながっていれば、iPod/iPad/iPhoneの容量を気にすることなく、iTunesライブラリのすべての曲が楽しめます。
無料でiTunesライブラリをストリーミング Google Play Musicの使い方
友達のiTunes/iPodから音楽/ビデオをもらう
ちょっと待ってください。それは犯罪行為です。 著作権表示のある音楽やビデオを、著作者に無断でコピーしたり配布することは、著作権法違反という犯罪行為になります。 友達から借りたCDやDVDをiTunesに取り込むことも、コピーになりますから犯罪です。
また、家庭用のBlu-ray/DVDレコーダーで録画したTV番組などの複製も、個人で楽しむ範囲に限られます。 著作権(コピーライト)については楽しく学ぼう著作権(社団法人著作権情報センター)のサイトで、 マンガなどを使ってわかりやすく学ぶことが出来ます。
楽しく学ぼう著作権(社団法人著作権情報センター)
著作権Q&A(コンピュータソフトウェア著作権協会(ACCS))
音楽CDの取り込み方その2

音楽CDをWAV形式で取り込む
パソコンのCD-ROMドライブに音楽CDを入れます。そしてフリーソフトの 「Exact Audio Copy」や 「CD2WAV32」、 「CD Manipulator」 などを使用して、曲データをWAV(ウエーブ)形式のファイルにしてパソコンに保存します。
WAV形式ファイルのままでもiPodで聴くことができるのですが、 これはサンプリングしただけの生データなので非常にサイズが大きく、このままiPodに転送してしまうと、あっという間に容量が不足してしまいます。 そこでこれをmp3(エムピースリー)形式などの圧縮形式に変換してやる方がよいと思います。
WAV形式をMP3形式に変換する
フリーソフトの 「LAME/LIFE」や 「午後のこ~だ for Windows」 などを使用して、WAV形式のファイルをMP3形式のファイルに変換(圧縮)します。 LAMEが音質の点から評判良いようです。 圧縮するときには、その度合いをビットレートという数値で指定します。 ビットレートは数値が小さいほどファイルサイズは小さくなりますが音質も劣化します。 MP3形式の場合、一般には192kbps以上にすると、ほとんど元のCD音質と区別が付かなくなるといわれています。 当サイトでは、下記のページで、各種の音楽ファイルをMP3形式に変換し、iTunesに登録する方法を詳しく紹介しています。
fre:acの使い方 WMA/MP4/M4A/FLAC/Ogg Vorbis形式の音楽ファイルを.wav/.mp3に変換する方法
.wav/.cue形式の音楽ファイルを.mp3に変換する方法
.flac形式の音楽ファイルを.mp3に変換する方法
.tta形式の音楽ファイルを.wav/.mp3に変換する方法
.tak形式の音楽ファイルを.wav/.mp3に変換する方法
テレビ、ビデオ、テープなどアナログ音源の取り込み方

テレビやビデオ、カセットテープなどを直接パソコンに接続できるアクセサリが発売されています。 これを利用すると簡単に取り込むことができます。
レコード・カセット・CDの取り込み
音源をWAV形式で録音する
MDプレイヤーなど音源のイヤホンコネクタまたはライン出力端子と、パソコンのマイクまたはライン入力端子を ステレオミニプラグのケーブル で接続します。そしてフリーソフトの 「HDRecorder」や 「SoundEngine」 などを使用して、曲データをWAV(ウエーブ)形式のファイルで録音してパソコンに保存します。
WAV形式をMP3形式に変換する
つづいてWAV形式のファイルをmp3(エムピースリー)形式のファイルに変換(圧縮)します。 これ以降の手順については音楽CDの取り込み方その2を参照してください。
そのほかの音源の取り込み方
そのほかの音源も、ほとんどはフリーソフトを使ってWAV形式のファイルに変換することができます。 WAV形式に変換できれば、さらにそれをmp3形式など、iPod/iPad/iPhoneで再生できる圧縮形式に変換するのは簡単です。
Windows Media Playerなど
Windows Media Playerの「CDからコピー」で取り込んだ音楽は、 パソコンの「ライブラリ」の下の「ミュージック」フォルダに、WMA(Windows Media Audio)形式で保存されています。 このWMA形式をはじめ、Ogg Vorbis形式など各種音楽ファイルをmp3形式に変換するには、 「fre:ac」の利用がおすすめです。 このほかにも 音声ファイル変換フリーソフト(Vector) がいくつか公開されていますので探してみてください。
また、あらかじめ設定しておくと、Windows Media Playerの「CDからコピー」で取り込む場合に、mp3形式で取り込むことも可能です。 これは、「ツール」-「オプション」-「音楽の取り込み」で設定可能です。
ケータイの着メロ、着ウタなど
ガラケーでダウンロード購入した着メロ、着ウタなどは、すべて著作権保護されているため、ダウンロードしたケータイだけでしか再生できません。 機種変更で携帯キャリア会社を変更すると、これらの音楽はすべて再生できなくなります。 ケータイで再生している音楽を、アナログ経由でパソコンに録音すればiTunesにも取り込めますが、音質は低下します。 自由度が低いため、携帯キャリア会社の提供する着メロ、着ウタなどのサービスの利用はおすすめできません。
その他、フラッシュコンテンツなど
インターネットラジオのストリーミング放送やフラッシュコンテンツなど、 パソコンに音声ファイルが残されない物も、WAV形式のファイルで録音してしまうことができます。 フリーソフトの 「仮面舞踏会♪(Vector)」や 「M's Audio Recorder(Vector)」 などを利用すれば、 パソコンで鳴っているすべての音をWAV形式で録音できます。
音声 録音・再生フリーソフト一覧(Vector)
レコード・カセット・CDの取り込み
インターネットからのダウンロード
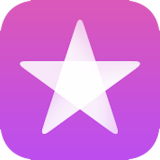 iTunesストア
iTunesストア
アップルではiTunesに対応したオンラインミュージックストアを世界各国ではじめています。 2005年8月4日には日本語版iTunesストアもオープンしました。 1曲150円~200円で、iTunes画面の「iTunes Store」メニューをクリックするだけで、 100万曲のなかから好きな曲をダウンロード購入することが出来ます。
iTunes Store/App Storeの楽しみ方
 Podcasting
Podcasting
Podcast(ポッドキャスト)/Podcasting(ポッドキャスティング)とは、インターネットで配布されている音楽・音声ファイルです。 プロが作成したラジオ風のノリノリの番組から、個人が趣味で作ったトーク番組まで、 世界中の番組を無料でダウンロードして、iPodで楽しむことが出来ます。 最近では新聞・テレビ・ラジオのメディア各社がニュースや音楽、語学などの高品質な番組を配信しています。
Podcast(ポッドキャスト)の使い方
 YouTube
YouTube
YouTubeに限らず、動画共有サイトの動画・音楽をパソコンにダウンロードして、 iTunes/iPod/iPad/iPhone用に変換することにより、パケット代や通信速度を気にせずに、いつでもどこでもiPod/iPad/iPhoneで動画・音楽を楽しむことができます。
YouTubeをiPod/iPad/iPhoneで楽しむ
YouTubeをダウンロードする方法
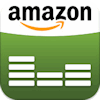 Amazon MP3ダウンロードサービス
Amazon MP3ダウンロードサービス
2010年11月より、Amazon.co.jpでも、 MP3音楽ファイルのダウンロード販売 サービスが実施されています。 すべてDRM(著作権管理)フリーなので、ダウンロード購入した曲はiTunesに登録して、iPod/iPad/iPhoneで楽しむことが出来ます。 取り扱う曲数はいきなり1,100万曲以上! 配布形式はMP3 VBR(最高256kbps)。値段は多くの曲が1曲150~200円、無料配布される曲もあります。アルバムは1,500~2,000円となっています。 音楽購入の選択肢が増えましたね。iTunesで発売されていない曲もあるかも。
さらに2012年11月にはAmazon Cloud Playerアプリが公開に。これを使えば Amazon MP3ストア で購入した音楽を、iTunesに登録することもなく、直接iPod/iPad/iPhoneで楽しむことが出来ます。
また、Amazonが提供する「Amazon MP3ダウンローダー」というソフトを使うと、ダウンロードした楽曲が自動的にiTunesに追加されて便利。 複数の曲をまとめて購入する場合や、アルバムを購入する場合にも「Amazon MP3ダウンローダー」が必要です。
Amazon Cloud Playerを今すぐダウンロード

Amazon MP3ストア(Amazon.co.jp)
はじめてのAmazon MP3とCloud Player(Amazon.co.jp)
Amazon MP3ダウンローダー(Amazon.co.jp)
その他のオンラインミュージックストア
その他のオンラインミュージックストアでも、DRM(著作権管理)フリーな音楽ファイルで、MP3やAACなどiPod/iPad/iPhoneで再生できる形式のファイル提供されていれば、iTunes経由で取り込むことができます。 また、CD-Rへの(音楽CDとしての)書き込みが可能であれば、iTunesを使って、それを市販の音楽CDと同じように取り込むことが出来ます。
インターネットラジオ
世界には、無料で音楽番組をオンデマンド放送する、インターネットラジオステーションが数多く存在します。 パソコンで再生しているインターネットラジオ番組をその場でWAV形式で保存します。
iPod/iPad/iPhone用FMラジオ・リモコン



