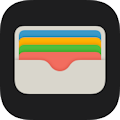 ウォレット(Wallet)アプリの使い方
ウォレット(Wallet)アプリの使い方
ウォレット(Wallet)アプリは、航空券の電子チケットや、クレジットカード、交通系ICカード、さらにはホテルや車の電子キーをまとめて管理できるアプリです。
空港や関連ショップに近づくと、自動的にチケットが表示される機能もあります。
iOS9より、名称がPassbook(通帳)からウォレット(Wallet:財布)に変わりました。
ウォレットアプリで電子チケットを使うのは簡単。 ウォレットアプリに対応したチケットを発行しているサイトで、「Walletに追加」などと書かれたボタンをタップするだけです。
また、クレジットカード、交通系ICカード情報を登録すると、タッチするだけで支払ができる「Apple Pay」も使えます。
もくじ
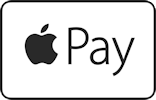 Apple Payの使い方
Apple Payの使い方
2016年10月25日から、日本でもクレジットカードより安全な電子マネー:Apple Pay(アップル・ペイ)がスタートしました。
ウォレットアプリにクレジットカードや交通系ICカードを登録する方法については、下記をご覧ください。
 電子チケットの使い方:ANAの場合
電子チケットの使い方:ANAの場合

 予約確認画面から[Walletに追加]-[Apple Walletに追加]とタップします。
予約確認画面から[Walletに追加]-[Apple Walletに追加]とタップします。
 すると電子チケットが画面に表示されます。
右上の「追加」をタップすれば完了です。
すると電子チケットが画面に表示されます。
右上の「追加」をタップすれば完了です。
チケットを往復分購入したときは、1枚1枚[Apple Walletに追加]をタップします。
ウォレットアプリへの電子チケットの追加は何度でもできます。 同じチケットを何度も追加しても、実際にウォレットアプリに格納されるのは1枚だけです。
 つづいて
つづいて バーコードが表示されます。
これを空港ゲートのカードリーダにかざせば飛行機に乗れます。
また、ウォレットアプリに航空券を登録しておけば、空港に着くと自動的にチケットが画面に表示されたり、遅延状況が報告されたり、出発時刻、搭乗ゲートなどが通知されて便利です。
バーコードが表示されます。
これを空港ゲートのカードリーダにかざせば飛行機に乗れます。
また、ウォレットアプリに航空券を登録しておけば、空港に着くと自動的にチケットが画面に表示されたり、遅延状況が報告されたり、出発時刻、搭乗ゲートなどが通知されて便利です。
 電子チケットの使い方:JALの場合
電子チケットの使い方:JALの場合

予約詳細画面を下までスクロールするとこのような画面になります。 ここで[バーコードを取得]-[次へ」とタップします。
 このような画面になります。[Walletに登録]をタップします。
このような画面になります。[Walletに登録]をタップします。
 すると電子チケットが画面に表示されます。
右上の「追加」をタップすれば完了です。
すると電子チケットが画面に表示されます。
右上の「追加」をタップすれば完了です。
チケットを往復分購入したときは、1枚1枚[Walletに登録]をタップします。
ウォレットアプリへの電子チケットの追加は何度でもできます。 同じチケットを何度も追加しても、実際にウォレットアプリに格納されるのは1枚だけです。
 つづいて
つづいて バーコードが表示されます。
これを空港ゲートのカードリーダにかざせば飛行機に乗れます。
また、ウォレットアプリに航空券を登録しておけば、空港に着くと自動的にチケットが画面に表示されたり、遅延状況が報告されたり、出発時刻、搭乗ゲートなどが通知されて便利です。
バーコードが表示されます。
これを空港ゲートのカードリーダにかざせば飛行機に乗れます。
また、ウォレットアプリに航空券を登録しておけば、空港に着くと自動的にチケットが画面に表示されたり、遅延状況が報告されたり、出発時刻、搭乗ゲートなどが通知されて便利です。
Apple Watchで電子チケットを使う
 iPhoneのウォレットアプリに登録した電子チケットは、Apple Watchに連携されます。
Apple Watchで
iPhoneのウォレットアプリに登録した電子チケットは、Apple Watchに連携されます。
Apple Watchで
Apple Watchでのウォレット(Wallet)アプリの使い方
クレジットカードや交通系ICカードを登録する
 クレジットカードや交通系ICカードをウォレットアプリに取り込むことも可能です。
クレジットカードや交通系ICカードをウォレットアプリに取り込むことも可能です。
 このような画面になります。
追加したいカードのタイプを選択して画面の指示に従います。
このような画面になります。
追加したいカードのタイプを選択して画面の指示に従います。
以前ApplePayで使用していて現在は削除されている(サーバーに保管されている)カードがあると「以前ご利用のカード」という項目が表示されます。 これをタップすると削除したカードを復活することができます。
より詳しい手順についてはApple Payの使い方 Suica/PASMOをiPhoneで使う方法をご覧ください。
Apple Payの使い方 Suica/PASMOをiPhoneで使う方法
 なお、上の画面で「交通系ICカード」を選ぶとこのような画面になります。
日本国内だけでなく、海外の交通系ICカードも手元にあればすぐ登録することができます(iOS15以降)。
なお、上の画面で「交通系ICカード」を選ぶとこのような画面になります。
日本国内だけでなく、海外の交通系ICカードも手元にあればすぐ登録することができます(iOS15以降)。
電子チケット・クーポンの更新・削除
 電子チケット・クーポンを開いて、右上の
電子チケット・クーポンを開いて、右上の
 このように電子チケット・クーポンの詳細情報が表示されます。
ポイントカードなど、ポイント数が更新されないときは「自動アップデート」を
このように電子チケット・クーポンの詳細情報が表示されます。
ポイントカードなど、ポイント数が更新されないときは「自動アップデート」を
使い終わった、不要になった電子チケット・クーポンの削除は手動で行います。 「パスを削除」をタップすると・・・
 このように確認画面が表示されます。
「削除」をタップすればOKです。
このように確認画面が表示されます。
「削除」をタップすればOKです。
期限切れの電子チケット・クーポンを表示する/隠す/管理する
期限切れの電子チケット・クーポンを再度表示したり、管理画面で削除したりすることができます(iOS15以降)。 期限切れの電子チケット・クーポンは自動的に隠されます(iOS15以降)。
期限切れの電子チケット・クーポンは自動的に隠されます(iOS15以降)。
 このような画面になります。期限切れの電子チケット・クーポンが一覧表示されます。
各チケットをタップすると、その詳細を表示することができます。
画面左上の「編集」をタップすると・・・
このような画面になります。期限切れの電子チケット・クーポンが一覧表示されます。
各チケットをタップすると、その詳細を表示することができます。
画面左上の「編集」をタップすると・・・
 このような画面になります。
各チケットの左の「○」をタップしてチェックを入れたうえで、画面下の「削除」または「非表示を解除」をタップすると、それぞれのチケットを削除したり再度表示したりできます。
このような画面になります。
各チケットの左の「○」をタップしてチェックを入れたうえで、画面下の「削除」または「非表示を解除」をタップすると、それぞれのチケットを削除したり再度表示したりできます。
 なお、期限切れの電子チケット・クーポンを自動的に隠す機能は、
なお、期限切れの電子チケット・クーポンを自動的に隠す機能は、
電子チケット・クーポンをほかのiPod/iPad/iPhoneに送る
 この画面で、右上の
この画面で、右上の

このような画面になります。 このチケットをEメールやAirDropでほかのiPod/iPad/iPhoneに送ることができます。
「メール」アプリの使い方
AirDropの使い方 赤外線より簡単にiPhone間で情報交換
電子チケット・クーポンをすべてのデバイスで同期する
同じApple IDでiCloudにサインインしている iPod / iPad / iPhone / AppleWatch / Mac などのすべてのデバイスで、データを同期することができます。 iCloud で下記の設定を行うと、一つのデバイスで入力・編集した情報が、あなたがお持ちのすべてのデバイスで参照できます。 また機種変更時なども、iCloudにログインするだけで過去のデータが取り込まれます。
iCloudの使い方

 このような画面になるので[iCloud]をタップします。
このような画面になるので[iCloud]をタップします。
 するとiCloudのメニュー一覧が表示されます。
「ICLOUDを使用しているAPP」欄から、このアプリを探します。
見つからないときは「すべてを表示」をタップします。
するとiCloudのメニュー一覧が表示されます。
「ICLOUDを使用しているAPP」欄から、このアプリを探します。
見つからないときは「すべてを表示」をタップします。
 アプリ一覧が表示されるので
アプリ一覧が表示されるので
なお、この設定はデバイスごとに指定可能です。 あなたが所有するすべてのデバイスで
Appleアカウントカード (旧iTunes Pass)を使う
アップルは、2014年7月より、最寄りのアップルストアで、自分の好きな金額をApple IDにチャージできる「iTunes Pass」を開始しました。 また2022年5月のiOS15.5アップデートで、「iTunes Pass」を「Appleアカウントカード(Apple Account Card)」に名称変更しました。ただし日本ではまだ「Appleアカウントカード」への名称変更/サービス提供は行われていないようです。
iTunesカード/Appleギフトカードの使い方
iPhoneのウォレットにAppleアカウントカードを追加する (アップル)
App Store & iTunesギフトカード (アップル)
 まずは
まずは
iTunes Storeを開く
 するとiTunes Store(Apple ID)のパスワードを聞かれた後、このような画面になります。
ここで、iTunes Passの「利用を開始する」をタップします。
するとiTunes Store(Apple ID)のパスワードを聞かれた後、このような画面になります。
ここで、iTunes Passの「利用を開始する」をタップします。
なお、iTunesカードのバーコードはここからカメラで読み込んだりキーボードから入力したりできます。
iTunes/App Storeの楽しみ方
 するとこのような画面になります。「iTunes PassをWalletに追加」をタップします。
するとこのような画面になります。「iTunes PassをWalletに追加」をタップします。
 あなたのApple IDが書かれた電子チケット「iTunes Pass」が画面に表示されます。
右上の「追加」をタップします。
あなたのApple IDが書かれた電子チケット「iTunes Pass」が画面に表示されます。
右上の「追加」をタップします。
Apple IDの作り方・使い方
Apple ID、パスワードを忘れた場合の解決策
子供向け、家族向けのAppleIDを取得する
 するとこのような画面になり、登録は完了です。
ここで「iTunes PassをWalletに表示」をタップすると・・・
するとこのような画面になり、登録は完了です。
ここで「iTunes PassをWalletに表示」をタップすると・・・




