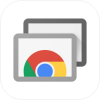 Chrome リモート デスクトップの使い方
Chrome リモート デスクトップの使い方

通常この手のソフトはネットワーク接続の設定が大変ですが、Chrome リモート デスクトップは設定は一切必要なし。 パソコンにChromeブラウザとプラグインをインストールして、GmailのIDを使ってログインするだけで接続できます。
ファイアーウォールに注意
企業のネットワークでは、ファイアーウォールによって外からの通信が遮断されていて、外部からのリモートアプリが使用できないことがあります。 そのような場合は、企業の情報システム部などにご相談ください。
企業のネットワークでは、ファイアーウォールによって外からの通信が遮断されていて、外部からのリモートアプリが使用できないことがあります。 そのような場合は、企業の情報システム部などにご相談ください。
もくじ
Chromeブラウザのインストールとログイン
まず、リモートコントロールしたいすべてのパソコンに、Google Chromeブラウザをインストールして、Google(Gmail)のIDでログインします。 すでにChromeブラウザを使用している場合は Chromeブラウザへプラグインをインストール から作業を始めてください。 接続先のパソコンでGoogle Chromeブラウザを使用していないときは、まずこれをインストールします。
Chromeブラウザのダウンロードページ
の「Chromeをダウンロード」をクリックすると、ダウンロードが始まります。
接続先のパソコンでGoogle Chromeブラウザを使用していないときは、まずこれをインストールします。
Chromeブラウザのダウンロードページ
の「Chromeをダウンロード」をクリックすると、ダウンロードが始まります。
Google Chromeブラウザのダウンロードページ(Google)
 するとこのような画面になります。
「同意してインストール」をクリックします。
すると“ChromeSetup.exe”という名前のファイルがダウンロードできるので、これをダブルクリックします。
するとこのような画面になります。
「同意してインストール」をクリックします。
すると“ChromeSetup.exe”という名前のファイルがダウンロードできるので、これをダブルクリックします。
 Chromeブラウザのインストールが完了したら、つづいてログインします。
画面右上の
Chromeブラウザのインストールが完了したら、つづいてログインします。
画面右上の
 するとこのような画面になります。
「同期を有効にする」をクリックします。
するとこのような画面になります。
「同期を有効にする」をクリックします。
 Google(Gmail)のIDを入力します。
Google(Gmail)のIDを入力します。
 つづいてGoogle(Gmail)のパスワードを入力します。
つづいてGoogle(Gmail)のパスワードを入力します。
 GoogleのIDを
2段階認証でセキュリティ強化
しているときは、このような画面になります。
GoogleのIDを
2段階認証でセキュリティ強化
しているときは、このような画面になります。
Googleアカウントのセキュリティ強化 2段階認証の使用方法
 つづいてこのような画面になります。
ここでは「有効にする」をクリックします。
つづいてこのような画面になります。
ここでは「有効にする」をクリックします。
もし他のパソコンとChromeの設定を同期したくないときは、この画面で「設定」をクリックして、Chromeの設定画面で同期をOFFにしたうえで「確認」をクリックします。
以上でChromeブラウザのインストールとログインは完了です。
Chromeブラウザへプラグインをインストール
Google Chromeブラウザに、専用プラグイン「Chromeリモートデスクトップ」をインストールします。 複数のパソコンにChromeブラウザとプラグインをインストールして、すべて同じGoogle(Gmail)のIDでログインすれば、iPod/iPad/iPhoneや他のパソコンから、これらを切り替えて操作する事ができます。 Google(Gmail)のIDでログインしたChromeで、画面右上にある
Google(Gmail)のIDでログインしたChromeで、画面右上にある
「パソコンにアクセス」をクリックします。
Chrome Remote Desktopのダウンロードページ (Google)
 するとこのような画面になります。
すでに別のパソコンでChromeリモートデスクトップをセットアップ済みの場合は、ここにそのパソコンの名前が表示されます。
パソコンの名前をクリックすると、そのパソコンにリモート接続することができます。
するとこのような画面になります。
すでに別のパソコンでChromeリモートデスクトップをセットアップ済みの場合は、ここにそのパソコンの名前が表示されます。
パソコンの名前をクリックすると、そのパソコンにリモート接続することができます。
画面右下に表示される「インストール」をクリックすると、 Chromeブラウザとは独立して、リモートデスクトップ接続画面を開くためのショートカットをデスクトップに置くことができます。 お好みで設定して下さい。
リモートデスクトップ接続を多用するときは「インストール」しておくと便利です。
なお、この先の手順で、下図のような警告が表示されることがあります。 この場合は「はい」をクリックします。

 このような画面になります。
「インストール」をクリックします。
このような画面になります。
「インストール」をクリックします。
 するとアプリ版のChromeリモートデスクトップが起動します。
するとアプリ版のChromeリモートデスクトップが起動します。
この画面をスクロールすると「リモートアクセスの設定」という表示が現れます。 このパソコンを、他のパソコンなどからリモート接続できるようにするには、
 このような画面に変わります。
「同意してインストール」をクリックします。
このような画面に変わります。
「同意してインストール」をクリックします。
 プログラムのインストールが行われて、つづいてこのような画面になります。
あるいは“chromeremotedesktophost.msi”の格納フォルダが開くので、このインストーラーをダブルクリックしてインストールします。
プログラムのインストールが行われて、つづいてこのような画面になります。
あるいは“chromeremotedesktophost.msi”の格納フォルダが開くので、このインストーラーをダブルクリックしてインストールします。
そしてこのパソコンを識別するための名前を入力します。 初期値としてそのパソコンの「デバイス名(旧コンピュータ名)」がセットされています。 問題なければそのままでも良いでしょう。 「次へ」をクリックします。
 つづいてこのパソコンに接続するのに使用するパスコード「PIN(Personal Identification Nnumber)コード」を設定します。
6ケタ以上の数字を考えて入力し、「起動」をクリックします。
ここで設定したPINコードは忘れないようにしましょう。
つづいてこのパソコンに接続するのに使用するパスコード「PIN(Personal Identification Nnumber)コード」を設定します。
6ケタ以上の数字を考えて入力し、「起動」をクリックします。
ここで設定したPINコードは忘れないようにしましょう。
 十数秒程度待つとこのような画面になります。
画面の一番下に「このデバイス」欄が現れ、あなたが今操作しているパソコンの名前が表示されます。
十数秒程度待つとこのような画面になります。
画面の一番下に「このデバイス」欄が現れ、あなたが今操作しているパソコンの名前が表示されます。
以上でパソコン側の準備は完了です。 今後パソコン起動時には、Chromeブラウザを起動しなくても、Chromeリモートデスクトップ機能が自動的に起動します。 次回パソコン起動時からは、特別な操作は不要です。
ブラウザからリモートアクセス(iPhone/iPadの場合)
iPod/iPad/iPhoneからパソコンにリモートアクセスするには、ブラウザを使う方法と アプリを使う方法 の2種類があります。 今後はブラウザを使う方法に統一される予定です。 まずはブラウザを使う方法を説明します。
 iPod/iPad/iPhoneで
iPod/iPad/iPhoneでこのように新規ログイン画面となったときは、Google(Gmail)のIDとパスワードを入力してログインします。
過去にそのiPod/iPad/iPhoneでGoogleのサービスにログオンしたことがある場合は、ここにあなたのIDが表示されます。 それをタップするだけでログインできます。
Chrome Remote Desktopのページ (Google)
インターネットブラウザ「Safari」の使い方

 するとこのような画面になります。
すでに別のパソコンでChromeリモートデスクトップをセットアップ済みの場合は、ここにそのパソコンの名前が表示されます。
パソコンの名前をクリックすると、そのパソコンにリモート接続することができます。
するとこのような画面になります。
すでに別のパソコンでChromeリモートデスクトップをセットアップ済みの場合は、ここにそのパソコンの名前が表示されます。
パソコンの名前をクリックすると、そのパソコンにリモート接続することができます。
画面の下部には、このページを ショートカット(Web Clip)としてホーム画面に貼り付ける方法 が案内されています。 お好みで設定してください。
Webサイトをホーム画面に追加する/ショートカット(Web Clip)を作る | Safariの使い方

 現在オンラインのパソコンは、その名前の前にあるアイコンが黄色くなっています。
リモートコントロールしたいパソコンの名前をタップします。
現在オンラインのパソコンは、その名前の前にあるアイコンが黄色くなっています。
リモートコントロールしたいパソコンの名前をタップします。

 すると6ケタ以上のPINコードの入力画面になります。
接続しようとしているパソコンに設定したPINコードを入力します。
「このデバイスにPINを保存します。」にチェックを入れると、今後の接続時には、PINコードの入力が不要になります。
すると6ケタ以上のPINコードの入力画面になります。
接続しようとしているパソコンに設定したPINコードを入力します。
「このデバイスにPINを保存します。」にチェックを入れると、今後の接続時には、PINコードの入力が不要になります。

 パソコンにリモート接続できました。
パソコンにリモート接続できました。
外出先からでも自宅や職場のパソコンを自由に操作できます。 パソコンのシャットダウンや再起動さえできます。 ピンチアウト、ピンチインで画面の拡大縮小も自由自在です。
画面右上にある


全画面表示や、ファイルのアップロード/ダウンロードも可能です。
アプリを使ってリモートアクセス(iPhone/iPadの場合)
アプリを使ってリモートアクセスするには、App StoreでChrome リモート デスクトップをダウンロードして、iPod/iPad/iPhoneにインストールしてください。-
Chrome リモート デスクトップ

Google LLC ユーティリティ 無料
テレワークに便利。iOSデバイスからパソコンに安全にアクセスできます。高速、シンプル、無料です。•リモートアクセス先となるパソコンでChromeを開き、Chromeリモートデスクトップのウェブサイトにアクセスします。•説明に沿って、リモートアクセスできるようパソコンを設定します。•iOSデバイスでアプリを開き、オンラインになっているパソコンをタップして接続します。
詳細を見る(App Store)

 iPod/iPad/iPhoneで
iPod/iPad/iPhoneで

 過去にそのiPod/iPad/iPhoneでGoogleのサービスにログオンしたことがある場合は、このようにあなたのIDが表示されます。
これをタップするだけでログインできます。
過去にそのiPod/iPad/iPhoneでGoogleのサービスにログオンしたことがある場合は、このようにあなたのIDが表示されます。
これをタップするだけでログインできます。
新規ログイン画面となったときは、Google(Gmail)のIDとパスワードを入力してログインします。

 するとこのような画面になります。
同じGoogle(Gmail)のIDでログインしている、リモートデスクトッププラグインがインストールされているパソコンの名前の一覧が表示されます。
今電源が入っているパソコンにはグリーンのアイコンが付いています。
このなかからリモートコントロールしたいパソコンの名前を選びます。
するとこのような画面になります。
同じGoogle(Gmail)のIDでログインしている、リモートデスクトッププラグインがインストールされているパソコンの名前の一覧が表示されます。
今電源が入っているパソコンにはグリーンのアイコンが付いています。
このなかからリモートコントロールしたいパソコンの名前を選びます。
なお、外出先などからパソコンをリモートで起動するには、パソコン側で事前の準備が必要です。 この方法については、Wake on LAN(WOL)を設定してパソコンをリモート起動する方法のページをご覧下さい。
Wake on LAN(WOL)を設定してパソコンをリモート起動する方法

 パソコンの名前をタップすると、このような画面になります。
このパソコンのリモート デスクトッププラグインに設定したPIN番号を入力して
パソコンの名前をタップすると、このような画面になります。
このパソコンのリモート デスクトッププラグインに設定したPIN番号を入力して
今後このiPod/iPad/iPhoneでPIN番号の入力を省略したいときは、同時に 「このデバイスにPINを保存する」を

 パソコンにリモート接続できました。
パソコンにリモート接続できました。
外出先からでも自宅や職場のパソコンを自由に操作できます。 パソコンのシャットダウンや再起動さえできます。 ピンチアウト、ピンチインで画面の拡大縮小も自由自在です。
画面右下に表示されている

 このようなメニューが表示されます。
このようなメニューが表示されます。
「トラックパッドモード」をタップすると、パソコンのカーソルがiPod/iPad/iPhoneの画面ドラッグで操作できるようになります。
「切断」をタップするとリモート接続を切断します。
「左に固定」をタップすると、

 メニューから「キーボードを表示」をタップすると、このような画面になります。
iPod/iPad/iPhoneからパソコンに対して文字入力できます。
メニューから「キーボードを表示」をタップすると、このような画面になります。
iPod/iPad/iPhoneからパソコンに対して文字入力できます。

 メニューから「設定」をタップすると、このような画面になります。
メニューから「設定」をタップすると、このような画面になります。
Chromeリモートデスクトップの操作方法
Chrome リモート デスクトップを使ってパソコンを操作する方法については、 Google Chromeヘルプのページに書かれていますが、ここにもまとめておきます。なお、Chrome リモート デスクトップ経由の小さな画面では、Windowsのスタートメニューをたどるのは大変なので、 よく使うソフトやツールはすべてデスクトップ上にショートカットを並べておくのがおすすめです。
| 上下にスクロール | 2 本の指でスワイプします。 | ||
| クリックしてドラッグ | 指で長押ししたまま、ドラッグします。 | ||
| ズーム | 2 本の指を置いてその指を広げます。 | ||
| メニューを表示 | 4 本の指で画面をタップします。 | ||
| マウスを動かす | 画面上でスワイプします(トラックパッド モードのみ)。 | ||
| 左クリック | 画面をタップします。 | ||
| 右クリック | 画面を 2 本の指でタップします(トラックパッド モードのみ)。 | ||
| 中央クリック | 画面を 3 本の指でタップします(トラックパッド モードのみ)。 | ||
パソコンから他のパソコンをリモートアクセス
 ChromeリモートデスクトップをインストールしたパソコンでChromeブラウザを起動し、
画面右上の
ChromeリモートデスクトップをインストールしたパソコンでChromeブラウザを起動し、
画面右上の
 すると6ケタ以上のPINコードの入力画面になります。
接続しようとしているパソコンに設定したPINコードを入力します。
「このデバイスにPINを保存します。」にチェックを入れると、今後の接続時には、PINコードの入力が不要になります。
すると6ケタ以上のPINコードの入力画面になります。
接続しようとしているパソコンに設定したPINコードを入力します。
「このデバイスにPINを保存します。」にチェックを入れると、今後の接続時には、PINコードの入力が不要になります。
 このように、ほかのパソコンがリモートコントロールできます。
このように、ほかのパソコンがリモートコントロールできます。
 画面右端に表示される[<]アイコンをクリックすると、このように詳細メニューが表示されます。
「切断」をクリックするとリモート接続を終了します。
画面右端に表示される[<]アイコンをクリックすると、このように詳細メニューが表示されます。
「切断」をクリックするとリモート接続を終了します。
全画面表示や、ファイルのアップロード/ダウンロードも可能です。
接続先パソコンがスリープしないよう設定する
接続先のパソコンを電源入れっぱなしにしてコントロールする場合は、接続先パソコンがスリープに入らないように設定しておきましょう。 Windowsの[スタート]-[設定]-[システム]画面を開き「電源とバッテリー」を選びます。
Windowsの[スタート]-[設定]-[システム]画面を開き「電源とバッテリー」を選びます。
 「画面とスリープ」を選びます。
「画面とスリープ」を選びます。
 するとこのような画面になります。
「バッテリー駆動時」と「電源接続時」のそれぞれについて「画面を切る」までの時間と「スリープ状態にする」までの時間が指定できます。
「スリープ状態にする」までの時間を「なし」にしておけば、ずっと電源入れっぱなしになります。
するとこのような画面になります。
「バッテリー駆動時」と「電源接続時」のそれぞれについて「画面を切る」までの時間と「スリープ状態にする」までの時間が指定できます。
「スリープ状態にする」までの時間を「なし」にしておけば、ずっと電源入れっぱなしになります。
 ノートパソコンの場合は、カバーを閉じたときにもスリープに入らないように設定しておくと、カバーを閉じたままリモートコントロールできます。
Windowsの[スタート]-[すべてのアプリ]-[Windowsツール]画面を開き「コントロールパネル」をクリックします。
ノートパソコンの場合は、カバーを閉じたときにもスリープに入らないように設定しておくと、カバーを閉じたままリモートコントロールできます。
Windowsの[スタート]-[すべてのアプリ]-[Windowsツール]画面を開き「コントロールパネル」をクリックします。
 「ハードウェアとサウンド」を選びます。
「ハードウェアとサウンド」を選びます。
 「電源オプション」を選びます。
「電源オプション」を選びます。
 するとこのような画面になります。
画面左の「電源ボタンの動作の選択」または「カバーを閉じたときの動作の選択」をクリックします。
するとこのような画面になります。
画面左の「電源ボタンの動作の選択」または「カバーを閉じたときの動作の選択」をクリックします。
 このような画面になります。
「カバーを閉じたときの動作」欄を「何もしない」に変更します。
そして最後に、この画面の右下にある「変更の保存」ボタンをクリックします。
このような画面になります。
「カバーを閉じたときの動作」欄を「何もしない」に変更します。
そして最後に、この画面の右下にある「変更の保存」ボタンをクリックします。
パソコンをリモート起動する
パソコンをリモートで起動するには、パソコン側で事前の準備が必要です。 一般に“Wake On LAN(WOL)”(LANからの起動)と呼ばれる方法を利用して、 そのパソコンのLANポートに対して「マジックパケット」と呼ばれるデータを送信する事によって起動します。 最近のパソコンではほとんどが“Wake On LAN(WOL)”に対応しています。Wake On LANの設定については、 Wake on LAN(WOL)を設定してパソコンをリモート起動する方法 のページをご覧ください。
Wake on LAN(WOL)を設定してパソコンをリモート起動する方法
他のユーザーとパソコンを共有する
Chromeリモートデスクトップを使うと、一時的にあなたのパソコンをほかのユーザーに公開することができます。 遠隔でパソコン操作のサポートをお願いしたいときなどに便利です。 パソコンにChromeリモートデスクトップをインストールしたうえで、[コードを生成]メニューでコードを生成し、公開相手にメールなどで送付します。 詳しくは Google Chromeヘルプのページ をご覧ください。
Chrome リモート デスクトップを使って他のパソコンにアクセスする(Google)
「重大なセキュリティ通知」が通知された場合

 Googleから「重大なセキュリティ通知」が通知された場合は、
Googleアカウントの「重大なセキュリティ通知」の対処方法 アクティビティの確認方法
をご参照ください。
Googleから「重大なセキュリティ通知」が通知された場合は、
Googleアカウントの「重大なセキュリティ通知」の対処方法 アクティビティの確認方法
をご参照ください。
Googleアカウントの「重大なセキュリティ通知」の対処方法 アクティビティの確認方法



