 スクリーンタイムの使い方 子供のスマホアプリ使用に制限をかける/ペアレンタルコントロール
スクリーンタイムの使い方 子供のスマホアプリ使用に制限をかける/ペアレンタルコントロール
スクリーンタイムとは、iPad/iPhoneをどの程度の頻度で使用しているか、よく使用するアプリは何か、持ち上げた回数、各アプリからの通知の数、などの統計を取ってくれて、
スマートフォンの使い過ぎを減らすのに役立つ情報を提供してくれる機能です(iOS12以降)。
またカテゴリ別/アプリ別に、1日あたりのアプリの使用時間を制限することが可能です。
さらに自分だけでなく、家族のスマートフォンの使い過ぎも制限することができます。
ここではまず、各個人向けのスクリーンタイムの設定方法を説明した後で、最後に管理者(親)のiPhoneから家族・お子様のスクリーンタイムをコントロールする方法を紹介します。
もくじ
- 統計情報の採取を開始する
- 統計情報を確認する
- スクリーンタイムをオフにする
- アプリの使用制限をかける
- アプリからの通知方法を変更する
 アプリを操作できなくする「休止時間」を設定する
アプリを操作できなくする「休止時間」を設定する カテゴリ別にアプリ使用時間の制限を設定する
カテゴリ別にアプリ使用時間の制限を設定する アプリにパスコードロックをかける
アプリにパスコードロックをかける 常に使用を許可するアプリを選択する
常に使用を許可するアプリを選択する 画面との距離を管理する:近視を避ける/視覚の健康を維持する
画面との距離を管理する:近視を避ける/視覚の健康を維持する 通信/通話に制限をかける:コミュニケーションの制限
通信/通話に制限をかける:コミュニケーションの制限 センシティブな内容を警告する:コミュニケーションの安全性
センシティブな内容を警告する:コミュニケーションの安全性 アプリに機能制限・年齢制限・アクセス制限をかける:コンテンツとプライバシーの制限
アプリに機能制限・年齢制限・アクセス制限をかける:コンテンツとプライバシーの制限 家族・お子様のスクリーンタイムを管理する
家族・お子様のスクリーンタイムを管理する 家族・お子様のスクリーンタイムを解除する
家族・お子様のスクリーンタイムを解除する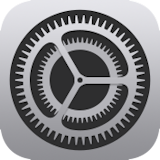 パスコードを忘れた場合
パスコードを忘れた場合- 特定のアプリのみ使用可能にする・使用時間を制限する
- 子供と高齢者の見守り/紛失物追跡に使えるGPSトラッカー カタログ
統計情報の採取を開始する

 するとこのような画面になります。
「アプリとWebサイトのアクティビティをオンにする」をタップします。
以上で準備完了です。
あとは何もしなくても自動的にあなたのデバイスの使用状況が記録されていきます。
するとこのような画面になります。
「アプリとWebサイトのアクティビティをオンにする」をタップします。
以上で準備完了です。
あとは何もしなくても自動的にあなたのデバイスの使用状況が記録されていきます。
なお、統計情報の採取は、あなたの所有しているデバイスごとにオン/オフする必要があります。
統計情報を確認する

この画面をスクロールさせた下の方にある「デバイス間で共有」を
棒グラフの下にある「すべてのアプリとWebサイトのアクティビティを確認する」をタップすると・・・
 このデバイスの詳細な使用状況が表示されます。
このデバイスの詳細な使用状況が表示されます。
画面の一番上で、表示単位を「週」「日」に切り替えることができます。
画面の中央部にはカテゴリ別の使用時間がグラフ表示されます。
その下にはアプリ別の使用時間が表示されます。
画面をスクロールさせると・・・
 iPod/iPad/iPhoneを持ち上げた回数、各アプリから通知が届いた回数、アプリ別の通知の数が表示されます。
iPod/iPad/iPhoneを持ち上げた回数、各アプリから通知が届いた回数、アプリ別の通知の数が表示されます。
画面をスクロールしたときに画面最上部に表示される「< 今週 >」の矢印をタップすると、過去の週の情報を見ることができます。
アプリの使用制限をかける
アプリ別に、1日あたりのアプリの使用時間を制限することが可能です。 これを設定すると、対象アプリの使用中に、制限時間の5分前になるとその旨が通知され、そこで15分の延長を選択するか、またはその日に限り制限を解除するかを選択可能です。 また制限時間を過ぎると、そのアプリのアイコンはホーム画面でグレーアウトされ、許可された時間まで操作できなくなります。
 そのアプリ単独の使用状況がグラフ表示されます。
アプリ別に使用制限をかけるには、画面下にある「制限を追加」をタップします。
そのアプリ単独の使用状況がグラフ表示されます。
アプリ別に使用制限をかけるには、画面下にある「制限を追加」をタップします。
 このような画面になります。
1日当たりに許可する使用時間を指定した後、画面右上の「追加」をタップすれば完了です。
このような画面になります。
1日当たりに許可する使用時間を指定した後、画面右上の「追加」をタップすれば完了です。
画面下の「リストを編集」をタップすると、ここで設定した使用制限を別のアプリにも適用することができます。
 使用制限を別のアプリにも適用するには、
アプリのカテゴリ、またはカテゴリをタップすると表示されるアプリ名を選択し、右上の「追加」をタップすればOKです。
使用制限を別のアプリにも適用するには、
アプリのカテゴリ、またはカテゴリをタップすると表示されるアプリ名を選択し、右上の「追加」をタップすればOKです。
アプリからの通知方法を変更する


「通知センター」と「今日」画面の使い方
 アプリを操作できなくする「休止時間」を設定する
アプリを操作できなくする「休止時間」を設定する
例えば夜から翌朝までの就寝時間中など、開始時間と終了時間を指定して、アプリを操作できなくする時間を設定することができます。

 「スケジュール」を
「スケジュール」を
 休止時間になると、このようにアプリのアイコンがグレーアウトされ、許可された時間まで操作できなくなります。
休止時間になると、このようにアプリのアイコンがグレーアウトされ、許可された時間まで操作できなくなります。
 カテゴリ別にアプリ使用時間の制限を設定する
カテゴリ別にアプリ使用時間の制限を設定する
カテゴリ別に、1日あたりのアプリの使用時間を制限することが可能です。
対象アプリの使用中に、制限時間の5分前になるとその旨が通知され、そこで15分の延長を選択するか、またはその日に限り制限を解除するかを選択可能です。
また制限時間を過ぎると、そのアプリのアイコンはホーム画面から消え、翌日まで操作できなくなります。

 「制限を追加」をタップします。
「制限を追加」をタップします。
 制限をかけたいカテゴリ、またはカテゴリをタップすると表示されるアプリ名を選択し、右上の「次へ」をタップします。
制限をかけたいカテゴリ、またはカテゴリをタップすると表示されるアプリ名を選択し、右上の「次へ」をタップします。
 この画面で、そのカテゴリに含まれるアプリの、1日当たりの総使用時間を指定します。
この画面で、そのカテゴリに含まれるアプリの、1日当たりの総使用時間を指定します。
 以上で設定できました。
以上で設定できました。
画面下の「制限を追加」をタップすると、ここで設定した使用制限を別のカテゴリのアプリにも適用することができます。 ふたたびアプリカテゴリ一覧が表示されるので、同じ制限をかけたいカテゴリを選択し、右上の「追加」をタップすればOKです。
 設定した使用制限を解除したい場合は、上の画面で設定済みのカテゴリ名をタップします。
するとこのような画面になるので、「制限を削除」をタップします。
すると確認画面が表示され、再度「制限を削除」をタップすると解除されます。
設定した使用制限を解除したい場合は、上の画面で設定済みのカテゴリ名をタップします。
するとこのような画面になるので、「制限を削除」をタップします。
すると確認画面が表示され、再度「制限を削除」をタップすると解除されます。
 アプリにパスコードロックをかける
アプリにパスコードロックをかける
スクリーンタイム専用のパスコードを使って、アプリ別に、パスコードをかけることが可能です。
「スクリーンタイムにパスコードを設定する
 まず、スクリーンタイム専用のパスコードを設定します。
まず、スクリーンタイム専用のパスコードを設定します。
 スクリーンタイム専用のパスコードを考えて入力します。
デバイスのパスコード
と同じでも構いませんが、別のパスコードを使えば、より安全です。
スクリーンタイム専用のパスコードを考えて入力します。
デバイスのパスコード
と同じでも構いませんが、別のパスコードを使えば、より安全です。
パスコードロックの使い方と解除方法
 最後にあなたのAppleIDとそのパスワードを入力すれば設定完了です。
最後にあなたのAppleIDとそのパスワードを入力すれば設定完了です。
以降、スクリーンタイムの設定画面を操作するには、このパスコードが必要になります。 パスコードを忘れないようにしてください。
アプリにパスコードロックをかける

 「すべてのアプリおよびカテゴリ」を選択し、右上の「次へ」をタップします。
「すべてのアプリおよびカテゴリ」を選択し、右上の「次へ」をタップします。
 制限時間を、最小の1分とします。
ここまでで、すべてのアプリが、起動時にスクリーンタイムパスコードを要求するようになります。
制限時間を、最小の1分とします。
ここまでで、すべてのアプリが、起動時にスクリーンタイムパスコードを要求するようになります。

以上で、許可したアプリ以外では、スクリーンタイムパスコードの入力が必要になります。
スクリーンタイムパスコードを変更・削除する
 スクリーンタイムのパスコードを使用したくないときは、これを削除します。
スクリーンタイムのパスコードを使用したくないときは、これを削除します。
 するとこのような画面になります。
赤い「スクリーンタイムパスコードをオフ」をタップすると、パスコードを削除できます。
するとこのような画面になります。
赤い「スクリーンタイムパスコードをオフ」をタップすると、パスコードを削除できます。
 常に使用を許可するアプリを選択する
常に使用を許可するアプリを選択する
「
 インストール済みアプリの一覧が表示されます。「許可されたアプリ」欄に表示されているアプリのみが「休止時間」中にも使用できます。
インストール済みアプリの一覧が表示されます。「許可されたアプリ」欄に表示されているアプリのみが「休止時間」中にも使用できます。
 画面との距離を管理する:近視を避ける/視覚の健康を維持する
画面との距離を管理する:近視を避ける/視覚の健康を維持する
近視を避けるため、TrueDepthカメラを使って顔と画面の距離を測定し、ユーザーが長時間顔をデバイスに近づけすぎていないかどうかをチェックします。
この機能は、iOS17以降にアップデートした
FaceID(顔認証)
機能を搭載したデバイスで使用できます。

 するとこのような画面になります。
「画面との距離」を
するとこのような画面になります。
「画面との距離」を
 画面までの距離が30cmを下回った状態でしばらくiPhoneを使用していると、このように「iPhoneが近すぎる可能性があります」という警告が表示され、iPhoneが操作できなくなります。
画面までの距離が30cmを下回った状態でしばらくiPhoneを使用していると、このように「iPhoneが近すぎる可能性があります」という警告が表示され、iPhoneが操作できなくなります。
 iPhoneから顔を離すと、このような画面になります。
「続ける」をタップすると元の画面に戻ります。
作業を続けることができます。
iPhoneから顔を離すと、このような画面になります。
「続ける」をタップすると元の画面に戻ります。
作業を続けることができます。
 通信/通話に制限をかける:コミュニケーションの制限
通信/通話に制限をかける:コミュニケーションの制限

 「休止時間外」または「休止時間中」をタップします。
「休止時間外」または「休止時間中」をタップします。
 「休止時間外」を選ぶとこのような画面になります。
「休止時間」ではないときに通信/通話ができる相手を選べます。
「連絡先のみ」を選ぶと、
「休止時間外」を選ぶとこのような画面になります。
「休止時間」ではないときに通信/通話ができる相手を選べます。
「連絡先のみ」を選ぶと、
連絡先(電話帳/アドレス帳)の使い方
 「休止時間中」を選ぶとこのような画面になります。
「休止時間」の間に通信/通話ができる相手を選べます。
制限をかけるときは「指定した連絡先」をタップします。
「休止時間中」を選ぶとこのような画面になります。
「休止時間」の間に通信/通話ができる相手を選べます。
制限をかけるときは「指定した連絡先」をタップします。
 このような画面になります。
「連絡先を追加」をタップし、
このような画面になります。
「連絡先を追加」をタップし、
 センシティブな内容を警告する:コミュニケーションの安全性
センシティブな内容を警告する:コミュニケーションの安全性
これはヌードなどのセンシティブコンテンツが含まれる可能性のある受信メッセージやファイルを自動的にブロックする機能です(iOS17以降)。
この機能を有効にすると、メッセージ、AirDrop、連絡先のポスター、FaceTimeなどのアプリで共有された、ヌードなどのセンシティブコンテンツが含まれる写真やビデオに、自動的に“ぼかし”がかかります。
そのセンシティブコンテンツを閲覧しようとするとユーザーに警告が表示されます。
そして助けを求める方法が選択肢として提示されます。
ファミリー共有グループに参加している 13歳未満の子供に対しては、この機能はデフォルトでオンになります。
この機能の詳細については アップルのサイト(メッセージ App のコミュニケーションの安全性について) で読めます。
メッセージ App のコミュニケーションの安全性について (アップル)

 「センシティブな写真の有無を点検」を
「センシティブな写真の有無を点検」を
「子供の安全に関する教材/資料を表示」をタップすると アップルのサイト(メッセージ App のコミュニケーションの安全性について) が開きます。
なお、「コミュニケーションの安全性を改善」を
 アプリに機能制限・年齢制限・アクセス制限をかける:コンテンツとプライバシーの制限
アプリに機能制限・年齢制限・アクセス制限をかける:コンテンツとプライバシーの制限
iTunes・App Storeからの購入、

 「コンテンツとプライバシーの制限」を
「コンテンツとプライバシーの制限」を
 例えば「iTunesおよびApp Storeでの購入」をタップするとこのような画面になります。
アプリのインストール・削除や、アプリ内課金の使用に制限を加えることができます。
例えば「iTunesおよびApp Storeでの購入」をタップするとこのような画面になります。
アプリのインストール・削除や、アプリ内課金の使用に制限を加えることができます。
 また「許可されたアプリ」をタップするとこのような画面になります。
任意のアプリの使用に制限を加えることができます。
また「許可されたアプリ」をタップするとこのような画面になります。
任意のアプリの使用に制限を加えることができます。
 また「コンテンツ制限」をタップするとこのような画面になります。
映画、テレビ番組、アプリの対象年齢による制限をかけたり、音楽やブック、Webサイトで不適切なコンテンツを禁止することができます。
また「コンテンツ制限」をタップするとこのような画面になります。
映画、テレビ番組、アプリの対象年齢による制限をかけたり、音楽やブック、Webサイトで不適切なコンテンツを禁止することができます。
 家族・お子様のスクリーンタイムを管理する
家族・お子様のスクリーンタイムを管理する
「iCloudファミリー共有」機能を使って「ファミリー共有」メンバに登録している家族であれば、その人のiPod/iPad/iPhoneのスクリーンタイム機能を、ファミリー共有の「管理者」が管理することができます。
いつでもお子様のゲームやアプリの使用時間などをリモートで制限することができます。
ビデオ、音楽、アプリを家族で共有できる「iCloudファミリー共有」の使い方

 するとこのような画面になります。スクリーンタイムの概要の説明です。
「続ける」をタップします。
するとこのような画面になります。スクリーンタイムの概要の説明です。
「続ける」をタップします。
 つづいてこのような画面になります。
家族の年齢を指定するだけで、自動的に適切なコンテンツが選択されます(iOS16以降)。
または個別に指定することもできます。
設定が確認出来たら「制限をオンにする」をタップします。
つづいてこのような画面になります。
家族の年齢を指定するだけで、自動的に適切なコンテンツが選択されます(iOS16以降)。
または個別に指定することもできます。
設定が確認出来たら「制限をオンにする」をタップします。
 つづいてこのような画面になります。
センシティブな内容の警告に関する解説です(iOS17以降)。
つづいてこのような画面になります。
センシティブな内容の警告に関する解説です(iOS17以降)。
これはヌードなどのセンシティブコンテンツが含まれる可能性のある受信メッセージやファイルを自動的にブロックする機能です(iOS17以降)。 この機能を有効にすると、メッセージ、AirDrop、連絡先のポスター、FaceTimeなどのアプリで共有された、ヌードなどのセンシティブコンテンツが含まれる写真やビデオに、自動的に“ぼかし”がかかります。 そのセンシティブコンテンツを閲覧しようとするとユーザーに警告が表示されます。 そして助けを求める方法が選択肢として提示されます。 ファミリー共有グループに参加している 13歳未満の子供に対しては、この機能はデフォルトでオンになります。
この機能の詳細については アップルのサイト(メッセージ App のコミュニケーションの安全性について) で読めます。
メッセージ App のコミュニケーションの安全性について (アップル)
 つづいてこのような画面になります。
画面との距離
に関する解説です(iOS17以降)。
つづいてこのような画面になります。
画面との距離
に関する解説です(iOS17以降)。
TrueDepthカメラを使って顔と画面の距離を測定し、ユーザーが長時間顔をデバイスに近づけすぎていないかどうかをチェックします。
 つづいてこのような画面になります。
家族のデバイスの使用状況を記録するか否かを選択します。
つづいてこのような画面になります。
家族のデバイスの使用状況を記録するか否かを選択します。
 つづいてこのような画面になります。
休止時間が指定できます。
指定する場合は「“休止時間”をオンにする」をタップします。
つづいてこのような画面になります。
休止時間が指定できます。
指定する場合は「“休止時間”をオンにする」をタップします。
 つづいてこのような画面になります。
カテゴリ別にアプリ使用時間の制限が指定できます。
指定する場合は制限をかけたいカテゴリを選択し「アプリ使用時間の制限を設定」をタップします。
つづいてこのような画面になります。
カテゴリ別にアプリ使用時間の制限が指定できます。
指定する場合は制限をかけたいカテゴリを選択し「アプリ使用時間の制限を設定」をタップします。
 続いて「スクリーンタイム・パスコード」の設定画面になります。
このファミリーメンバーのスクリーンタイム設定画面に対してパスコードロックをかけます。
今後このメンバーの設定画面を開くには、ここで設定するパスコードの入力が必要となります。
続いて「スクリーンタイム・パスコード」の設定画面になります。
このファミリーメンバーのスクリーンタイム設定画面に対してパスコードロックをかけます。
今後このメンバーの設定画面を開くには、ここで設定するパスコードの入力が必要となります。
このあと「スクリーンタイム・パスコード」の再入力画面が表示されます。
 そしてこのファミリーメンバーの「スクリーンタイム」画面が開きます。
自分のスクリーンタイム同様、使用状況の統計を確認したり、カテゴリ別/アプリ別に、1日あたりのアプリの使用時間を制限することが可能です。
そしてこのファミリーメンバーの「スクリーンタイム」画面が開きます。
自分のスクリーンタイム同様、使用状況の統計を確認したり、カテゴリ別/アプリ別に、1日あたりのアプリの使用時間を制限することが可能です。
位置情報を常に監視したいときは「位置情報サービス」を「オン」にしたうえで、「変更を許可しない」にします。 また「iPhoneを探す」を「オン」にしておきましょう。
音楽や動画、アプリの年齢制限を有効にしたいときは、「コンテンツ制限」欄で、 「音楽、Podcast、ニュース」「映画」「テレビ番組」「ブック」「App」など個別に設定することができます。 また「App内課金」を「許可しない」にすれば、ゲームアプリ内でのアイテム購入などを抑止することができます。
子供、家族向けのiPhone設定方法 / AppleID、有害サイトフィルタ、アプリ使用制限
 家族・お子様のスクリーンタイムを解除する
家族・お子様のスクリーンタイムを解除する

 このファミリーメンバーのスクリーンタイム設定画面に対するパスコードを入力します。
このファミリーメンバーのスクリーンタイム設定画面に対するパスコードを入力します。
 このような確認画面になります。
「スクリーンタイムをオフにする」をタップすれば解除されます。
このような確認画面になります。
「スクリーンタイムをオフにする」をタップすれば解除されます。
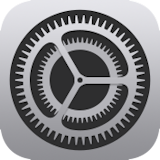 パスコードを忘れた場合
パスコードを忘れた場合
スクリーンタイムのパスワードは、ほかのどの情報ともリンクしていないので、忘れたり、わからなくなった場合には、復元する方法はありません。
ただし「スクリーンタイム・パスコードを変更」画面で「パスコードをお忘れですか?」をタップしてApple IDとそのパスワードを入力すると、このパスコードを再設定することが可能です。
また、お子様のデバイスのパスコードをリセットするには、管理者のデバイスで「スクリーンタイム・パスコードを変更」をタップします。
スクリーンタイムのパスコードを忘れた場合 (アップル)
管理対象デバイスのスクリーンタイムのパスコードについて (アップル)
iPhoneのロックを解除するいくつかの方法
特定のアプリのみ使用可能にする・使用時間を制限する
アクセスガイド という機能を使うと、1つのアプリだけを有効にして、勝手にアプリが切り替わることを防ぐことができます。 さらにそのアプリの使用時間や操作可能な画面エリアを制限したり、サイドボタンやボリュームボタンの有効/無効なども設定できます。 お子様や他の人などに一時的にiPod/iPad/iPhoneを貸して、ゲームなどのアプリを使用させる場合に使えます。
1つのアプリだけを使用可能にする「アクセスガイド」の使い方



