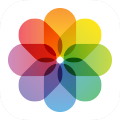 デジカメ・アクションカメラ・ドローンの写真・ビデオに位置情報を追加する/iPhoneをGPSロガーとして使う
デジカメ・アクションカメラ・ドローンの写真・ビデオに位置情報を追加する/iPhoneをGPSロガーとして使う
アプリを使うとiPhoneをGPSロガーとして使うことができます。自分の歩いた経路を記録して、地図上に表示することが可能です。
そしてこの位置情報(ジオタグ)を、デジタルカメラや、GoPro, Insta360, DJI Osmo Actionなどのアクションカメラ、ドローンで撮影した写真・ビデオに書き込むことができます。
必要なもの
デジタルカメラや、GoPro, Insta360, DJI Osmo Actionなどのアクションカメラ、ドローンで撮影した写真・ビデオに、あとから位置情報(ジオタグ)を追加するのに必要なものは、- ".gpx"形式などの、GPSログデータ(ジオタグ)が生成できるiPhoneアプリ、または市販の GPSロガー
- GPSログデータ(ジオタグ)をデジカメ写真に書き込むことができるパソコンソフト
GPSロガーを買う (Amazon.co.jp)
 Geotag Photos Pro 2アプリを使う
Geotag Photos Pro 2アプリを使う
写真撮影を始めるときにログ採取をスタートし、終わったらストップします。
採取したGPSログはサーバー経由でパソコンと共有することができ、パソコン用アプリでデジカメ写真などに位置情報を書き込むことができます。
ログ採取から位置情報の書き込みまでシームレスに簡単に操作できます。
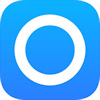 SilentLogアプリを使う
SilentLogアプリを使う
一度アプリを起動したら、あとは特に何もしなくても毎日常に位置情報をログしてくれるので便利です。
アプリ内でサインインしたとき以降の、すべてのログがダウンロードできるので、数年前の写真にも位置情報を後付けできる可能性があります。
ExifToolを使う
ExifToolとは、デジタル写真のExif情報や、ビデオのタグ情報を読み出し、書き込みできるフリーのツールです。 多くのオプションを使って、非常に柔軟な情報操作を行うことができます。ビデオにジオタグ(位置情報)を書き込む
ビデオへの位置情報の書き込み方法は統一されていません。 また、ビデオを参照するアプリによって、ビデオのどこに書き込まれた位置情報を参照するかもまちまちです。当サイトでは下記のページで、Googleフォトで認識させるために、MPEG4(.mp4)ビデオに撮影日時と位置情報を書き込む方法を解説しています。



