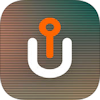 Kudroneの飛ばし方(How to fly Kudrone)
Kudroneの飛ばし方(How to fly Kudrone)

安定した飛行のためには、最新版のファームウェアにアップデートしてください。
また、動作がおかしくなったらKudroneアプリの再起動、本体のバッテリ抜き差しによる再起動をしてください。
現在の最新ファームウェアは、2018年2月6日に公開された9611_CV_2.4.2.0.fex / 9611_FV-3.4.2.1.binです。
現在の最新ファームウェアは、2018年2月6日に公開された9611_CV_2.4.2.0.fex / 9611_FV-3.4.2.1.binです。
この他の、改正航空法の規制にかからないカメラ搭載小型ドローンをお求めなら、解像度は720pとなりますが、
Ryze Tello Powered by DJI、
Parrot Mambo FPV、
EACHINE E58
あたりもおすすめです。
KUDRONE、パワーアップした「KUDRONE V」を発表 [CES2018](drone.jp)
Hands-on: Kudrone quietly announces ‘V’ successor to its original nano-drone [Video](dronedj.com)
Kudroneオフィシャルサイト(Kudrone.com)
Show this page in English
もくじ
Kudroneの紹介
-
4Kカメラ搭載小型ドローン:Kudrone

Kudrone $159(約17,600円)(ProKit)
4K動画が撮影可能な小型ドローン。1,300万画素のカメラ、GPS、磁気コンパス、気圧計を搭載し、650mAhのバッテリで1回8分間飛行できます。重量たった85グラム、サイズは174mmx174mmの手のひらサイズで、改正航空法の規制にもかかりません。ちょうどParrotMiniDronesの本体にBebopDroneのビデオ撮影機能を搭載したようなDroneとなっています。プロペラ2セット、バッテリ2個入りの最小セットで$109、3スロット充電器とバッテリ5個入りのProKitは$159で、2017/04/14まで予約受付中。発送は7月の予定です。
(iPod/iPad/iPhone, Android用)
Kudrone: 4K Camera Nano-Drone With GPS Auto-Follow(INDIEGOGO)
 高級感のあるキャリングケースにコンパクトにたたまれて入っています。
高級感のあるキャリングケースにコンパクトにたたまれて入っています。
 内容物一覧です。本体のほかに、左からオマケのSDカードリーダー、プロペラ交換ツール、交換用プロペラ1セット、バッテリ2個、USBケーブルです。
なお本体後部のスロットには、16GBのマイクロSDカードがセットされています。
内容物一覧です。本体のほかに、左からオマケのSDカードリーダー、プロペラ交換ツール、交換用プロペラ1セット、バッテリ2個、USBケーブルです。
なお本体後部のスロットには、16GBのマイクロSDカードがセットされています。
 Pro Kitに付属する3スロット充電ドックです。バッテリも3個入っています。
1~3個のバッテリをまとめて充電できるので便利です。
ただし充電は3個同時ではなく、一つずつ順番に行われます。
Pro Kitに付属する3スロット充電ドックです。バッテリも3個入っています。
1~3個のバッテリをまとめて充電できるので便利です。
ただし充電は3個同時ではなく、一つずつ順番に行われます。
 Parrot社のMini Drone (Airborne Night)(左)との比較です。
大きさ、重さ共にほぼ同じです。
Parrot社のMini Drone (Airborne Night)(左)との比較です。
大きさ、重さ共にほぼ同じです。
アプリのインストール
まずはApp Storeから、Kudrone制御用の無料オフィシャルアプリをダウンロードして、コントロールに使うiPod/iPad/iPhoneにインストールしましょう。-
Kudrone

深セン市瑞象科技有限公司 写真/ビデオ 無料
Kudroneの操縦ができる無料アプリです。 バージョン2.3.0(2017/10/20リリース)以降を使用してください。 android版は必ずバージョン5.1.4以降をご使用ください。
詳細を見る(App Store)android版Kudroneアプリをダウンロードする(Google Play)
アプリをダウンロードする方法
App Storeおすすめアプリ
Kudroneの初期セットアップ
 Kudrone本体下部の超音波センサーの取り付けを確認します。
出荷後の輸送で、取り付け位置がずれていることがあります。ずれていた場合は手で修正します。
Kudrone本体下部の超音波センサーの取り付けを確認します。
出荷後の輸送で、取り付け位置がずれていることがあります。ずれていた場合は手で修正します。
 本体にプロペラガードを取り付けます。
本体にプロペラガードを取り付けます。
 バッテリに貼り付けられている黄色い絶縁フィルムをはがします。
バッテリに貼り付けられている黄色い絶縁フィルムをはがします。
Kudroneバッテリの充電方法

 初めてKudroneを使用するときは、最初にユーザ登録します。
画面左下の「新規登録」をタップします。
初めてKudroneを使用するときは、最初にユーザ登録します。
画面左下の「新規登録」をタップします。
すでにKudroneを使ったことがある場合は、その時に使ったEメールアドレスとパスワードを入力して、「ログイン」をタップします。
 Eメールアドレスと好きなパスワードを入力し、「新規登録」をタップします。
Eメールアドレスと好きなパスワードを入力し、「新規登録」をタップします。
 つづいてニックネーム、性別、国、誕生日を入力します。
つづいてニックネーム、性別、国、誕生日を入力します。
 無事登録できました。
無事登録できました。
 Kudroneに、充電済みのバッテリをセットして起動します。
目玉LEDの点滅が終わり、連続点灯状態になるまで待ちます。
Kudroneに、充電済みのバッテリをセットして起動します。
目玉LEDの点滅が終わり、連続点灯状態になるまで待ちます。
Kudroneファームウェアのアップデート方法
iPhoneをKudroneに接続する方法
 Kudrone搭載センサーのキャリブレーションを行います。
Kudrone搭載センサーのキャリブレーションを行います。
Kudroneはキャリブレーションがとても繊細で重要です。 正しくキャリブレーションできていないと離陸したとたんに前後左右に流れて行ってしまいます。 こんな時は持つ角度を変えて、再度キャリブレーションをやり直してください。
Kudroneのキャリブレーション方法
 Kudroneアプリを再起動します。
最初はチュートリアルをすべて終了させる必要があります。
「Tutorials」をタップします。
Kudroneアプリを再起動します。
最初はチュートリアルをすべて終了させる必要があります。
「Tutorials」をタップします。
 左右にフリックしてチュートリアルを選び「Start」をタップすると始まります。
画面の指示に従って操作します。
左右にフリックしてチュートリアルを選び「Start」をタップすると始まります。
画面の指示に従って操作します。
 すべてのチュートリアルが完了したら飛行可能です。
「Flight」をタップして飛行しましょう。
すべてのチュートリアルが完了したら飛行可能です。
「Flight」をタップして飛行しましょう。
 フライトの前に、iPhoneの画面回転と通知を抑止しておきましょう。
さもないとフライト中に画面が回転してあらぬ方向に飛んで行ったり、電話がかかってきてコントロールを失ったりします。
画面回転と通知の抑止は、コントロールセンターからワンタッチで設定できます。
通知の抑止は「集中モード」をONにします。
フライトの前に、iPhoneの画面回転と通知を抑止しておきましょう。
さもないとフライト中に画面が回転してあらぬ方向に飛んで行ったり、電話がかかってきてコントロールを失ったりします。
画面回転と通知の抑止は、コントロールセンターからワンタッチで設定できます。
通知の抑止は「集中モード」をONにします。
コントロールセンターの使い方
Kudroneバッテリの充電方法

もしランプが点かないときは、USB ACアダプタとの接続を確認します。 コネクタをしっかり差し込みなおすか、手持ちの別のケーブルに交換してみます。
なお、満充電のバッテリを再充電しようとすると、ランプは赤のままで、充電は行われません。 工場出荷時にバッテリはほぼ満充電となっています。 充電できないときは、まずはKudroneにセットし、そのままフライトに使用してみてください。
新しいバッテリを初めて使用するときは、正しく残容量が読み取れないことがあります。 最初は屋内でバッテリが切れるまで飛行させて、その後フル充電してから使うことをお勧めします。
オフィシャル動画
3スロット充電ドックの使い方(Kudrone/YouTube)
シングル充電ドックの使い方(Kudrone/YouTube)
充電ドックのデモ(Kudrone/YouTube)
iPhoneをKudroneに接続する方法
 Kudrone目玉LEDの点滅が終わり、連続点灯状態になったら
Kudrone目玉LEDの点滅が終わり、連続点灯状態になったら
 パスワードを聞かれるので「12345678」を入力します。
パスワードを聞かれるので「12345678」を入力します。
Kudroneファームウェアのアップデート方法
Kudroneのファームウェア(内蔵プログラム)のアップデート方法です。[1]ファームウェアをインターネットからダウンロード
 iPhoneとKudroneの接続を切ります。
iPhoneがインターネットに接続していることを確認します。
Kudroneアプリを立ち上げて、左上の「設定」アイコンをタップします。
iPhoneとKudroneの接続を切ります。
iPhoneがインターネットに接続していることを確認します。
Kudroneアプリを立ち上げて、左上の「設定」アイコンをタップします。
 メニューから「アップグレード及び更新」を選びます。
メニューから「アップグレード及び更新」を選びます。
 メニューから「ドローンファームウェアをアップグレード」を選びます。
メニューから「ドローンファームウェアをアップグレード」を選びます。
 モデル番号を選びます。
モデル番号は「9611」です。
モデル番号を選びます。
モデル番号は「9611」です。
 まず「フライトコントロールモジュール」をダウンロードしましょう。
表示されているファームウェアのバージョンをタップし、「次」をタップします。
まず「フライトコントロールモジュール」をダウンロードしましょう。
表示されているファームウェアのバージョンをタップし、「次」をタップします。
 インターネットからダウンロードが始まります。
完了したら「次」をタップします。
インターネットからダウンロードが始まります。
完了したら「次」をタップします。
 つぎにメニューに戻って「カメラモジュール」もダウンロードしておきましょう。
手順は同じです。
つぎにメニューに戻って「カメラモジュール」もダウンロードしておきましょう。
手順は同じです。
[2]Kudroneを最新ファームウェアでアップデート
 つづいてiPhoneをKudroneのWi-Fiに接続します。
Kudroneに、Micro SDカード(TFカード)がセットされていることを確認します。
Kudroneに、充電済みのバッテリをセットして起動します。
目玉LEDの点滅が終わり、連続点灯状態になるまで待ちます。
「クリックしてKudroneに接続します」をタップするとWi-Fi接続画面になります。
切り替わらないときは、自分で
つづいてiPhoneをKudroneのWi-Fiに接続します。
Kudroneに、Micro SDカード(TFカード)がセットされていることを確認します。
Kudroneに、充電済みのバッテリをセットして起動します。
目玉LEDの点滅が終わり、連続点灯状態になるまで待ちます。
「クリックしてKudroneに接続します」をタップするとWi-Fi接続画面になります。
切り替わらないときは、自分で不測の事態に備えて、Kudroneにフル充電したバッテリとACアダプタを接続して、給電しながらアップデートするのがおすすめです。
iPhoneをKudroneに接続する方法
 「Kudroneに接続しました」が表示されたら接続完了です。
「次」をタップします。
「Kudroneに接続しました」が表示されたら接続完了です。
「次」をタップします。
 ファームウェアがKudroneに転送されます。
Kudroneのファームウェアバージョンアップが始まります。
バージョンアップ中は、決してKudroneアプリを閉じないでください。
アップデート中は目玉LEDが点滅します。
ファームウェアがKudroneに転送されます。
Kudroneのファームウェアバージョンアップが始まります。
バージョンアップ中は、決してKudroneアプリを閉じないでください。
アップデート中は目玉LEDが点滅します。
 「アップグレード成功」が表示されたら完了です。
つつづいてメニューに戻って「カメラモジュール」もバージョンアップしましょう。
すべて終わったらKudroneのバッテリを抜き差しして再起動します。
「アップグレード成功」が表示されたら完了です。
つつづいてメニューに戻って「カメラモジュール」もバージョンアップしましょう。
すべて終わったらKudroneのバッテリを抜き差しして再起動します。
オフィシャル動画
Kudrone Firmware upgrading video
YouTubeで見る
Kudroneのキャリブレーション方法
Kudroneに搭載されているセンサーのキャリブレーション方法です。 Kudroneに、充電済みのバッテリをセットして起動します。
目玉LEDの点滅が終わり、連続点灯状態になるまで待ちます。
Kudroneに、充電済みのバッテリをセットして起動します。
目玉LEDの点滅が終わり、連続点灯状態になるまで待ちます。
 iPhoneをKudroneのWi-Fiに接続します。
Kudroneアプリを立ち上げて、左上の「設定」アイコンをタップします。
iPhoneをKudroneのWi-Fiに接続します。
Kudroneアプリを立ち上げて、左上の「設定」アイコンをタップします。
iPhoneをKudroneに接続する方法
 「設定」をタップします。
「設定」をタップします。
 [キャリブレーション]を選びます。
[キャリブレーション]を選びます。
このとき「設備から接続を切断」という謎のメッセージが表示されることがあります。 Wi-Fiを切断・再接続/アプリを再起動などして試してください。

 画面の指示に従ってKudroneを手で回します。
まずは「Step I(水平方向、上から見て左回転)」です。
画面の指示に従ってKudroneを手で回します。
まずは「Step I(水平方向、上から見て左回転)」です。
図ではわかりにくいので、 YouTubeのオフィシャルビデオ を見てそれに従ってください。

 つづいて「Step II(垂直方向、前(上)から見て左回転)」です。
完了すると画面に「Success」が表示されます。
失敗すると画面に「failure」が表示されます。再度やり直してください。
間違った方向に回転させないよう注意してください。
つづいて「Step II(垂直方向、前(上)から見て左回転)」です。
完了すると画面に「Success」が表示されます。
失敗すると画面に「failure」が表示されます。再度やり直してください。
間違った方向に回転させないよう注意してください。
 「確定」が表示されたらKudroneのバッテリを抜き差しして再起動します。
「確定」が表示されたらKudroneのバッテリを抜き差しして再起動します。
 Kudroneが起動したらFlight画面を開き、画面中央のインジケータを見てください。
羽根の形をしたインジケーターがローリング、その右の白い横棒がピッチングの角度を示しています。
Kudroneを手で持って傾けると、インジケータも動くのがわかります。
Kudroneを水平な場所に置いたとき、どちらも水平位置を示していたらキャリブレーション成功です。
Kudroneが起動したらFlight画面を開き、画面中央のインジケータを見てください。
羽根の形をしたインジケーターがローリング、その右の白い横棒がピッチングの角度を示しています。
Kudroneを手で持って傾けると、インジケータも動くのがわかります。
Kudroneを水平な場所に置いたとき、どちらも水平位置を示していたらキャリブレーション成功です。
オフィシャル動画
Kudrone calibration video
YouTubeで見る
Kudrone calibration video
YouTubeで見る
KudroneのGPSについて
KudroneのGPSは“Auto-Follow”または“Return Home”モードの時だけ使用されます。 まず、iPhoneをKudroneのWi-Fiに接続せず、携帯ネットワークにつないだまま、Kudroneアプリを起動して20秒以上待ちます。 つづいてiPhoneをKudroneのWi-Fiに接続し、Kudroneアプリの画面にGPS信号受信マークが表示されていることを確認してください。 KudroneアプリのGPSメーターがフルになっている場合に、“Auto-Follow”、“Return Home”モードが使えます。 GPSは、起動してから位置情報を得られるまでに約35秒かかります。飛行前にしばらく待ってみてください。 建物の中、周りに高い建物があるところ、トンネル内、その他空を遮るものがあるところではGPSの信号が受信できません。 高圧線やレーダーアンテナのそばではGPSの信号が受信できないこともあります。 また、Kudrone本体上部に電波を遮るようなものを載せたり貼り付けないように注意します。Kudroneの操縦
Kudroneを離陸させる前には、Kudroneを「自分のほうに向けて」置きます。 Kudroneはヘッドレスモードで飛行します。
写真・ビデオの撮影準備
飛行前に、撮影する写真・ビデオの解像度を指定しておきます。| 設定 | 解像度 | フレームレート | ビットレート |
|---|---|---|---|
| 4K | 3840x2160ピクセル | 15FPS | 約21Mbps |
| 1080P | 1920x1080ピクセル | 30FPS | 約16Mbps |
| 720P | 1280x720ピクセル | 60FPS | 約27Mbps |
| 設定 | 解像度 |
|---|---|
| 13M | 4608x2592ピクセル |
| 8M | 3264x1836ピクセル |
| 5M | 2592x1458ピクセル |
KuDrone 4k 15fps 空撮 山中湖
YouTubeで見る
KuDrone 1080p 30fps 空撮 山中湖
YouTubeで見る
KuDrone 720p 60fps 空撮 山中湖
YouTubeで見る
 Kudroneアプリを立ち上げて、左上の「設定」アイコンをタップします。
Kudroneアプリを立ち上げて、左上の「設定」アイコンをタップします。
 「設定」をタップします。
「設定」をタップします。
 「写真撮影設定」で、写真の解像度が13M、8M、5Mピクセルから選択できます。
初期値は8Mピクセルになっています。
「写真撮影設定」で、写真の解像度が13M、8M、5Mピクセルから選択できます。
初期値は8Mピクセルになっています。
「撮影設定」で、ビデオの解像度が4K、1080P(フルHD:1920x1080)、720P(HD:1280x720)から選択できます。 初期値は720Pピクセルになっています。
「ドローンの内容をクリアします」欄に、SDカードの容量が「空き容量/全容量」の形式で表示されています。 容量が足りなくなったらクリアしましょう。
設定が終わったらフライトさせて写真・ビデオを撮影しましょう。
写真・ビデオの取り出し
撮影した写真・ビデオは、以下の操作で 撮影が終わったら、KudroneとiPhoneをWi-Fi接続したまま、ホーム画面に戻ります。
「アルバム」欄に、撮影した写真・ビデオの数が表示されています。
画面全体を下に向かってドラッグすると、画面が最新情報に更新されます。
撮影が終わったら、KudroneとiPhoneをWi-Fi接続したまま、ホーム画面に戻ります。
「アルバム」欄に、撮影した写真・ビデオの数が表示されています。
画面全体を下に向かってドラッグすると、画面が最新情報に更新されます。
 「アルバム」をタップするとこのような画面になります。最初は、撮影したにも関わらず、何も表示されていないと思います。
ここでも画面全体を下に向かってドラッグすると、画面が最新情報に更新されます。
撮影した写真が見えるようになります。
そしてiPhoneに写真が転送されます。
「アルバム」をタップするとこのような画面になります。最初は、撮影したにも関わらず、何も表示されていないと思います。
ここでも画面全体を下に向かってドラッグすると、画面が最新情報に更新されます。
撮影した写真が見えるようになります。
そしてiPhoneに写真が転送されます。
 ビデオの場合はこのような画面になります。
ここでも画面全体を下に向かってドラッグすると、画面が最新情報に更新されます。
そして
ビデオの場合はこのような画面になります。
ここでも画面全体を下に向かってドラッグすると、画面が最新情報に更新されます。
そして転送されたビデオ・写真は、iPod/iPad/iPhoneの
iPod/iPad/iPhoneに格納されたビデオ・写真は、他のビデオ・写真と同様、パソコンに取り出し可能です。
iPhoneで写真を楽しむ
Kudroneのサポート窓口
現在問い合わせはメールで受け付けています。 トラブル発生時はsupport@kudrone.comに問い合わせてください。Kudroneオフィシャル関連動画
プロペラが回転しない場合のトラブルシューティング(Kudrone/YouTube)
Kudroneアプリの使い方(Kudrone/YouTube)
Kudroneチュートリアル(Kudrone/YouTube)
手投げ飛行(Throw to Fly)(Kudrone/YouTube)
プロペラの交換方法(Kudrone/YouTube)
Production Process Video(Kudrone/YouTube)
Kudrone in flight Real-footage(Kudrone/YouTube)
Control Testing Video(Kudrone/YouTube)
Auto-Landing Testing Video(Kudrone/YouTube)





