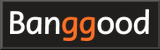Walksnail Avatar VRXの使い方 / FPVドローン用デジタルFPVシステム
- Walksnail Avatarとは
- Walksnail Avatar VRXとは
- Walksnail Avatar VRXの紹介
- 操作ボタン
- セットアップ
- 電源のOn/Off
- 各国規格への適用/モードの切り替え
- 送信出力のアンロック
- VTXとのバインド(リンク)
- Focus Mode
- メイン画面
- メニュー画面の操作方法
- 通信チャンネルの選択
- システム設定メニュー
- DVR録画機能
- プレイバックメニュー
- ファームウェアのバージョンアップ
- OSDの表示を設定する
- OSDフォントを変更する
- ゴーグル/VRXをテレビ/パソコンに接続する:Webカメラとして使う
- Walksnail Avatar VRXの仕様
- Walksnail Avatar関連サイト
Walksnail Avatarとは

モデルバラエティ
Walksnail AvatarデジタルFPVシステムで使用可能なFPVゴーグル/VRXには、下記のような製品があります。
-
Walksnail Avatar HD Goggles X

Caddx 2023/11 USD459.00
ディスプレイは OLED 1080p/100FPS FOV50°。 DVR機能が対応するmicroSDの最大容量は256GB。 重量は 290 g。 AV / HDMI 入力を備え、アナログVRXの接続も可能。 Bluetooth, Wi-Fi, HDMI出力を使えば、ゴーグルの映像をTVなどに表示可能。
Walksnail Avatar HD Goggles X オフィシャルサイト (CADDXFPV) -
Walksnail Avatar HD Goggles L

Caddx 2024/07 USD199.00
ディスプレイは 液晶4.5" 1080p/60FPS。 DVR機能が対応するmicroSDの最大容量は256GB。 重量は 350 g。
Walksnail Avatar HD Goggles L オフィシャルサイト (CADDXFPV) -
Walksnail avatar Goggles V1 (Walksnail avatar digital HD FPV Goggle)

Caddx 2022/10 USD559.00
ディスプレイは OLED 1080p/90FPS FOV46°。 DVR機能は720p/60fpsで録画可能。対応するmicroSDの最大容量は256GB。 重量は 315 g。
Walksnail avatar Goggles V1 オフィシャルサイト (CADDXFPV) -
Fat Shark Dominator HD

Fat Shark 2022/10 USD599.00
上に示したWalksnail avatar Goggles V1と同じ製品の色違いです。
過去に発売された「Fat Shark Dominator HDO」「Fat Shark Dominator HDO2」(アナログ)とは異なる製品です。Fat Shark Dominator HD オフィシャルサイト (Fat Shark) -
Fat Shark Recon HD

Fat Shark 2022/12 USD279.00
ディスプレイは 4”LCD(TFT) 1080p/60FPS FOV44°。 DVR機能あり。 サイズは 170 x 120 x 90mm。 重量は 336.5 g。 ボックス型ですが、メガネは使用できません。
過去に発売された「Fat Shark Recon」「Fat Shark Recon V2」(アナログ)とは異なる製品です。Fat Shark Recon HD オフィシャルサイト (Fat Shark) -
Walksnail Avatar VRX

Caddx 2022/12 USD219.00
ディスプレイは無く、既存のアナログFPVゴーグルのHDMIビデオ入力端子に接続して使用します。 出力画像は 1080p/60fps, 720p/100fps, 720p/60fps。 DVR機能あり。対応するmicroSDの最大容量は256GB。 サイズは 114 x 55 x 22mm。 重量は 83 g。
Walksnail Avatar VRX オフィシャルサイト (CADDXFPV)
Walksnail Avatar VRXとは

Walksnail Avatar VRXの紹介
 これはWalksnail Avatar VRXの梱包箱の写真です。
箱の大きさはiPhoneより一回り大きいくらいで、箱の厚さは3cm弱です。
これはWalksnail Avatar VRXの梱包箱の写真です。
箱の大きさはiPhoneより一回り大きいくらいで、箱の厚さは3cm弱です。
 これは同梱物の一覧です。
左から、VRXをFPVゴーグルに貼り付けるための赤い両面粘着シート、VRX本体とアンテナ、二股電源ケーブル、mini-HDMIケーブル、そしてVRXをFPVゴーグルに取り付けるためのブラケットパーツとアーレンキー(六角レンチ)です。
これは同梱物の一覧です。
左から、VRXをFPVゴーグルに貼り付けるための赤い両面粘着シート、VRX本体とアンテナ、二股電源ケーブル、mini-HDMIケーブル、そしてVRXをFPVゴーグルに取り付けるためのブラケットパーツとアーレンキー(六角レンチ)です。
これらとは別に、クイックスタートガイドが1枚付いています。
より詳しいユーザーズマニュアルが Caddxのダウンロードページ からダウンロードすることができます。
 ゴーグルに取り付けるためのブラケットパーツは、VRXに接着するとこのようになります(写真中央)。
あなたが使用しているアナログFPVゴーグルの形状が、粘着シートでの貼り付けに適していない場合は、3Dプリンターなどを使って取り付け用のパーツを作成し、このブラケットパーツと接続します。
ゴーグルに取り付けるためのブラケットパーツは、VRXに接着するとこのようになります(写真中央)。
あなたが使用しているアナログFPVゴーグルの形状が、粘着シートでの貼り付けに適していない場合は、3Dプリンターなどを使って取り付け用のパーツを作成し、このブラケットパーツと接続します。
 Walksnail Avatarのロゴマーク(?)が描かれている、正面の2つの四角いでっぱりは、ビルトイン・パッチアンテナです。
そして中央部には空冷ファンが付いています。
VRX上部には、2つの外付けアンテナを取り付けます。
このVRXは送信も行うので、VRXの電源をONにする前に、VRXにアンテナを取り付けておく必要があります。
Walksnail Avatarのロゴマーク(?)が描かれている、正面の2つの四角いでっぱりは、ビルトイン・パッチアンテナです。
そして中央部には空冷ファンが付いています。
VRX上部には、2つの外付けアンテナを取り付けます。
このVRXは送信も行うので、VRXの電源をONにする前に、VRXにアンテナを取り付けておく必要があります。
 VRX右側にはmicroSDカードスロットと電源供給用のDC入力ポートがあります。
microSDカードはexFAT形式の最大256GBに対応しています。
DC入力は7-25.2Vに対応しています。2S-6Sのバッテリーが使用できます。
VRX右側にはmicroSDカードスロットと電源供給用のDC入力ポートがあります。
microSDカードはexFAT形式の最大256GBに対応しています。
DC入力は7-25.2Vに対応しています。2S-6Sのバッテリーが使用できます。
 VRX裏側と左側はフラットです。
とりつけるゴーグルにも平らな部分がある場合は、この写真のような
ゲル粘着両面テープ (Amazon)
を使ってゴーグルに固定できます。
そしてVRX下側にはビデオ出力用のmini-HDMI出力コネクタと、排気用スリットがあります。
VRX裏側と左側はフラットです。
とりつけるゴーグルにも平らな部分がある場合は、この写真のような
ゲル粘着両面テープ (Amazon)
を使ってゴーグルに固定できます。
そしてVRX下側にはビデオ出力用のmini-HDMI出力コネクタと、排気用スリットがあります。
操作ボタン
 ボタン類はVRXの上部に集められています。
ボタン類はVRXの上部に集められています。
Link button は、VTX(ドローン)とVRXを バインド(リンク) するときに使います。 穴に細いピンなどを差し込んで押します。
Record button は、 DVR機能 で画面(ゴーグル)に表示されている画像を録画するときに使います。
Back button と 5D button は、画面(ゴーグル)に表示される 設定画面を操作 するときに使います。 Back buttonは、前の画面に戻ったり「キャンセル」を行うのに使います。 5D buttonはジョイスティックになっていて、上下、左右、そしてプッシュの5種類の操作ができます。 上下左右操作はカーソルの移動に、またプッシュ操作は「選択」「決定」を行うのに使います。
セットアップ
 この写真のようにセットアップします。
この写真のようにセットアップします。
VRXは、同梱されている粘着シートでFPVゴーグル(写真は SKYZONE COBRA X )に貼り付けます。 粘着力はそれほど強くないので、いつでも取り外せます。 100円ショップでも、同様の ゲル粘着両面テープ (Amazon) が買えます。
 VRXに同梱されているmini-HDMIケーブルを使って、VRXのHDMI出力をゴーグルのHDMI入力に接続します。
VRXに同梱されているmini-HDMIケーブルを使って、VRXのHDMI出力をゴーグルのHDMI入力に接続します。
VRXに同梱されている二股電源ケーブルを使って、電源からゴーグルとVRXに給電します。
そしてゴーグルの入力をHDMIに切り替えます。
電源のOn/Off
このVRXには電源ボタンはありません。 DC入力ポートに電源を接続すると起動します。 起動完了までには約30秒の時間がかかります。FPVゴーグルの入力をHDMIに切り替えると、VRXのメイン画面が表示されるはずです。
起動後にブザーが鳴り続ける!?
起動後にブザーが鳴り続ける場合、その原因の多くは、挿入したmicroSDカードの不具合です。 まずはmicroSDカードを抜いて再起動し、ブザーが鳴りやむか否かを確認してください。 そしてmicroSDカードをしっかり入れ直してみてください。 microSDカードの不具合時には、「ピッ、ピーッ」というように、短音と長音の繰り返しが鳴ります。
各国規格への適用/モードの切り替え
Walksnail Avatar Goggle/VRXは、工場出荷時にはSRRCモードにセットされています。 使用する前に、ユーザーの居住する地域の規格モードに切り替える必要があります。数字1文字のみが書き込まれた「avatar_std.txt」という名前のテキストファイルを準備し、これをmicroSDカードに格納します。 それをゴーグル/VRXにセットし、ゴーグル/VRXの電源を投入するとモードがセット/切り替えられます。 「avatar_std.txt」には下の表の番号(0~3)を1文字だけ記入します。
Caddxのダウンロードページ から「FCC Unlock Procedure」をダウンロードすると、「avatar_std.txt」のひな型を入手できます。 なお、ファイル「avatar_std.txt」は、microSDカードに入れっぱなしにしておいてもかまいません。
| No. | standard | Application | description |
|---|---|---|---|
| 0 | SRRC | 中国 | 4チャンネル使用可能 |
| 1 | CE | EUとその他 | 4チャンネル使用可能 |
| 2 | FCC | 米国 | 8チャンネル使用可能 |
| 3 | MIC | 日本 | 3チャンネル使用可能、送信出力は350mWに固定 |
送信出力のアンロック
Walksnail avatar ゴーグル/VRXでは、アンロックの手順を踏むことで、送信出力を1000mW, 1200mWに増加させることができます。 ただし、これを利用するには、居住する地域の電波法を確認し、要求される無線技士免許を獲得して、違法とならないように運用する必要があります。 また、出力を高くすることは、機器のオーバーヒートにもつながるため慎重に設定してください。この機能は主にFCCモードの適用地域で利用できます。 残念ながら日本のアマチュアFPVドローンパイロットは利用できません。
アンロックを行うには Caddxのダウンロードページ から「FCC Unlock Procedure」をダウンロードし、これに含まれる手順書「UNLOCK PROCEDURE.docx」に従って操作します。 「avatar_pwr.txt」というテキストファイルをmicroSDカードに格納し、それをゴーグル/VRXにセットし、ゴーグル/VRXの電源を投入するとアンロックされます。
VTXとのバインド(リンク)

また、ひとつのゴーグル/VRXは、複数のVTX(ドローン)とバインド(リンク)することができます。 一度バインドすれば、以降は使用したいVTXの電源を入れるだけで、ゴーグル/VRXと接続されます。
バインド(リンク)の手順
- VTX(ドローン)の電源を投入してしばらく待つとVTXが起動し、VTXのLEDが緑色に点滅します。
- VTXのLINKボタンを押すと、VTXのLEDが赤色に常時点灯します。
- つづいてゴーグル/VRXのLINKボタンを押して、すぐに指を離します。するとビープ音が鳴り、バインド(リンク)処理が始まります。
- 数秒待つとバインド(リンク)されます。 VTXのLEDが緑色に常時点灯し、ゴーグル/VRXのビープ音が止まればバインド完了です。 接続しているゴーグル/VRXには、VTXに接続されたカメラの映像が表示されているはずです。
- OSD数値データの表示位置が、ゴーグル内で上下左右にずれている場合は、[Display]-[OSD Position]メニューで位置を調整します。
Focus Mode
Walksnail AvatarデジタルFPVシステムには、画面の中央部の解像度を確保して、画面の周辺部の解像度を落として通信データ量を削減する「Focus Mode」という機能が搭載されています。 これを「Auto」に指定すると、通信状況が悪化したときにFocus ModeがOnになります。 デジタルFPVシステムにもかかわらず、アナログFPVシステムのように、画像の状態から通信状況を判断することが可能になります。メイン画面

(画像はオフィシャルユーザーマニュアルより引用)
画面の周囲に表示されるアイコンの意味は下記の表のとおりです。
| No. | item | description |
|---|---|---|
| 1 | VTX input voltage | ドローンに搭載されているVTXの入力電圧を表示します。セル数(2S-6S)を自動的に判別し、1セルが3.5Vを下回ると文字が赤くなります。 |
| 2 | VRX input voltage | ゴーグル/VRXの入力電圧を表示します。設定画面でLow Battery(低電圧警告)をOnにすると、セル数(2S-6S)を自動的に判別し、1セルが3.5Vを下回るとビープ音が鳴り、文字が赤くなります。 |
| 3 | Real-time bit rate | 画像データ転送のビットレートをリアルタイムで表示します。最大25.0Mbps(Standard)または50.0Mbps(High)が表示されます。 |
| 4 | Time delay | カメラ(VTX)からゴーグル/VRXの画面に画像が届くまでの遅延時間(msec)をリアルタイムで表示します。 |
| 5 | Ranging mode | 設定画面でRanging modeをOnにすると、信号の遅延から計算した、VTXとゴーグル/VRXの間の距離(m)を、リアルタイムで表示します。信号に干渉があると誤差が生じます。 |
| 6 | Status prompt | システムの現在のステータスを文字で表示します。 |
| 7 | Current channel | 現在のチャンネル番号と信号強度を表示します。 |
| 8 | VRX SD card status | ゴーグル/VRXのmicroSDカードのステータスと残容量を表示します。DVR録画中にはアイコンの左に赤い丸印が点滅します。microSDカードが認識できないときには「NO SD」が表示されます。容量がいっぱいの時には「-」が表示されます。 |
| 9 | VTX SD card status | VTXに搭載されているメモリーのステータスと残容量を表示します。オンボード録画中にはアイコンの左に赤い丸印が点滅します。VTXのメモリーが認識できないときには「NO SD」が表示されます。容量がいっぱいの時には「-」が表示されます。 |
メニュー画面の操作方法

(画像はオフィシャルユーザーマニュアルより引用)
ゴーグル/VRX上部の[Back button]をクリックすると、メニュー画面が閉じます。 メニュー画面の一部は、VTX(ドローン)の電源が入っていなくても操作することができます。
ゴーグル/VRX上部の[5D button]を上下左右に動かすと、白枠(カーソル)が移動します。 [5D button]をプッシュすると、その項目が選択されます。
メニュー画面の最上段には「Channel」「Share」「Settings」「Playback」の4項目が並ぶメニューバーがあり、いずれかの項目を選択して[5D button]をプッシュすると画面が切り替わります。
通信チャンネルの選択

(画像はオフィシャルユーザーマニュアルより引用)
この画面では、画像転送に使用するチャンネルの選択と状況確認ができます。 最大CH1~CH7,CHP(CH8)の8チャンネルが表示されます。 各チャンネル番号の左には4本のバーで干渉の状況が表示されています。 すべてのバーが黒いチャンネルは選択できません。 バーが緑色のチャンネルは干渉が少なく、利用に向いたチャンネルです。 ゴーグル/VRX上部の[5D button]を上下左右に動かすと、白枠(カーソル)が移動します。 [5D button]をプッシュすると、そのチャンネルが選択されます。
工場出荷時にはCHP(CH8)が選択されています。 飛行に使うチャンネルは、CHP(CH8)以外のチャンネルから選択してください。
画面右上の[Refresh]を選択すると、各チャンネルの干渉状況の表示を更新します。 画面右上の[Auto]をONにすると、各チャンネルの干渉状況の表示が自動的に更新されます。
| 規格 | CH1 | CH2 | CH3 | CH4 | CH5 | CH6 | CH7 | CH8 (CHP) | 地域 |
|---|---|---|---|---|---|---|---|---|---|
| FCC | 5660 | 5695 | 5735 | 5770 | 5805 | 5878 | 5914 | 5839 | 北米 |
| CE/SRRC | 5735 | 5770 | 5805 | - | - | - | - | 5839 | EU/中国 |
| MIC | 5660 | 5700 | - | - | - | - | - | 5745 | 日本 |
ゴーグル/VRXの電源をONにすると、最初にCHP(CH8)を使ってVTXと接続した後、あなたがセットしたチャンネルに切り替わります。 このためゴーグル/VRX起動時には、近くにCHP(CH8)を使用しているFPVパイロットがいないことを確認してください。 また、運用にはCHP(CH8)以外のチャンネルを指定してください。
このため、日本ではMICモードのCH2のみ使用可能で、同時に1人しか使用できません。
ビットレートをスタンダートビットレート/ハイビットレートに切り替えると、通信チャンネルがCHP(CH8)にセットされます。 このため、ビットレートを切り替えたときは、通信チャンネルもセットしなおしてください。 ただしハイビットレートが選択できるのはFCCモードのみです。 また、ハイビットレートを選択すると、使用できるチャンネルがCH1~CH3とCHP(CH8)の4チャンネルに減少します。
システム設定メニュー

(画像はオフィシャルユーザーマニュアルより引用)
「Camera」「Display」「Record set」「Device」は、その項目を選ぶとさらにサブメニュー画面が開きます。 その他の項目は、この画面で直接値が変更できます。
| No. | item | description |
|---|---|---|
| 1 | Camera | カメラから届く映像の調整ができます。
詳しくはCameraメニューをご覧ください。 |
| 2 | Display | 表示画像の調整ができます。
詳しくはDisplayメニューをご覧ください。 |
| 3 | Record set | 録画に関する設定ができます。
詳しくはRecordメニューをご覧ください。 |
| 4 | Device | ゴーグル/VRXの各種設定ができます。
詳しくはDeviceメニューをご覧ください。 |
| 5 | Transmit Power | 通信出力が切り替えられます。初期値は25mW。25mW, 200mW, 500mW, 700mWから選択できます。FCCモード時には最大1200mWが選択できます。MICモード時には出力は350mWに固定となります。 |
| 6 | Resolution | 表示解像度が切り替えられます。初期値は720p。720pまたは1080pが選択できます。接続するFPVゴーグルがサポートする解像度を選択してください。なお、1080pを選択すると、高フレームレートは選択できなくなります。 |
| 7 | Bitrate | ビットレート(画質)が切り替えられます。初期値はStandard。Standard(Max25Mbps)またはHigh(Max50Mbps)が選択できます。ただしHighはFCCモードでしか選択できません。 |
| 8 | Frame Rate | フレームレート(画面更新速度)が切り替えられます。初期値はStandard。Standard(60fps)またはHigh(100fps)が選択できます。ただしHighは画面解像度が720pの時しか選択できません。 |
| 9 | Standby Mode | スタンバイモードのOn/Offが指定できます。初期値はOn。これがOnの時は、Armしていないときの通信出力が10mWに抑えられ、ユニットのオーバーヒートを回避します。スタンバイモードをOffあるいはArmすると、Transmit Power欄で設定した出力に戻ります。この機能をArmと連動させるには、VTXのシリアルポートが正しくFCに結線されている必要があります。 |
| 10* | Language | 設定画面の表示言語を英語または中国語に切り替えます。初期値はEnglish。 |
| 11* | Low Battery | VRXの低電圧警告がOn/Offできます。初期値はOn。 |
| 12* | Goggle icon | メイン画面の各種アイコンの表示/非表示を指定します。初期値はshow。show / FC ctrl / hideが選べます。 |
| 13* | broadcast | 初期値はOff。 |
Cameraメニュー
| No. | item | description |
|---|---|---|
| 1 | Scene | シーンに合わせた画質が選択されます。初期値はday。day / night / raceが選べます。 |
| 2 | EV | EV(露出補正値:Exposure compensation Value)を指定します。初期値は0。-0.3 / -0.7 / -1.0 / +1.0 / +0.7 / +0.3が選べます。 |
| 3 | Saturation | 彩度を調整します。初期値は5。1~10が選べます。 |
| 4 | Sharpness | シャープネスを調整します。初期値は5。1~10が選べます。 |
| 5 | WB | ホワイトバランスを調整します。初期値はAWD。AWD, 7000~4000が選べます(ステップ100)。 |
| 6 | Rotate | 画面の回転を指定します。初期値は0°。0°または180°が選べます。 |
| 7 | Ratio | 画面の縦横比を指定します。初期値は16:9。4:3 / 4:3 FULL / 16:9が選べます。 |
Displayメニュー
| No. | item | description |
|---|---|---|
| 1 | Zoom Out | 画面のズームを指定します。初期値は100%。10~100が選べます(ステップ10)。 |
| 2 | Brightness | 明度を調整します。初期値は3。 |
| 3 | Focus Mode | これがOnの時は、画面の中央部の解像度を確保しつつ、画面の周辺部の解像度を落とします。Autoを指定すると通信状況が悪化したときにOnになります。初期値はOff。On / Off / Auto が選べます。 |
| 4 | Custom OSD | OSDのタイプを指定します。初期値はAuto。Off / KISS / FTTC(Fettec) / ARDU(ArduPilot) / INAV / BTFL(betaflight) / Auto / Custom が選べます。 |
| 5 | OSD Position | OSDの表示位置を調整します。[5D button]で表示位置を移動できます。 |
| 6 | Font Update | FCにOSDのフォントをアップロードします。 |
| 7 | Custom Font | OSDのフォントを、アップロードしたものに切り替えます。 |
| 8* | Viewfinder | ビューファインダーの表示/非表示を指定します。初期値はOff。On/Offが選べます。 |
| 9 | Viewfinder Edit | ビューファインダーの表示位置を調整します。[5D button]で表示位置を移動できます。 |
Recordメニュー
| No. | item | description |
|---|---|---|
| 1 | VTX REC | VTXの録画解像度を指定します。初期値は1080p-60fps。1080p60 / 720p60が選べます。 |
| 2 | REC Device | 録画するデバイスを指定します。初期値はBoth(両方)。VTX / VRX / Bothが選べます。 |
| 3 | Takeoff REC | これがOnの時は、Armすると自動的に録画を開始します。初期値はOn。On/Offが選べます。 |
| 4 | REC Loop | 容量が不足したときに古いファイルを削除する「ループ録画」を指定します。初期値はBoth(両方)。VTX / VRX / Both / Offが選べます。 |
| 5* | Format SD Card | ゴーグル/VRXに挿入されたmicroSDカードを、exFAT形式で初期化します。 |
| 6 | Format VTX | VTXに搭載されたメモリーを、exFAT形式で初期化します。 |
Deviceメニュー
| No. | item | description |
|---|---|---|
| 1* | Buzzer | ブザー(警告音)の音量を指定します。初期値は10。1~10が選べます。 |
| 2 | Ranging mode | これがOnの時は、メイン画面の下部に、信号の遅延から計算した、VTXとゴーグル/VRXの間の距離を表示します。初期値はOff。On/Offが選べます。 |
| 3* | Weak Signal | 電波が弱くなった時の警告方法を指定します。初期値はremind(画面表示)。remind / Off / buzzer が選べます。 |
| 4* | Reset All | ゴーグル/VRXを工場出荷時の状態にリセットします。ゴーグル/VRXのファームウェアをアップデートしたときは、このコマンドを実行してください。 |
| 5* | Device Info | ゴーグル/VRXとVTXの、ハードウェアバージョン、シリアル番号、ソフトウェアバージョンを表示します。 |
| 6* | Instruction | ゴーグル/VRXの初期起動時にも表示される、ゴーグル/VRXのスイッチなどの説明画面を表示します。 |
DVR録画機能
これはVTX(ドローン)から受信した画像を、ゴーグル/VRXに挿入したmicroSDカードに録画する機能です。 録画解像度は720P/60fps。 デジタルシステムのため非常に鮮明なビデオが録画できます。 OSD画面はビデオファイルには録画されませんが、ゴーグル/VRXで再生する時には、OSD画面を重ねて表示することができます。録画の開始・終了
工場出荷時の設定では、Armすると自動的に録画が始まり、Disarmすると録画が停止します。 またはゴーグル/VRXの上部にある[Record button]を押すたびに、手動で録画開始/終了することができます。 なお[Settings]-[Record Set]-[Takeoff REC]を"Off"にすると、Arm時の自動録画を無効にすることができます。
メイン画面の右上には2つのmicroSDカードアイコンが並んでおり、上のアイコンがDVR機能の録画状況と、microSDカードの残容量を示しています。 録画中は、このアイコンの左に、赤い丸印が点滅します。 ここに「NO SD」と表示されているときは、microSDカードが認識されていません。 microSDカードが正しくセットされているか、破損していないか、容量・書き込みスピードが十分か確認してください。
Walksnail Avatar VRXがサポートするmicroSDカードの最大容量は256GBまでです。
注意:録画中にバッテリーを外したり、バッテリーが空になるまで録画を続けると、再生できないファイルが生成されてしまいます。 必ず録画を停止してから、電源OFFまたはバッテリー取り外しを行ってください。
録画ファイルの形式
ゴーグル/VRXのmicroSDカードには、"AvatarG0000.mp4"といったファイル名でビデオが格納されます。 新たに録画するたびに、ファイル名の4ケタの数字の部分がインクリメントされていきます。 ゴーグル/VRXにはカレンダーが搭載されていないので、ファイルの日付は正しくありませんが、時系列に仮の日付・時刻が付与されます。
ビデオトラックの形式はMPEG-4 AVC Level4のHighプロファイル。 解像度は1280x720でビットレートは38.9Mbpsです。 このMPEG-4コンテナに含まれるトラックはビデオトラックのみで、オーディオトラックはありません。
また、プライマリファイル名が同じで、拡張子の部分が".osd"と".srt"という2つのファイルも同時に生成されます。
".srt"ファイルはいわゆる字幕ファイルで、フライト中にゴーグル/VRXのメイン画面に表示される各種情報がテキストで書き込まれています。
".osd"ファイルはFC(ドローン)のOSD画像が格納されたバイナリファイルです。
Walksnail Avatar ゴーグル/VRXのプレイバック機能を使うと、これらの情報とOSD画面を、ビデオに重ねて表示することができます。
パソコンでの再生

また、ビデオファイルと".srt"ファイル、".osd"ファイルを合成して一つのビデオにまとめるツール: 「walksnail-osd-tool」 が github から入手できます。 ゴーグル/VRXの画面をYouTubeなどにアップロードするのに便利です。
-
Samsung PRO Ultimate microSDXC 書込最大130MB/s UHS-I U3

日本サムスン 2023/9/20 3,490円~10,596円
最大転送速度 : 読出し 200MB/秒 書込み 130MB/秒。 スピードクラス : Class 10,U3,V30/アプリケーションパフォーマンスクラス : A2。 耐久性 : 防水、耐熱、耐X線、耐磁、耐落下、耐摩耗。
-
サンディスク microSD UHS-I U3 V30 書込最大130MB/s Full HD & 4K SanDisk Extreme

SanDisk 2022/6/16 1,192円~17,555円
スマートフォン、アクションカム、ドローンやハイレゾ対応音楽プレーヤーに最適。 ポータブルゲーム機の容量アップにも最適。 サンディスク独自のテクノロジーを用いて最大読取り速度190MB/秒、最大書込み速度130MB/秒のデータ転送を実現 ビデオスピードクラス 30 (V30 )、UHSスピードクラス3( U3 )とCLASS10に対応し、4K動画やフルHD動画に対応
-
トランセンド ウルトラパフォーマンス microSDカード 書込最大125MB/s UHS-I U3 V30 A2 Class10

トランセンドジャパン 2021/4/1 2680円~8570円
モバイル機器や携帯ゲーム機を対象に策定されたアプリケーションパフォーマンスクラスA2に準拠し、優れたランダムリード/ライトパフォーマンスでアプリの起動時間を短縮します。防水性、温度耐性、静電耐性、X線耐性、衝撃耐性にも優れています。 [スピードクラス] : Class 10 UHS-I U3 V30 A2。 [転送速度] : 読出し (最大) 160MB/s ・ 書込み (最大) 125MB/s。
プレイバックメニュー

(画像はオフィシャルユーザーマニュアルより引用)
DVR機能で録画した、ゴーグル/VRXに挿入したmicroSDカードに記録されているビデオが再生できます。 ゴーグル/VRX上部の[5D button]を上下左右に動かすと、白枠(カーソル)が移動します。 [5D button]をプッシュすると、選択したビデオが再生されます。
画面右上の「OSD」をONにすると、再生中のビデオに重ねて、OSD画面とゴーグル/VRXのメイン画面の各種情報が表示されます。
ビデオの選択中に[5D button]を長押しすると、複数ファイル選択モードに切り替わり、「Delete(削除)」「All(すべて選択)」「Cancel」ボタンが表示されます。 複数ファイル選択モード中に[Back button]を押すと、複数ファイル選択モードを終了します。
ビデオ再生中に[5D button]をプッシュすると、ビデオが再生/停止できます。 また[5D button]を左右に倒すと、巻き戻し/早送りができます。
ファームウェアのバージョンアップ
ファームウェアバージョンアップの手順は、 Caddx のページからダウンロードできる Avatar system update procedure (PDFファイル) で、またファームウェアファイルは、 Caddxのダウンロードページ、 d3vl、 github のページで、それぞれ公開されています。ファームウェアの種類
Walksnail AvatarデジタルFPVシステムのファームウェアは、下表に示す種類があり、それぞれ対象デバイスが異なります。 アップデート時には間違えないように気を付けてください。
| No | name | apply |
|---|---|---|
| 1 | AvatarX_Gnd_xx.xx.xx.img | Walksnail avatar Goggles X |
| 2 | Avatar_Gnd_xx.xx.xx.img | Walksnail avatar Goggles V1, Fat Shark Dominator HD |
| 3 | AvatarMini_Gnd_xx.xx.xx.img | Fat Shark Recon HD |
| 4 | AvatarSE_Gnd_xx.xx.xx.img | Walksnail Avatar VRX |
| No | name | apply |
|---|---|---|
| 1 | AvatarMoonlight_Sky_xx.xx.xx.img | Walksnail Moonlight送信機(4K録画対応VTX) |
| 2 | Avatar_Sky_xx.xx.xx.img | Walksnail Moonlightを除く、すべてのWalksnail Avatar送信機(VTX) |
| 3 | AvatarMini_Sky_xx.xx.xx.img | バージョン28以前のWalksnail Avatar Mini 1s送信機(VTX) |
ゴーグル/VRXのバージョンアップ方法
バージョンアップを始める前に、バッテリーが十分に充電されていることを確認してください。 ファームウェア更新中に電源が落ちると、更新に失敗し、デバイスが動作しなくなります。
- 空のmicroSDカードを準備し、exFAT形式で初期化します。 ゴーグル/VRXの[Settings]-[Record Set]-[Format SD Card]メニューを使うと、ゴーグル/VRXにセットされたmicroSDカードを初期化することができます。
- パソコンを使って、準備したmicroSDカードのルートディレクトリにファームウェアファイルを格納します。
- そのmicroSDカードをゴーグル/VRXのmicroSDカードスロットにセットし、ゴーグル/VRXの電源を投入します。
- ゴーグル/VRXが起動したら、Linkボタンを8秒以上押します。
- するとゴーグル/VRXの画面が真っ黒になり、ビープ音が1回鳴動して、更新が始まります。 Linkボタンから指を離します。
- やがてゴーグル/VRXから、ビープ音が繰り返し鳴り始めます。 更新には最小数十秒~最大10分程度かかります。
- 更新が終わると最後に長いビープ音が鳴った後にビープ音は鳴り止み、ゴーグル/VRXは再起動します。
- ゴーグル/VRXが再起動したら、メニューから[Settings]-[Device]-[Reset All]を行います。 そしてVTXとのバインドやチャンネル番号の指定など、必要な設定をやり直します。
- ゴーグル/VRXのファームウェアバージョンは、メニューから[Settings]-[Device]-[Device Info]を選ぶと確認できます。 ファームウェアバージョンは「Goggle SW Version」欄で確認できます。
VTXのバージョンアップ方法
バージョンアップを始める前に、バッテリーが十分に充電されていることを確認してください。 ファームウェア更新中に電源が落ちると、更新に失敗し、デバイスが動作しなくなります。 また、ファームウェア更新中は小型扇風機などでVTX(ドローン)を冷却してください。
- VTXに付属している専用USBケーブルでVTX(ドローン)とパソコンを接続し、VTX(ドローン)にバッテリーを接続します。
-
するとパソコンにUSBメモリードライブが現れるので、ここにファームウェアファイルを格納します。
なお、バージョン28以前のWalksnail Avatar Mini 1s送信機をバージョンアップするときは、ファームウェアファイルの名前を「Avatar_Sky_xx.xx.xx.img」から「AvatarMini_Sky_xx.xx.xx.img」に変更してから格納してください。 さもないとデバイスに一致しないファームウェアファイルと判断され(LEDが赤色に常時点灯)、ファームウェア更新ができません。 - つづいてVTX(USBメモリードライブ)をパソコンから取り外します。
- VTXのLEDが緑色に点滅または常時点灯(ゴーグルとバインド時)していることを確認の上、Linkボタンを8秒以上押します。
-
するとLEDが一旦消灯して更新が始まります。更新中はLEDが赤色に点滅します。
更新には最小数十秒~最大10分程度かかります。
ただしデバイスに一致しないファームウェアファイルを格納していると、LEDが赤色に常時点灯します。 この時はVTX(ドローン)のバッテリーを外して、最初からやり直してください。 - LEDが緑色に点滅または常時点灯に変わったら、更新完了です。
- VTXのファームウェアバージョンは、バインドしているゴーグル/VRXのメニューから[Settings]-[Device]-[Device Info]を選ぶと確認できます。 ファームウェアバージョンは「TX SW Version」欄で確認できます。
OSDの表示を設定する
ドローンを組み立てた直後はもちろんのこと、FCのファームウェアをバージョンアップした場合も、OSDの表示に関する設定をやり直す必要があります。 さもないと、ゴーグル/VRXの画面にOSD画面が表示されません。 ここではFCのファームウェアにBetaflight (Ver.4.4)を使用している場合の設定方法を説明します。 まず
Betaflight Configurator
の「ポート」画面を開き、Walksnail Avatar VTXを接続しているシリアルポート(図の例ではUART2)の「周辺機器」欄で「VTX(MSP + ディスプレイポート)」を選びます。
すると「設定/MSP」欄がONになるはずです。
まず
Betaflight Configurator
の「ポート」画面を開き、Walksnail Avatar VTXを接続しているシリアルポート(図の例ではUART2)の「周辺機器」欄で「VTX(MSP + ディスプレイポート)」を選びます。
すると「設定/MSP」欄がONになるはずです。
設定できたら画面右下の「保存して再起動」をクリックします。
 つぎにCLIコマンドライン画面で
つぎにCLIコマンドライン画面で
"set osd_displayport_device=MSP"
"set vcd_video_system=HD"
"save"
を入力します。 あるいは「プリセット」画面で検索ボックスに"Avatar"と入力すると、右図のようなプリセットが見つかるので、これを適用してもかまいません。
設定できたら画面右下の「保存して再起動」をクリックします。
 最後に「OSD設定」画面を開き、「映像形式」欄で「HD」を選び、画面右下の「保存」をクリックします。
最後に「OSD設定」画面を開き、「映像形式」欄で「HD」を選び、画面右下の「保存」をクリックします。
OSDフォントを変更する
Caddxのダウンロードページ から「FC osd fonts update」をダウンロードし、これに含まれる手順書「ReadMe.txt」に従って操作します。「FC osd fonts update」に含まれる"font_update.ini"をテキストエディタなどで開いて、必要に応じて変更します。 そしてこの"font_update.ini"と、フォントファイル(.png)をmicroSDカードに格納し、ゴーグル/VRXにセットします。 ゴーグル/VRXを起動し、[Settings]-[Display]-[Font Update]を選択すると、FCにフォントファイルが書き込まれます。 つづいて[Settings]-[Display]-[Custom Font]で"user_ardu"または"user_bf"を選択するとフォントが切り替わります。 また、これを指定すると[Settings]-[Display]-[Custom OSD]が"Custom"に切り替わります。
フォントファイルはArduPilot用とbetaflight用が準備されています。 この画像ファイルをお絵描きツールなどで変更すれば、オリジナルのフォントを設定することができます。
| No | name | apply |
|---|---|---|
| 1 | user_ardu_24.png | 画面解像度720pの、ArduPilot用フォント |
| 2 | user_ardu_36.png | 画面解像度1080pの、ArduPilot用フォント |
| 3 | user_bf_24.png | 画面解像度720pの、betaflight用フォント |
| 4 | user_bf_36.png | 画面解像度1080pの、betaflight用フォント |
ゴーグル/VRXをテレビ/パソコンに接続する:Webカメラとして使う
Walksnail avatar ゴーグル/VRXのHDMI出力コネクタは、Mini-HDMI(HDMI Type-C)です。市販の Mini HDMI - HDMI変換ケーブル (Amazon) を使うと、テレビなどの標準HDMI(HDMI Type-A)入力に接続することができます。
また、入力にHDMIコネクタ、出力にUSBコネクタを持つ「 HDMIキャプチャーボード (Amazon) 」という装置をパソコンに接続すると、ゴーグル/VRXをパソコンのWebカメラにすることができます。 そしてZoomやteams、YouTubeなどのソフトを使って、それをネット配信することができます。
HDMIキャプチャーボードを使うときは、先にゴーグル/VRXとHDMIキャプチャーボードを接続し、ゴーグル/VRXの電源を入れてから、最後にHDMIキャプチャーボードをパソコンに接続してください。
詳しくは下記のページをご覧ください。
Walksnail Avatar VRXの仕様
| item | description |
|---|---|
| Model | Avatar FPV VRX |
| Communication Frequency | 5.725 - 5.850 GHz |
| Transmitter Power (EIRP) | FCC : < 30 dBm CE : < 14 dBm SRRC : < 20 dBm MIC : < 25 dBm |
| I/O Interface | HDMI, micro SD card slot, DC 5.5x2.1mm |
| HDMI Out | 1080p/60fps, 720p/100fps, 720p/60fps |
| Power Input | 7 - 25.2V (2S - 6S) |
| SD Card | Support up to 256GB |
| System | Avater HD system |
| Dimention | 114mm x 55mm x 22mm |
| Weight | 83g |
| item | description |
|---|---|
| Model | Red bird |
| Polarization | LHCP |
| Bandwidth | 5.6 GHz - 6.0 GHz |
| Average Gain | 1.9 dBi |
| Radiation Efficiency | => 97% |
| VSWR | =< 1.3 |
| Cross-Polar Rejection | -15 - 30 dB |
| Connector | RP-SMA |
| Dimention | H24.8mm x R15.3mm |
| Weight | 4.2g |
| item | description |
|---|---|
| Model | Built-in antenna |
| Polarization | LHCP |
| Bandwidth | 5.6 GHz - 6.0 GHz |
| Average Gain | 7.6 dBi |
| HPBW | 90°H plane + 90°E plane |
| VSWR | < 1.5 |
| Input Impedance | 50Ω |
| Dimention | 35mm x 35mm x 7mm |