 ドローン空撮ビデオ・写真から3DCGモデルを生成する / Meshroomとblenderの使い方
ドローン空撮ビデオ・写真から3DCGモデルを生成する / Meshroomとblenderの使い方
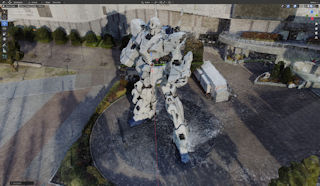
Meshroom オフィシャルサイト
Free software that lets your drone scan the world (dronedj)
Free software that lets your drone scan the world (Part II) (dronedj)
Show this page in English
もくじ
空撮ビデオから3DCGモデルを生成するのに必要なもの

ドローンは初心者でも扱える DJI Mini2 です。4K解像度、フレームレート30FPSの空撮ビデオを使用しました。
パソコンは性能が良ければ良いほど早く処理が終わります。 とはいえ今回使用したパソコンは2011年に組んだもので、CPUはCOREi7-2600、メモリは8GB、グラフィックボードはNVIDIA GeForce GTX 1060(3GB)を搭載しています。 これでMeshroomを使って613枚の写真を処理すると、3Dモデルを生成するのに約24時間かかりました。
フリーソフトは ビデオをjpeg画像に分解するのに VLC media player 、 そして Meshroom と 3Dモデリングソフト blender の3つだけです。
完成したモデルは3DCGとして自由な方向から映像化したり、3Dプリンタを使って立体化することも可能です。
今回3Dモデル化に挑戦したのは、日本の初代南極観測船「宗谷」です(下のビデオ)。
DJI Mini 2の説明書 重量199gの4Kビデオ空撮ミニドローン
初代南極観測船「宗谷」
YouTubeで見る
手順をビデオで紹介
まずは今回の手順をビデオで簡単に紹介しましたので、ご覧ください。
ドローン空撮ビデオから3DCGモデルを生成する
YouTubeで見る
ビデオから静止画を取り出す
Meshroomの入力には静止画が必要です。 ドローンで撮影したビデオは静止画に分割する必要があります。 これにはフリーのビデオ再生ソフト:VLC media playerが使えます。 この手順の詳細については下記をご覧ください。| 項目 | 設定値 |
|---|---|
| 画像形式 | jpg |
| 画像の幅 | 3840 |
| 画像の高さ | 2160 |
| レコーディングレシオ | 30 |

なお、海(水面)などの鏡面、光を反射して白飛びしている部分、影に入って黒くなっている部分など、位置や形が確定しずらい部分は正しくモデル化されません。
今回、被写体を4K/30FPSで空撮した合計13分ほどのビデオを使い、それを3840x2160ピクセルのjpeg画像に分解しました。被写体がうまく写っていない写真を削除して、残りの合計613枚の写真を利用しました。
VLC media player オフィシャルサイト
Meshroomのインストール
 Meshroomは
オフィシャルサイト
からダウンロードします。
対応OSはWindows(64bit)とLinux(64bit)です。
Meshroomは
オフィシャルサイト
からダウンロードします。
対応OSはWindows(64bit)とLinux(64bit)です。
また、Meshroomを動作させるには、パソコンに NVIDIA CUDA ( cuda-10 / compute capability 3.0 - 7.5 ) に対応したビデオカードを搭載している必要があります。 2015年の製品である NVIDIA GeForce GTX 960 搭載のビデオカードでも動作したので、最近のNVIDIAのビデオカードを増設していれば問題ないと思います。
Meshroomにはインストーラーはありません。 Meshroomをダウンロードすると「Meshroom-2021.1.0-win64.zip」といったファイルが得られます。 ただこれを任意のフォルダで解凍すればインストール完了です。
Meshroom オフィシャルサイト
Meshroomで写真を3DCGモデル化
とりあえず最低限の手順で写真を3DCGモデル化してみましょう。 Meshroomを解凍したフォルダーにある「Meshroom.exe」をダブルクリックすると起動します。
最初にこのようなコンソール画面が起動します。
これは開いたままにしてしばらく待ちます。
Meshroomを解凍したフォルダーにある「Meshroom.exe」をダブルクリックすると起動します。
最初にこのようなコンソール画面が起動します。
これは開いたままにしてしばらく待ちます。
なお、このコンソール画面は最後まで閉じないでください。
 そして数秒待つとMeshroomのGUI画面が起動します。
画面左の「Drop Image Files / Folders」と書かれているところに、空撮ビデオからキャプチャした画像ファイルをすべてドラッグ&ドロップします。
そして数秒待つとMeshroomのGUI画面が起動します。
画面左の「Drop Image Files / Folders」と書かれているところに、空撮ビデオからキャプチャした画像ファイルをすべてドラッグ&ドロップします。
 つづいてメニューから[File]-[Save As...]を選びます。
するとファイル保存のダイアログボックスが表示されるので、このプロジェクトを".mg"形式のファイルとして、任意のフォルダに保存します。
Meshroomの処理結果は、ここで指定したフォルダの下に格納されます。
つづいてメニューから[File]-[Save As...]を選びます。
するとファイル保存のダイアログボックスが表示されるので、このプロジェクトを".mg"形式のファイルとして、任意のフォルダに保存します。
Meshroomの処理結果は、ここで指定したフォルダの下に格納されます。
そして画面上部中央にある緑色の「Start」ボタンをクリックすると処理が開始されます。
なお処理結果データの出力容量は、処理する写真の枚数によって変化し、41枚で3GB程度、今回の613枚の写真の場合は30GB程度となります。
 処理中はこのような画面になります。
画面上部の「Start」ボタンの下には、処理の進捗が棒グラフで表示されます。
ここがすべて水色から緑色に変化したら完了です。
処理中はこのような画面になります。
画面上部の「Start」ボタンの下には、処理の進捗が棒グラフで表示されます。
ここがすべて水色から緑色に変化したら完了です。
画面下部の「Task Manager」タブをクリックすると、「Progress」欄に、より詳しい進捗状況がグラフ表示されます。 実行中のタスクがオレンジで、完了したタスクが緑色で表示されます。
実行中のタスクをクリックすると、画面右下に、さらに詳細な情報が表示されます。
Meshroom オンラインマニュアル
 あとはひたすら処理が終わるのを待ちます。
Meshroomの処理時間は、オフィシャルサイトから入手できる
サンプルデータ (dataset_monstree)
(4032x3024ピクセル、41枚)で約50分、
DJI Mini2の空撮画像(3840x2160ピクセル、261枚)で約12時間、
そして今回の空撮画像(3840x2160ピクセル、613枚)で約24時間かかりました。
あとはひたすら処理が終わるのを待ちます。
Meshroomの処理時間は、オフィシャルサイトから入手できる
サンプルデータ (dataset_monstree)
(4032x3024ピクセル、41枚)で約50分、
DJI Mini2の空撮画像(3840x2160ピクセル、261枚)で約12時間、
そして今回の空撮画像(3840x2160ピクセル、613枚)で約24時間かかりました。
処理結果は、プロジェクト(".mg"形式ファイル)を保存したフォルダの下の 「MeshroomCache/Texturing/[記号フォルダ]」の下に格納されます。 3Dモデル(ポリゴンデータ)が".obj"形式のテキストファイルで、マテリアル(テクスチャファイルの名前とUV座標に関する情報)が".mtl"形式のテキストファイルで、またテクスチャ画像が複数の".png"形式で生成されます。
3Dビュアーで簡易表示
".obj"形式の3Dモデルは、Windows10に標準でインストールされている「3Dビュアー」でも表示することができます。 この図がMeshroomで生成された".obj"ファイルを3Dビュアーに読み込んだ直後の状態です。
モデルがひっくり返っているのと、周囲のビルなどもモデル化されているので、何が何だかわからない状態です。
この図がMeshroomで生成された".obj"ファイルを3Dビュアーに読み込んだ直後の状態です。
モデルがひっくり返っているのと、周囲のビルなどもモデル化されているので、何が何だかわからない状態です。
 マウスでドラッグすると、モデルを回転することができます。またマウスホイールをスクロールすると、拡大/縮小できます。
図の中央右下に赤線で囲った部分が、南極観測船「宗谷」です。
周囲のビルや木、桟橋など、ビデオに写っていたものがいろいろモデリングされています。
マウスでドラッグすると、モデルを回転することができます。またマウスホイールをスクロールすると、拡大/縮小できます。
図の中央右下に赤線で囲った部分が、南極観測船「宗谷」です。
周囲のビルや木、桟橋など、ビデオに写っていたものがいろいろモデリングされています。
つづいて3Dモデリングソフト:blenderを使って、不要なポリゴンを削っていきます。
blenderのインストール
 blenderは
オフィシャルサイト
からダウンロードします。
対応OSは Windows10, Mac(Intel/M1), Linuxです。
blenderは
オフィシャルサイト
からダウンロードします。
対応OSは Windows10, Mac(Intel/M1), Linuxです。
blenderのインストーラーをダウンロードすると「blender-2.93.1-windows-x64.msi」といったファイルが得られます。 これをダブルクリックするとインストールできます。 インストールに当たっては、特に注意するところはありません。 画面の指示に従えばOKです。
blender オフィシャルサイト
blenderのダウンロードページ
 デスクトップにある
デスクトップにある
 するとつづいてこのような画面が表示されます。
各メニューを選ぶと、新しいファイルを作成したり、最近作成した3Dモデルを開いたり、マニュアルを開いたりできます。
するとつづいてこのような画面が表示されます。
各メニューを選ぶと、新しいファイルを作成したり、最近作成した3Dモデルを開いたり、マニュアルを開いたりできます。
この画面は、[ESC]キーを押すか、このダイアログボックスの外をクリックすると、消えます。 これでblenderを使う準備ができました。
blender オンラインマニュアル
blenderでobjファイルを読み込む
 objファイルの読み込みには、メニューから[File]-[Import]-[Wavefront(.obj)]を選びます。
objファイルの読み込みには、メニューから[File]-[Import]-[Wavefront(.obj)]を選びます。
 するとこのようなダイアログが表示されるので、objファイルを選択して「Import OBJ」ボタンをクリックします。
するとこのようなダイアログが表示されるので、objファイルを選択して「Import OBJ」ボタンをクリックします。
 するとこのように読み込まれます。
オブジェクトのポリゴン数にもよりますが、読み込みには1分程度かかる場合があります。
するとこのように読み込まれます。
オブジェクトのポリゴン数にもよりますが、読み込みには1分程度かかる場合があります。
 画面右上のScene Collection画面で、デフォルトで準備されている立方体オブジェクトとカメラ、光源は隠してしまいましょう。
それぞれの要素を右クリックして「Delete」メニューを選ぶと、削除してしまうこともできます。
画面右上のScene Collection画面で、デフォルトで準備されている立方体オブジェクトとカメラ、光源は隠してしまいましょう。
それぞれの要素を右クリックして「Delete」メニューを選ぶと、削除してしまうこともできます。
 画面右上のアイコンをクリックしてシェーディング方法を切り替えると・・・
画面右上のアイコンをクリックしてシェーディング方法を切り替えると・・・
 テクスチャが貼られた状態でオブジェクトが表示されました。
これから、オブジェクトを移動・回転して、不要なポリゴンを削っていきます。
テクスチャが貼られた状態でオブジェクトが表示されました。
これから、オブジェクトを移動・回転して、不要なポリゴンを削っていきます。
なお、マウスのホイールをスクロールするとズームイン/ズームアウトします。また、[Shift]キーを押しながらドラッグすると、オブジェクトの表示位置を変更できます。 マウスのクリックホイールを押しながらドラッグすると、視点を回転させることができます。
 なお、作業の途中で適宜[File]-[Save As../Save]を選び、blender(".blend")形式で保存しておきましょう。
なお、作業の途中で適宜[File]-[Save As../Save]を選び、blender(".blend")形式で保存しておきましょう。
blenderでオブジェクトを移動・回転する
ひっくり返っているオブジェクトを、ワールド座標系の中心に移動し、X,Y,Z軸に合わせて回転しましょう。 正確な位置合わせを行うには、三面図で作業するのが便利です。
[View]-[Area]-[Toggle Quad View]を選びます。
このメニューを選ぶ度に、三面図が表示/非表示に切り替わります。
正確な位置合わせを行うには、三面図で作業するのが便利です。
[View]-[Area]-[Toggle Quad View]を選びます。
このメニューを選ぶ度に、三面図が表示/非表示に切り替わります。
 位置合わせはローカル座標系で行いましょう。
座標系を「Local」に切り替えます。
位置合わせはローカル座標系で行いましょう。
座標系を「Local」に切り替えます。
 左に並ぶアイコンから「Move」を選ぶと、選択しているオブジェクトの平行移動ができます。
左に並ぶアイコンから「Move」を選ぶと、選択しているオブジェクトの平行移動ができます。
 図では見にくいですが、各面に表示されている、白い丸と3色の矢印からなるアイコン(Pivot Point)をドラッグすると、オブジェクトが移動します。
お目当てのポリゴン群(ここでは南極観測船を構成するポリゴン群)がワールド座標の中心に来るように移動します。
図では見にくいですが、各面に表示されている、白い丸と3色の矢印からなるアイコン(Pivot Point)をドラッグすると、オブジェクトが移動します。
お目当てのポリゴン群(ここでは南極観測船を構成するポリゴン群)がワールド座標の中心に来るように移動します。
なお、マウスのホイールをスクロールするとズームイン/ズームアウトします。また、[Shift]キーを押しながらドラッグすると、オブジェクトの表示位置を変更できます。 マウスのクリックホイールを押しながらドラッグすると、視点を回転させることができます。
 オブジェクトの位置を移動したら、ローカル座標の中心(オリジン:Pivot Point)を、ワールド座標の中心に移動しましょう。
3Dカーソルをワールド座標の中心に置いた状態で
[Object]-[Set Origin]-[Origin to 3D Cursor]
を選ぶと、ローカル座標の中心が3Dカーソルの位置に移動します。
オブジェクトの位置を移動したら、ローカル座標の中心(オリジン:Pivot Point)を、ワールド座標の中心に移動しましょう。
3Dカーソルをワールド座標の中心に置いた状態で
[Object]-[Set Origin]-[Origin to 3D Cursor]
を選ぶと、ローカル座標の中心が3Dカーソルの位置に移動します。
 つづいてオブジェクトをローカル座標内で回転させましょう。
左に並ぶアイコンから「Rotate」を選び、オブジェクトが目的の方向を向くように回転させます。
つづいてオブジェクトをローカル座標内で回転させましょう。
左に並ぶアイコンから「Rotate」を選び、オブジェクトが目的の方向を向くように回転させます。
必要に応じて、上の手順を繰り返して、オブジェクトの中の、ターゲットのポリゴン群がワールド座標の中心に来るように調整してください。
 位置決めが終わったら、座標系を「Global」に戻しておきましょう。
位置決めが終わったら、座標系を「Global」に戻しておきましょう。
blenderで不要なポリゴンを削る
 ポリゴン(頂点)の編集を行うには、モードを[Layout]から[Modeling]に切り替えます。
ポリゴン(頂点)の編集を行うには、モードを[Layout]から[Modeling]に切り替えます。
 するとこのような表示になります。
図の赤枠で囲った部分に、南極観測船宗谷のポリゴンがあります。
これ以外のすべてのポリゴン(頂点)を削除します。
するとこのような表示になります。
図の赤枠で囲った部分に、南極観測船宗谷のポリゴンがあります。
これ以外のすべてのポリゴン(頂点)を削除します。
 マウスをドラッグするとラバーバンドが表示されます。
そしてラバーバンドに囲まれた部分の頂点がオレンジ色に変わり、「選択」された状態になります。
マウスをドラッグするとラバーバンドが表示されます。
そしてラバーバンドに囲まれた部分の頂点がオレンジ色に変わり、「選択」された状態になります。
 そして右クリックメニューから「Delete Vertices」を選ぶと削除されます。
視点から見て重なっている頂点は残ってしまうので、何度も同じ範囲を選択して削除を繰り返します。
そして右クリックメニューから「Delete Vertices」を選ぶと削除されます。
視点から見て重なっている頂点は残ってしまうので、何度も同じ範囲を選択して削除を繰り返します。
なお、マウスのホイールをスクロールするとズームイン/ズームアウトします。また、[Shift]キーを押しながらドラッグすると、オブジェクトの表示位置を変更できます。 マウスのクリックホイールを押しながらドラッグすると、視点を回転させることができます。
 完成しました。
もともとMeshroomで3DCG化することなどは考えずに撮影した空撮ビデオであるため、ところどころ撮影されていない部分があり、ポリゴンに穴が開いてしまっています。
完成しました。
もともとMeshroomで3DCG化することなどは考えずに撮影した空撮ビデオであるため、ところどころ撮影されていない部分があり、ポリゴンに穴が開いてしまっています。
穴が閉じていれば、さらにこれを3Dプリンタで印刷して立体化することも可能です。 下記のサイトをご参照ください。
Free software that lets your drone scan the world (dronedj)
Free software that lets your drone scan the world (Part II) (dronedj)
ドローン撮影 お台場ガンダムユニコーン 4K
YouTubeで見る



