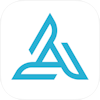 AIRDATAの使い方 ドローンのフライトログをクラウドで一括管理
AIRDATAの使い方 ドローンのフライトログをクラウドで一括管理

Show this page in English
もくじ
新規アカウントの作成
まずは AIRDATA の無料アカウントを取りましょう。 AIRDATA
を開き、画面右上の「REGISTER」をクリックします。
AIRDATA
を開き、画面右上の「REGISTER」をクリックします。
AIRDATA
 名前と、ユーザIDとなるメールアドレス、そしてパスワードを考えて入力します。
ニュースを受け取りたい場合は「Yes!」、受け取りたくない場合は「No」を選択します。
「I Accept...」のチェックボックスをチェックし「Register」をクリックします。
名前と、ユーザIDとなるメールアドレス、そしてパスワードを考えて入力します。
ニュースを受け取りたい場合は「Yes!」、受け取りたくない場合は「No」を選択します。
「I Accept...」のチェックボックスをチェックし「Register」をクリックします。
 すると入力したメールアドレスに、このようなメールが届きます。
「Verify your email」をクリックします。
すると入力したメールアドレスに、このようなメールが届きます。
「Verify your email」をクリックします。
 このような画面になります。
ユーザー登録は完了です。
このような画面になります。
ユーザー登録は完了です。
表示単位の変更
最初は表示単位がヤード・ポンド法になっています。メートル法に切り替えましょう。 画面右上の「My Account」をクリックします。
画面右上の「My Account」をクリックします。
 あなたのアカウント情報の画面が開きます。
左のメニューから[Preferences]-[Units]をクリックします。
あなたのアカウント情報の画面が開きます。
左のメニューから[Preferences]-[Units]をクリックします。
 「Metric」のラジオボタンをクリックし、「Save」をクリックします。
「Metric」のラジオボタンをクリックし、「Save」をクリックします。
DJI,Parrotアカウントの登録
DJIまたはParrot(My Parrot)のアカウントを持っている人は、それを登録しましょう。 もちろん両方登録してもOKです。 全てのフライトログが自動アップロードされ、一括管理できます。対応しているドローンの機種は Supported Aircraftのページ で、 また、対応している操縦用アプリの種類は Supported Appsのページ で確認できます。
 「My Account」を開き、
左のメニューから[Flight Retrieval]-[DJI Login / Parrot Login]をクリックします。
両方登録する場合は、一つずつ登録します。
「My Account」を開き、
左のメニューから[Flight Retrieval]-[DJI Login / Parrot Login]をクリックします。
両方登録する場合は、一つずつ登録します。
 するとこのような画面になります。
「Add a new DJI Login」/「Add a new Parrot Login」をクリックします。
するとこのような画面になります。
「Add a new DJI Login」/「Add a new Parrot Login」をクリックします。
 DJIまたはParrot(My Parrot)の、操縦用アプリで使っているアカウントとパスワードを入力します。
そして「Save / Verify」をクリックします。
DJIまたはParrot(My Parrot)の、操縦用アプリで使っているアカウントとパスワードを入力します。
そして「Save / Verify」をクリックします。
 正しいアカウントとパスワードを入力すると、このようになります。
「OK」をクリックすると、すぐにデーターの同期が始まります。
正しいアカウントとパスワードを入力すると、このようになります。
「OK」をクリックすると、すぐにデーターの同期が始まります。
 “Status”欄が“Sync Done”となると同期完了です。
別のアカウントを追加する場合は、再度[Flight Retrieval]-[DJI Login / Parrot Login]をクリックします。
“Status”欄が“Sync Done”となると同期完了です。
別のアカウントを追加する場合は、再度[Flight Retrieval]-[DJI Login / Parrot Login]をクリックします。
あとは何も操作しなくても、AIRDATAのサイトにログインするたびに、自動的にフライトログが同期されます。 ユーザーは単に操縦用アプリでアカウントにログインした状態で、ドローンをフライトさせるだけでOKです。
ログの手動アップロード
 DJI,Parrotのアカウントを登録しない場合、またはDJI,Parrot以外の
対応ドローン
を使用している場合は、ログの手動アップロードが行えます。
DJI,Parrotのアカウントを登録しない場合、またはDJI,Parrot以外の
対応ドローン
を使用している場合は、ログの手動アップロードが行えます。
[MY LOGS]-[UPLOAD]画面を開き、画面右の“Drag and drop log files”と書かれているところに、ログファイルをドラッグ&ドロップします。
フライトの概要を見る
 画面の上部に並んだメニューから「HOME」を選ぶと、このような画面になります。
画面の上部に並んだメニューから「HOME」を選ぶと、このような画面になります。
画面左には現在位置の天候などの情報が表示されます (パソコンの場合は、使用しているインターネットプロバイダの情報から位置が特定されるので、正しくありません)。
画面中央部には、最近のフライト情報が表示されます。 クリックするとフライト情報の詳細画面を開きます。
画面右には、AIRDATAからのニュースが表示されます。
 上部に並んだメニューから「MY LOGS」を選ぶと、このような画面になります。
あなたのフライトのサマリーが表示されます。
上部に並んだメニューから「MY LOGS」を選ぶと、このような画面になります。
あなたのフライトのサマリーが表示されます。
無料アカウントで管理できるのは最近の100フライトのみです。 またドローンの機種は、最後に同期した1機種のみが表示されるようです。 そのため100フライト以上を経験した人、2機種以上のドローンを使用している人は、残念ながら正確な情報になりません。
有料プランへのアップグレードは「UPGRADE」メニューから行えます。 月USD2.99(LITE)、USD6.99(GOLD)、USD14.99(PRO)の3プランが準備されています(他に制限なしのプラン:ENTERPRISEもあります)。 各プランの制限・機能については Pricingのページ で確認できます。
Pricing(AIRDATA)
 以前にログインした後、新しいフライトログがあるときは、自動的にログアップロードが始まります。
アップロードが終了すると、ここに“Click here to reload flights”リンクが表示されるので、これをクリックすると最新の一覧が表示されます。
以前にログインした後、新しいフライトログがあるときは、自動的にログアップロードが始まります。
アップロードが終了すると、ここに“Click here to reload flights”リンクが表示されるので、これをクリックすると最新の一覧が表示されます。
 画面左のログ一覧のチェックボックスにチェックを入れ、その上のメニューを選ぶと、
フライトログにタグをつけたり説明をつけたりグループ分けしたり、削除したりできます。
ログを検索するのに便利です。
画面左のログ一覧のチェックボックスにチェックを入れ、その上のメニューを選ぶと、
フライトログにタグをつけたり説明をつけたりグループ分けしたり、削除したりできます。
ログを検索するのに便利です。
 画面右上にある
画面右上にある
 [MY LOGS]-[MY BADGE]をクリックすると、このような画面になります。
HTMLメールやブログ、Webサイトに貼り付けることができる、あなたのフライト記録を示すバッジがダウンロードできます。
[MY LOGS]-[MY BADGE]をクリックすると、このような画面になります。
HTMLメールやブログ、Webサイトに貼り付けることができる、あなたのフライト記録を示すバッジがダウンロードできます。
フライトログを見る
 フライトログの詳細を見るには、
「HOME」画面の最近のフライト情報からログを選ぶか、
「MY LOGS」画面の左の一覧からログを選びます。
フライトログの詳細を見るには、
「HOME」画面の最近のフライト情報からログを選ぶか、
「MY LOGS」画面の左の一覧からログを選びます。
 これが個別のフライトログの詳細画面です。
最初に開くのは[GENERAL]-[Overview]画面です。
まず左に並ぶ[GENERAL][POWER][SENSORS][CONTROLS][WEATHER][MEDIA]のいずれかのメニューをクリックし、
つづいて上に並ぶメニューをクリックすることで、各情報の詳細が表示できます。
これが個別のフライトログの詳細画面です。
最初に開くのは[GENERAL]-[Overview]画面です。
まず左に並ぶ[GENERAL][POWER][SENSORS][CONTROLS][WEATHER][MEDIA]のいずれかのメニューをクリックし、
つづいて上に並ぶメニューをクリックすることで、各情報の詳細が表示できます。
 また地図の下に並ぶ“Download: KML GPX CSV Original”と書かれたリンクをクリックすると、
KML、GPX、CSV形式に変換したログをダウンロードすることができます。
KML形式のファイルを
Google Earth
で開けば、このように飛行経路が3D表示できます。
視点を移動させて、立体的に飛行経路を確認することができます。
また地図の下に並ぶ“Download: KML GPX CSV Original”と書かれたリンクをクリックすると、
KML、GPX、CSV形式に変換したログをダウンロードすることができます。
KML形式のファイルを
Google Earth
で開けば、このように飛行経路が3D表示できます。
視点を移動させて、立体的に飛行経路を確認することができます。
グーグルアース ダウンロード(Google)
 [GENERAL]-[Notification]を選ぶとこのような画面になります。
フライトモード、撮影モードの切り替え、10%おきのバッテリー残量などのイベントがリストアップされます。
「Download notifications KML」をクリックすると、KML形式のファイルがダウンロードできます。
[GENERAL]-[Notification]を選ぶとこのような画面になります。
フライトモード、撮影モードの切り替え、10%おきのバッテリー残量などのイベントがリストアップされます。
「Download notifications KML」をクリックすると、KML形式のファイルがダウンロードできます。
 このような画面になります。
このような画面になります。
画面上部には、マップ上に飛行経路、姿勢、コントロールスティックの操作が表示されます。 その下にある、タイムライン上の丸マークを左右にドラッグすると、任意の時刻の状況を見ることができます。 画面下部には、ログの詳細が1件1行で表示されています。 ここをクリックすると、その時刻の状況を見ることができます。
なお、地図の右上の“Map Size”のアイコンをクリックすると、画面上の地図の表示面積を変えることができます。
地図の右上の“Close Player”をクリックすると、[GENERAL]-[Notification]の画面に戻ります。
 [POWER]-[Efficiency]画面では、バッテリーの能力が推測できます。
画面の例はDJI Mavic Miniですが、このバッテリーの飛行可能時間は14.96分、飛行可能距離は2.09kmと推測されています。
[POWER]-[Efficiency]画面では、バッテリーの能力が推測できます。
画面の例はDJI Mavic Miniですが、このバッテリーの飛行可能時間は14.96分、飛行可能距離は2.09kmと推測されています。
 [POWER]-[Cells Graph]画面では、バッテリーの各セルの残量の推移(Cell Voltage)、セル間の偏差(Cell Deviation)、バッテリーの残量の推移(% Remaining Battery)をグラフで見ることができます。
[POWER]-[Cells Graph]画面では、バッテリーの各セルの残量の推移(Cell Voltage)、セル間の偏差(Cell Deviation)、バッテリーの残量の推移(% Remaining Battery)をグラフで見ることができます。
グラフ上にマウスカーソルをかざすと、その時点の具体的な数字を読むことができます。 またグラフ上でマウスのスクロールホイールを回すと、グラフを拡大/縮小できます。
ドローンのバッテリーの知識 / 長持ち・復活させる方法
 [SENSORS]-[GPS]画面では、GPSの受信状況を見ることができます。
受信できたGPS衛星の数で、色分け表示されます。
「Download color coded GPS KML」をクリックすると、色分け表示されたKML形式のファイルがダウンロードできます。
[SENSORS]-[GPS]画面では、GPSの受信状況を見ることができます。
受信できたGPS衛星の数で、色分け表示されます。
「Download color coded GPS KML」をクリックすると、色分け表示されたKML形式のファイルがダウンロードできます。
 [MEDIA]-[Map]画面では、飛行中のビデオ録画の開始・終了、カメラの方向を見ることができます。
地図上にプロットされるカメラアイコンをクリックすると、録画の開始・終了時の詳細パラメーターを見ることができます。
「Download KML」「KML of Video only」をクリックすると、KML形式のファイルがダウンロードできます。
[MEDIA]-[Map]画面では、飛行中のビデオ録画の開始・終了、カメラの方向を見ることができます。
地図上にプロットされるカメラアイコンをクリックすると、録画の開始・終了時の詳細パラメーターを見ることができます。
「Download KML」「KML of Video only」をクリックすると、KML形式のファイルがダウンロードできます。
Airdata UAVアプリのインストール
-
Airdata UAV

Airdata UAV, Inc. ユーティリティ 無料
check the OKtoFLY drone weather forecast, browse through your drone flight stracks, fill pre-and post-flight check lists, and live stream from any flight app to our secure platform.
詳細を見る(App Store) -
Airdata HD Sync

Airdata UAV, Inc. ユーティリティ 無料
HD Sync simplifies the process of uploading DJI GO log files from your phone/tablet to Airdata.com. Instead of having to connect your tablet or phone to a desktop PC and transfer the files manually, it will upload the files directly to Airdata for you.
詳細を見る(App Store)
アプリをダウンロードする方法
App Storeおすすめアプリ
Airdata UAVアプリでログを閲覧する
Airdata UAVアプリを使うと、iPad/iPhoneでもアップロード済みのログを閲覧することができます。
 最初に表示されるのは
最初に表示されるのは
一番上の最新情報をタップすると・・・
 現在位置の天候などの詳細情報が表示されます。
温度、視界、降水確率、風速、ガスト(突風)、紫外線強度、近くのドローンパイロットの数、地磁気の擾乱、GPS衛星の数、が表示されます。
パソコンと異なりiPhoneの位置情報をもとに表示しているので正確です。
現在位置の天候などの詳細情報が表示されます。
温度、視界、降水確率、風速、ガスト(突風)、紫外線強度、近くのドローンパイロットの数、地磁気の擾乱、GPS衛星の数、が表示されます。
パソコンと異なりiPhoneの位置情報をもとに表示しているので正確です。
 下のメニューから
下のメニューから
 個別のフライトログの詳細が表示されます。
まず上に並ぶ[GENERAL][POWER][SENSORS][CONTROLS][WEATHER][MEDIA]のいずれかのメニューをクリックし、
つづいてその下に並ぶメニューをクリックすることで、各情報の詳細が表示できます。
個別のフライトログの詳細が表示されます。
まず上に並ぶ[GENERAL][POWER][SENSORS][CONTROLS][WEATHER][MEDIA]のいずれかのメニューをクリックし、
つづいてその下に並ぶメニューをクリックすることで、各情報の詳細が表示できます。
Web版と同じようなデータを見ることができます。
 下のメニューから
下のメニューから






