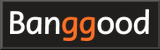モデルの新規作成 / プロポで設定する場合
モデルの新規作成 / プロポで設定する場合

OpenTX/EdgeTXを採用しているプロポであれば、どれでも同様の操作が可能です。 ただしキースイッチの割り当て/機能は機種によって異なり、画面/メニュー構成はインストールされているOpenTX/EdgeTXのバージョンによって異なります。
Show this page in English
-
RadioMaster Zorro 2.4GHz 16CH ホールジンバル

RadioMaster 2022/02 9,411円
搭載ファームウェア:EdgeTX(OpenTX)
人間工学に基づいたデザイン、完璧な表示位置にある大きな明るいLCDスクリーン、トラベル調整可能なHALLセンサージンバル、ナノサイズの外部RFモジュールベイを備えていますRadioMaster Zorroの使い方
「モデル」入力エリアを新規登録
 プロポに機体の情報を登録する前に、「モデル」を入力するエリアを新規登録します。
メイン画面から「MODELSEL画面」を開き、エリアを新規登録してください。
プロポに機体の情報を登録する前に、「モデル」を入力するエリアを新規登録します。
メイン画面から「MODELSEL画面」を開き、エリアを新規登録してください。
MODELSEL画面の操作方法については下記をご覧ください。
プロポで設定:SETUP画面の設定
 「モデル」を入力するエリアを登録し、そのモデルを選択したら、続いて「SETUP」画面を開きます。
これはモデルの基本設定を行う画面です。
「モデル」を入力するエリアを登録し、そのモデルを選択したら、続いて「SETUP」画面を開きます。
これはモデルの基本設定を行う画面です。
まずはこのモデルに名前を付けましょう。 「Model name」欄にカーソルを移動し、[ENTER]キーを押すと編集モードに入ります。
文字の入力方法については、 OpenTX/EdgeTXプロポ操作方法の基本 をご覧ください。
OpenTX/EdgeTXプロポ操作方法の基本
 カラーディスプレイ/タッチパネルモデルでも、画面デザインが異なるだけで、同じように設定できます。
カラーディスプレイ/タッチパネルモデルでも、画面デザインが異なるだけで、同じように設定できます。
 プロポの種類によっては、メイン画面のデザインを変更したり、モデル画像(Model Image)を設定することができます。
モデル画像は、メイン画面や
MODELSEL画面
で、選択中の機体の画像として表示されます。
詳しくは下記をご覧ください。
プロポの種類によっては、メイン画面のデザインを変更したり、モデル画像(Model Image)を設定することができます。
モデル画像は、メイン画面や
MODELSEL画面
で、選択中の機体の画像として表示されます。
詳しくは下記をご覧ください。
ただしこれらの設定は、特にFPVドローンのコントロールには必須ではありません。 省略してもかまいません。
 最近のOpenTX/EdgeTXに対応したプロポには、フロントパネルに6つのボタンが並んでいる製品があります。
このスイッチを「ファンクションスイッチ」と呼びます。
プロポに設定する「MODEL」毎に、異なる挙動を設定することができます。
詳しくは下記をご覧ください。
最近のOpenTX/EdgeTXに対応したプロポには、フロントパネルに6つのボタンが並んでいる製品があります。
このスイッチを「ファンクションスイッチ」と呼びます。
プロポに設定する「MODEL」毎に、異なる挙動を設定することができます。
詳しくは下記をご覧ください。
 「Model name」の下には多くの設定が並んでいますが、今回は「Timer」から「GlobFuncs」まではデフォルト値のままでスキップします。
参考に、これらのデフォルト値を示します。
クリックで拡大します。
「Model name」の下には多くの設定が並んでいますが、今回は「Timer」から「GlobFuncs」まではデフォルト値のままでスキップします。
参考に、これらのデフォルト値を示します。
クリックで拡大します。
なお、タイマーの設定方法については プロポのタイマーの使い方 をご覧ください。
これら設定項目すべての詳細については MODEL SETUP設定項目の解説 をご覧ください。
 SETUP画面で重要なのは送信機の設定です。
プロポに内蔵されている送信機を使う場合は「Internal RF(内蔵送信機)」欄、
モジュールベイに取り付けた送信機を使う場合は「External RF(外部送信機)」欄で設定します。
ここには、事前に調べておいたドローンの通信プロトコルをセットします。
SETUP画面で重要なのは送信機の設定です。
プロポに内蔵されている送信機を使う場合は「Internal RF(内蔵送信機)」欄、
モジュールベイに取り付けた送信機を使う場合は「External RF(外部送信機)」欄で設定します。
ここには、事前に調べておいたドローンの通信プロトコルをセットします。
今回バインドするドローンは、Frskyプロトコルの中の「D16」タイプを使います。 「Mode」で「MULTI(マルチプロトコルモジュール)」を選択します。 「Type」で「FrSky (FrSky X)」を選択し「Subtype」で「D16」を選択します。 その他については変更不要です。
選択したプロトコルによって、この設定画面は変化します。 プロトコルによっては、このほかの項目の設定も必要となります。 FCボードもしくは受信機ボードのWebサイトや説明書を確認してください。
ExpressLRS(ELRS)プロトコルを使用する場合の通信プロトコルの設定方法については ExpressLRS送信機の設定方法 をご覧ください。
 選択した通信プロトコルによっては、この画面の「Failsafe / Failsafe mode」欄で、プロポとドローンの通信が切れたときに、ドローンがどのようにふるまうかを指定することができます。
詳しくは
フェイルセーフの設定
をご覧ください。
選択した通信プロトコルによっては、この画面の「Failsafe / Failsafe mode」欄で、プロポとドローンの通信が切れたときに、ドローンがどのようにふるまうかを指定することができます。
詳しくは
フェイルセーフの設定
をご覧ください。
フェイルセーフの設定
 カラーディスプレイ/タッチパネルモデルでも、画面デザインが異なるだけで、同じように設定できます。
カラーディスプレイ/タッチパネルモデルでも、画面デザインが異なるだけで、同じように設定できます。
プロポで設定:INPUTS画面の設定
SETUP画面の設定が終わったら、次にINPUTS画面の設定を行いましょう。 [PAGE]キーなどを何度か押し、「INPUTS」画面を開きます。なお、この間にあるHELI SETUP画面とFLIGHT MODES画面はスキップします。
 この画面では、操縦に使用する入力機器をリストアップします。プロポに搭載されているスティックやスイッチ、論理スイッチ(LOGICAL SWITCHES)などの入力デバイスを、OpenTX/EdgeTX内部に定義される仮想チャンネルに割り当てる画面とも考えられます。
一番左の
この画面では、操縦に使用する入力機器をリストアップします。プロポに搭載されているスティックやスイッチ、論理スイッチ(LOGICAL SWITCHES)などの入力デバイスを、OpenTX/EdgeTX内部に定義される仮想チャンネルに割り当てる画面とも考えられます。
一番左の
最初の4チャンネルには、すでに Aileron, Elevator, Throttle, Rudder がこの順序で割り当てられています。 この割り当て順序は、RADIOメニューのRADIO SETUP画面の最後のほうにある「RX channel ord (Default channel order : 受信機チャンネルオーダー)」の欄の指定で決まります。 あくまで仮想チャンネルなので、割り当てる順序は自由です。 この順序がバインドする機体と一致していないときは、つぎのMIXES画面で変更します。
RADIOメニューの操作方法については OpenTX/EdgeTXプロポの初期設定の手順 をご覧ください。
OpenTX/EdgeTXプロポの初期設定の手順
 仮想チャンネル5~8にスイッチを割り当てていきます。
上の画面で「
仮想チャンネル5~8にスイッチを割り当てていきます。
上の画面で「
カラーディスプレイ/タッチパネルモデルでは、一覧の一番下にある「+」を選んで[ENTER]キーを押します。
 するとこのような画面になります。
入力デバイスの挙動に関する多くの設定が可能ですが、今回はただスイッチの割り当てのみを行います。
するとこのような画面になります。
入力デバイスの挙動に関する多くの設定が可能ですが、今回はただスイッチの割り当てのみを行います。
「Source」欄で、入力デバイスとなるSG(スイッチG)を選択します。 また「Input」欄でこの仮想チャンネルに3文字で名前を付けることができます。今回SGに割り当てるのはArmですので「Arm」と付けました。 この名前は空白のままでも構いません。
同様に仮想チャンネル6, 7に SD, SH を割り当て、Mod, Flp と名前を付けました。 あくまで仮想チャンネルなので、割り当てる順序は自由です。
これら設定項目すべての詳細については MODEL INPUTS設定項目の解説 をご覧ください。
 カラーディスプレイ/タッチパネルモデルでも、画面デザインが異なるだけで、同じように設定できます。
カラーディスプレイ/タッチパネルモデルでも、画面デザインが異なるだけで、同じように設定できます。
「Source」欄は、実際のスイッチを操作することによっても、入力デバイスを指定することができます。 「Source」欄で[ENTER]キーを押して編集モードにした後、例えばSAスイッチを動かすと、「Source」欄に「SA」がセットされます。
単純に一つのチャンネルに一つのスイッチを割り当てるだけであれば、INPUTS画面にはスイッチを登録せず、次のMIXES画面の「Source」欄で直接登録することも可能です。 INPUTS画面で登録を行っておくと、一つのチャンネルに複数のスイッチやダイアルを、特定の混合比で割り当てるなど、より複雑な指定が可能になります。
 このようになったらINPUTS画面の設定完了です。
このようになったらINPUTS画面の設定完了です。
 なお、すでに入力済みのチャンネルにカーソルをおいて[ENTER]キーを長押しすると、このような画面が表示されます。
編集、前後に新しいINPUTを挿入、コピー、移動、削除ができます。
なお、すでに入力済みのチャンネルにカーソルをおいて[ENTER]キーを長押しすると、このような画面が表示されます。
編集、前後に新しいINPUTを挿入、コピー、移動、削除ができます。
また、すでに入力済みのチャンネルで[ENTER]キーをクリックすると選択状態になり、上下カーソルキーなどで表示順序を変更することもできます。
プロポで設定:MIXES画面の設定
次にMIXES画面の設定を行いましょう。 [PAGE]キーなどを何度か押し、「MIXES」画面を開きます。 この画面では、INPUTS画面で定義した入力機器(仮想チャンネル)を、受信機(機体)のどの物理チャンネルに送信するかを定義することができます。
一番左には送信先のチャンネル番号が並び、その横に割り当てられた仮想チャンネルの番号が並んでいます。
この画面では、INPUTS画面で定義した入力機器(仮想チャンネル)を、受信機(機体)のどの物理チャンネルに送信するかを定義することができます。
一番左には送信先のチャンネル番号が並び、その横に割り当てられた仮想チャンネルの番号が並んでいます。
最初の4チャンネルには、すでに Aileron, Elevator, Throttle, Rudder がこの順序で割り当てられています。
 チャンネルマップが一致していないとき
チャンネルマップが一致していないときもし、CH1~CH4のスティックの割り当て順序が、機体側のチャンネル割り当て順序と異なっていたときは、そのチャンネルを開いて、「Source」欄で正しいスティック名を選択すればOKです。
 物理チャンネル5~8に仮想チャンネルを割り当てていきます。
上の画面でCH5にカーソルを合わせて[ENTER]キーを押します。
物理チャンネル5~8に仮想チャンネルを割り当てていきます。
上の画面でCH5にカーソルを合わせて[ENTER]キーを押します。
カラーディスプレイ/タッチパネルモデルでは、一覧の一番下にある「+」を選んで[ENTER]キーを押します。
 するとこのような画面になります。
仮想チャンネルの挙動に関する多くの設定が可能ですが、今回はただチャンネル番号の割り当てのみを行います。
するとこのような画面になります。
仮想チャンネルの挙動に関する多くの設定が可能ですが、今回はただチャンネル番号の割り当てのみを行います。
「Source」欄で、仮想チャンネル
仮想チャンネルを定義した時に、物理チャンネルと同じ番号を指定していたので、単純に CH5に
これら設定項目すべての詳細については MODEL MIXES設定項目の解説 をご覧ください。
 カラーディスプレイ/タッチパネルモデルでも、画面デザインが異なるだけで、同じように設定できます。
カラーディスプレイ/タッチパネルモデルでも、画面デザインが異なるだけで、同じように設定できます。
 このようになったらMIXES画面の設定完了です。
このようになったらMIXES画面の設定完了です。
 なお、すでに入力済みのチャンネルにカーソルをおいて[ENTER]キーを長押しすると、このような画面が表示されます。
編集、前後に新しいチャンネル設定を挿入、コピー、移動、削除ができます。
なお、すでに入力済みのチャンネルにカーソルをおいて[ENTER]キーを長押しすると、このような画面が表示されます。
編集、前後に新しいチャンネル設定を挿入、コピー、移動、削除ができます。
また、すでに入力済みのチャンネルで[ENTER]キーをクリックすると選択状態になり、上下カーソルキーなどで表示順序を変更することもできます。
プロポで設定:その他の画面の設定
今回は、その他の画面の設定は行いません。 なお、コントロールする機体が、サーボモーターを使う固定翼機などの場合は、 OUTPUTS画面 で、論理的なコントロール信号を、実際のサーボの可動範囲に適合するよう調整することもできます。 またモーターのバランスなどの問題で飛行経路が流されるときは、OUTPUTS画面でサブトリムを設定することもできます。つづいてプロポとドローンをバインドして初飛行しましょう。 詳しくは下記のページをご覧ください。
モデル作成・ドローンとのバインド・テスト飛行