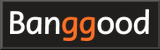モデル作成・ドローンとのバインド・テスト飛行
モデル作成・ドローンとのバインド・テスト飛行
ここでは、OpenTX/EdgeTXプロポでドローンの「モデル」を作成し、バインドしてテスト飛行するまでの手順を紹介します。
OpenTX/EdgeTXを採用しているプロポであれば、どれでも同様の操作が可能です。 ただしキースイッチの割り当て/機能は機種によって異なり、画面/メニュー構成はインストールされているOpenTX/EdgeTXのバージョンによって異なります。
Show this page in English
もくじ
-
RadioMaster Zorro 2.4GHz 16CH ホールジンバル

RadioMaster 2022/02 9,411円
搭載ファームウェア:EdgeTX(OpenTX)
人間工学に基づいたデザイン、完璧な表示位置にある大きな明るいLCDスクリーン、トラベル調整可能なHALLセンサージンバル、ナノサイズの外部RFモジュールベイを備えていますRadioMaster Zorroの使い方
ドローンの仕様の確認

ここでは、BetaFPV社の Meteor65 HD (FCボードは BetaFPV社の F4 1S AIO Brushless Flight Controller)を例に、最低限の設定でバインドしてみます。 Meteor65 HDは小さくて軽快に飛行するだけでなく、microSDカードをセットすると1080p 60fpsのビデオ撮影もできる、初心者にも扱いやすい屋内向けのCineWhoopです。 さらにフレームとプロペラを75mm用に、モーターを1102-18000KVに交換すると、強力なパワーで屋外でも軽快なアクロバット飛行が可能です。
このマイクロドローンの、バインドに必要な仕様情報は下記のとおり。 チャンネルマップ(チャンネルオーダー)は「AETR」(CH1から順に Aileron, Elevator, Throttle, Rudder を割り当てる)です。
Meteor65 HD 製品紹介ページ (BetaFPV)
| 項目 | 情報 | |
|---|---|---|
| 通信プロトコル | Frsky FCC (D16) (ほかに Frsky-LBT, Futaba版もあり) |
|
| 使用チャンネル | CH 1 | Aileron (エルロン) |
| CH 2 | Elevator (エレベータ) | |
| CH 3 | Throttle (スロットル) | |
| CH 4 | Rudder (ラダー) | |
| CH 5 (AUX1) | Arm / Disarm | |
| CH 6 (AUX2) | ANGLE (900 - 1300 μsec), HORIZON (1300 - 1700 μsec) | |
| CH 7 (AUX3) | FLIP OVER AFTER CLASH (TURTLE) | |
仕様が明確でないとき

初心者のためのBetaflight Configuratorのインストールと使い方
-
BETAFPV Meteor65 HD Whoop Quadcopter (1S)

BETAFPV USD149.99
Meteor65 HDはわずか27.64gの超軽量で、より強力な飛行力をもたらします。 高解像度1080P @ 60fps BETAFPV Nano HDカメラを採用したこのドローンは、すべてのハイライトの瞬間をかなり鮮明に表示します。 この小さなフープを使用すると、HD映像を取得しながら、FPVフリースタイルのトリックを簡単に実現できます。
プロポへの機能の割り当て
つづいて使用するチャンネルを、プロポのどのスイッチに割り当てるかを検討します。 今回は次のようにスイッチと名称を割り当てることにしました。| チャンネル | スイッチ | 名称 (3文字) |
|---|---|---|
| CH5 | SW G | Arm |
| CH6 | SW D | Mod (Mode) |
| CH7 | SW H | Flp (Flip over) |
OpenTX/EdgeTXファームウェアのアップデート
OpenTX/EdgeTXを搭載するプロポは、本体ファームウェア、マルチプロトコルモジュール(送信機)、ブートローダーをアップデートすることができます。 送信機のファームウェアが工場出荷時のままでは、その後に発売された機体とバインドできないこともあります。 バインドできないときは、最新版にアップデートすることにより解決する場合があります。 まずはプロポのファームウェアを最新版にアップデートしましょう。ファームウェアアップデートの詳しい手順については下記をご覧ください。
ADC Filterの設定
 マルチローター機では、OpenTX/EdgeTXの「RADIO(SYSTEM)メニュー」の[HARDWARE]画面にある"ADC Filter"は、OFFにセットすることが推奨されています。
このオプションはデフォルトでONとなっています。
マルチローター機を飛ばすときにはOFFにしましょう。
マルチローター機では、OpenTX/EdgeTXの「RADIO(SYSTEM)メニュー」の[HARDWARE]画面にある"ADC Filter"は、OFFにセットすることが推奨されています。
このオプションはデフォルトでONとなっています。
マルチローター機を飛ばすときにはOFFにしましょう。
これはプロポから送信されるスティックなどの値のブレを平滑化する機能です。 急激な操作を行わない固定翼機などでは有効ですが、ドローンの操縦では反応が鈍るように感じることがあります。
RADIO SETUP設定項目の解説
 EdgeTXでは、ADC Filterは「モデル」別に設定することもできます。
「MODELメニュー」の[SETUP]画面にある"ADC Filter"欄で、「Global」「Off」「On」が選べます。
「Global」を選ぶと、上の[HARDWARE]画面にある"ADC Filter"の設定に従います。
EdgeTXでは、ADC Filterは「モデル」別に設定することもできます。
「MODELメニュー」の[SETUP]画面にある"ADC Filter"欄で、「Global」「Off」「On」が選べます。
「Global」を選ぶと、上の[HARDWARE]画面にある"ADC Filter"の設定に従います。
MODEL SETUP設定項目の解説
モデルの新規作成
OpenTX/EdgeTXでは、複数の機体情報を「モデル」として登録して、切り替えてコントロールできます。 「モデル」の作成は、OpenTX/EdgeTXプロポ単体で行うことも、パソコンで OpenTX/EdgeTX Companionソフトを使って行うこともできます。 下記のいずれかのページを参照して、モデルの作成を行ってください。フェイルセーフの設定
フェイルセーフ機能は、プロポとドローンの通信が切れたときに、ドローンがどのようにふるまうかを指定します。 「SETUP/セットアップ」画面の送信プロトコル設定の「Failsafe/フェイルセーフモード」欄で指定できます。| パラメーター | 意味 |
|---|---|
| Not Set 設定なし |
フェイルセーフについて何も設定されていないことを示します。 通信プロトコルによっては、モデル切り替え時にプロポから警告メッセージが表示されます。 通信が切れたときの挙動は「No Pulses / パルスなし」と同じです。 |
| Hold ホールド |
通信が切れたときには、各チャンネルの最後の値をそのまま維持します。 このため、機体はそのまま飛行を続けます。 フライトモードが「Acro」の場合は、ほどなく機体が回転してクラッシュすることになります。 |
| Custom カスタム |
フェイルセーフ発動時の各チャンネルの値を、事前に個別に指定できます。 各チャンネルごとに、値を指定するか、あるいは「ホールド」または「パルスなし」が指定できます。 |
| No Pulses パルスなし |
全チャンネルのパルスが停止します(ゼロになります)。 スロットルもゼロになるので、通常、ドローンはその場に落下することになります。 |
| Receiver 受信機 |
ドローンに搭載された受信機のフェイルセーフ設定に従います。 |
受信機のフェイルセーフ設定
いくつかの受信機ではフェイルセーフ機能の設定が可能です。 プロポとドローンを接続中に、受信機の「F/S (フェイルセーフ)」ボタンを押すと、その時の各チャンネルの値を記憶します。 そして通信が失われたきは、ドローンは記憶した各チャンネルの値に従います。 また、フェイルセーフ機能を持つ受信機の一部は、Betaflightなどのコンパニオンソフトを使って、その設定ができる場合があります。
Setup Failsafe on a Mini Quad | Taranis & Betaflight (oscarliang)
プロポと機体のバインドとテスト飛行
いよいよプロポと機体をバインドしましょう。 初めてバインドする時には、設定ミスなどによる暴走の危険を避けるため、プロペラを外しておきます。 また、購入直後の機体はネジが緩んでいる場合があります。すべてのネジは増し締めしておきましょう。 なお、プロペラには右回り用と左回り用の2種類があります。外したプロペラは、もとの位置に戻せるように記録しておきましょう。ExpressLRS(ELRS)プロトコルを使用する場合のバインド方法については ExpressLRS 送信機と受信機をバインドする方法 もご覧ください。
 まずプロポでMODELメニューのSETUP画面を開き、送信機の設定画面で[Bnd](バインド)にカーソルを合わせておきます。まだ[ENTER]は押しません。
まずプロポでMODELメニューのSETUP画面を開き、送信機の設定画面で[Bnd](バインド)にカーソルを合わせておきます。まだ[ENTER]は押しません。
なお、プロポとドローンの距離が近すぎると、うまくバインドできないことがあります。 バインド作業を行うときは、それらの間の距離を約30cm以上離しておいてください。
 つづいてドローンをバインドモードで起動します。
この方法は製品によって異なります。
FCボードもしくは受信機ボードのWebサイトや説明書を確認してください。
つづいてドローンをバインドモードで起動します。
この方法は製品によって異なります。
FCボードもしくは受信機ボードのWebサイトや説明書を確認してください。
Meteor65 HDの場合は、ドローンにバッテリーを接続して起動した後に、FCボード上にあるBindボタンを押します。 するとやがてグリーンのLEDが点灯したままとなり、バインドモードになります。
F4 1S Brushless FC (SPI Frsky RX) Manual (BetaFPV)
 Betaflightファームウェアを搭載し、FCボードに受信機を内蔵した、AIOタイプのFCを使用したドローンの場合は、パソコンと接続して、Betaflight Configuratorからバインドモードにすることもできます。
Betaflight Configuratorの「受信機」画面の「受信機のバインド」ボタンをクリックするか、CLIコマンドラインに"bind_rx"または"bind_rx_spi"と入力します。
Betaflightファームウェアを搭載し、FCボードに受信機を内蔵した、AIOタイプのFCを使用したドローンの場合は、パソコンと接続して、Betaflight Configuratorからバインドモードにすることもできます。
Betaflight Configuratorの「受信機」画面の「受信機のバインド」ボタンをクリックするか、CLIコマンドラインに"bind_rx"または"bind_rx_spi"と入力します。
初心者のためのBetaflight Configuratorのインストールと使い方
 ドローンがバインドモードで起動したら、プロポの[Bnd]を[ENTER]します。
ドローンがバインドモードで起動したら、プロポの[Bnd]を[ENTER]します。
使用するプロトコルによっては、このような画面が表示されます。 使用するチャンネルの範囲と、テレメトリーを使用するか否かの指定です。 通常は「Ch1-8 Telem ON」を選べばよいでしょう。
 つづいてプロポはバインド処理を開始します。ピピピッ、ピピピッとビープ音を鳴らし続けます。
つづいてプロポはバインド処理を開始します。ピピピッ、ピピピッとビープ音を鳴らし続けます。
バインドに成功すると、ドローン側で何らかのアクションがあると思います。 Meteor65 HDの場合はグリーンのLEDが高速に点滅します。
ドローンのバインドが完了し、プロポのビープ音が鳴り止んだら、ドローンから一旦バッテリーを取り外し、再度接続します。
バインドできないときは、 プロポのファームウェアをアップデート してみましょう。あるいは 周波数チューニング を試してみてください。
 無事プロポとドローンが接続すると、プロポのメイン画面にテレメトリー信号(RSSI)の強度を示すバーが表示されます。
まずはArmスイッチをONにしてスロットルをゆっくり上げると、ドローンのモーターが回ることを確認しましょう。
その他プロペラなしで確認できることがあれば、ここで確認しておきましょう。
問題なさそうであれば、今度はプロペラを取り付けて飛行させてみます。
広い部屋などでテスト飛行を行い、スティックやスイッチが期待通りに割り当てられていることを確認しましょう。
無事プロポとドローンが接続すると、プロポのメイン画面にテレメトリー信号(RSSI)の強度を示すバーが表示されます。
まずはArmスイッチをONにしてスロットルをゆっくり上げると、ドローンのモーターが回ることを確認しましょう。
その他プロペラなしで確認できることがあれば、ここで確認しておきましょう。
問題なさそうであれば、今度はプロペラを取り付けて飛行させてみます。
広い部屋などでテスト飛行を行い、スティックやスイッチが期待通りに割り当てられていることを確認しましょう。
バインドできない!?周波数チューニング
FrSkyなど一部のプロトコルでは、周波数チューニングを行うことができます。 送信機ハードウェアの製造上のばらつきによる周波数のブレを吸収することができます。 バインドできないとき、あるいは期待したほど電波が届かないときは、周波数チューニングを行ってみてください。 周波数チューニングは、MODELメニューのSETUP画面にある"Freq tune (Frequency Tuning)"欄で行います。
「Internal RF」または「External RF」に、対応するプロトコルをセットすると、"Freq tune"欄が表示されます。
ここの初期値はゼロです。+30から-30までの値をセットすることができます。
周波数チューニングは、MODELメニューのSETUP画面にある"Freq tune (Frequency Tuning)"欄で行います。
「Internal RF」または「External RF」に、対応するプロトコルをセットすると、"Freq tune"欄が表示されます。
ここの初期値はゼロです。+30から-30までの値をセットすることができます。
微調整が終わったら、バインドをやり直してください。
プロペラの回転方向は正しい?ヨースピンの解決
 自分で組み立てたドローンの場合、ESCのモータ回転方向の設定が想定と異なっている場合があります。
モーターの回転方向が正しくないと、ドローンが離陸できなかったり、空中でくるくると回転(ヨースピン)したりします。
自分で組み立てたドローンの場合、ESCのモータ回転方向の設定が想定と異なっている場合があります。
モーターの回転方向が正しくないと、ドローンが離陸できなかったり、空中でくるくると回転(ヨースピン)したりします。
FCのファームウェアにBetaflightを搭載しているドローンの場合は、ドローンをパソコンにつないで Betaflight Configurator の「モーター」画面でひとつずつモーターを回転させてみて、風が下向きに出ることを確認してください。 回転方向が間違っているときは BLHeli Configurator を使って修正してください。
詳しくは BLHeli Configuratorのインストールと使い方 / ヨースピンの解決方法 をご覧ください。
BLHeli Configuratorのインストールと使い方 / ヨースピンの解決方法
初心者のためのBetaflight Configuratorのインストールと使い方
スロットルを上げた瞬間にドローンがあらぬ方向に飛んでいく!?:AIR MODEを切る
 Armして、スロットルを上げた瞬間に、ドローンがあらぬ方向にすっ飛んでいくことがあります。
AIR MODE
が有効になっていると、この現象が発生することがあります。
まずはAIR MODEを切ってみてください。
Armして、スロットルを上げた瞬間に、ドローンがあらぬ方向にすっ飛んでいくことがあります。
AIR MODE
が有効になっていると、この現象が発生することがあります。
まずはAIR MODEを切ってみてください。
FCのファームウェアにBetaflightを搭載しているドローンの場合は、ドローンをパソコンにつないで Betaflight Configurator の[基本設定]画面で[AIRMODE]をオフに切り替え、「保存」します。
マイクロドローン/FPVドローン/レーシングドローンのフライトモード Angle/Horizon/Acro/Air
初心者のためのBetaflight Configuratorのインストールと使い方
ドローンの挙動がおかしい!?スティックが壊れた!?
ドローンの挙動がおかしいと感じたとき、もしかしてスティックが壊れたかもと感じたときは、まず下記のメイン画面をチェックしてみてください。 実際の飛行や ドローンシミュレーター で挙動がおかしいと感じたときは、これらの画面をチェックして、原因がどこにあるのか調べてください。 スティック(ジンバル)のキャリブレーション を試してみてください。 「CHANNELS(MIXERS) MONITOR」(Output Monitor)画面では、プロポ(送信機)が出力する各チャンネルの値を棒グラフで表示します。
「MODELメニュー」のMIXES画面で加工・合成された、各チャンネルの実際の出力値を見ることができます。
「CHANNELS(MIXERS) MONITOR」(Output Monitor)画面では、プロポ(送信機)が出力する各チャンネルの値を棒グラフで表示します。
「MODELメニュー」のMIXES画面で加工・合成された、各チャンネルの実際の出力値を見ることができます。
各スティックの動きに合わせて、棒グラフがスムーズに動くことを確認してください。
 メイン画面のひとつ、Input Monitor画面では、プロポが認識している、現在のスティックやスイッチの入力状態をイラストで表示します。
メイン画面のひとつ、Input Monitor画面では、プロポが認識している、現在のスティックやスイッチの入力状態をイラストで表示します。
各スティックの動きに合わせて、イラストがスムーズに動くことを確認してください。
PIDプロファイルとRateプロファイルのチューニング
PIDプロファイルとRateプロファイルをチューニングすると、ドローンの飛行特性を変更することができます。 ただし、これらのパラメーターは、むやみやたらに変更すると、飛行できなくなってしまいます。 勉強しつつ、理解できたパラメーターから順に、調整を試してみるのが良いと思います。 また、いつでも元に戻せるよう、初期値は保存しておきましょう。簡単には、まずはP値とRC Rate値を少しずつ大きくして、操作性を試してみるとよいと思います。
ファームウェアに Betaflight を搭載したドローンの チューニングの方法については、下記の各サイトの情報が参考になります。
Betaflight FPV Drone Tuning In 10 Simple Steps (oscarliang)
Quadcopter PID Explained (oscarliang)
RC Rate, Expo, Super Rate Explained (oscarliang)
Betaflight Tuning for Mini Quad (oscarliang)
Betaflight Feed-Forward (Previously “Setpoint Weight and Transition”) (oscarliang)
What is TPA in Cleanflight/Betaflight (IntoFPV Forum)
PID tuning (Betaflight WiKi)
小型マイクロドローンをチューニングしてオリジナルの機体をつくろう!【前編】 (DEVICE PLUS)
小型マイクロドローンをチューニングしてオリジナルの機体をつくろう!【後編】 (DEVICE PLUS)
初心者のためのBetaflight Configuratorのインストールと使い方