 AssistiveTouchの使い方 Apple Watchを画面に触れずに片手で操作する
AssistiveTouchの使い方 Apple Watchを画面に触れずに片手で操作する
もくじ
- AssistiveTouchとは
- AssistiveTouchが使えるApple Watch
- AssistiveTouchを有効にする
- AssistiveTouchで使用するハンドジェスチャ
- ハンドジェスチャに割り当てることができる機能
- クイックアクションを使う
- ダブルタップを使う
- AssistiveTouchの起動と画面上のアイテム選択
- アクションメニューの呼び出しと操作
- アクションメニューを編集する
- コンプリケーションからアプリを開く
- ホーム画面からアプリを開く
- モーションポインタを使って操作する
- モーションポインタの挙動を調整する
- AssistiveTouchで支払いを承認する/サイドボタンのダブルクリックを代行する
AssistiveTouchとは
AssistiveTouch(アシスティブ・タッチ)とは、両手での操作などが困難な身体障害者等の方々のために、 Apple Watchを装着した片手のジェスチャで画面操作を代行するためのアシスト機能です。 これをオンにすると、ほとんどの機能が画面に触れずに操作できるようになります(watchOS8以降)。操作方法の概要については、 2021年5月21日のプレスリリース (米Apple) のページでデモビデオを見ることができます。
なお、AssistiveTouchはiPad/iPhoneでも使用することができます。 詳しくは下記をご覧ください。
ホームボタンの復活/故障対策 AssistiveTouchの使い方
Apple Watch で AssistiveTouch を使う (アップル)
Apple Watch で AssistiveTouch を使う(Apple Watchユーザガイド) (アップル)
Apple previews powerful software updates designed for people with disabilities (米Apple)
AssistiveTouchが使えるApple Watch
AssistiveTouchが使えるApple Watchは、watchOS8.0以降にアップデートした Apple Watch Series 6(2020年9月発売)以降のモデル、および Apple Watch SE 、そしてwatchOS8.3以降にアップデートした Apple Watch Series 4(2018年9月発売)以降のモデル です。
製品番号/モデル名の解説 / AppleWatch, iPad, iPhone モデルの見分け方
AssistiveTouchを有効にする
AssistiveTouchのすべての設定は、iPhoneでもApple Watchでも、どちらからでも設定可能です。 iPhoneでは、
iPhoneでは、
 あるいはApple Watchで
あるいはApple Watchで
AssistiveTouchで使用するハンドジェスチャ
 AssistiveTouchで使用するハンドジェスチャには、下表の4種類があります。
各ジェスチャについては、
AssistiveTouchで使用するハンドジェスチャには、下表の4種類があります。
各ジェスチャについては、
この画面で「Apple Watchで試してみる」をタップすると、これらのジェスチャを実際に試してみることができます。 正しくジェスチャを行うと、Apple Watchの画面に「認識しました」と表示されます。 うまく認識されるように練習してみてください。
| 名称 | ジェスチャ |
|---|---|
| ピンチ | 「OK」のサインを作るときのように、人差し指の先を、親指の先に「チョン」と当てます。 |
| ダブルタップ ダブルピンチ |
ピンチを2回続けて行います。 |
| クレンチ | じゃんけんの「グー」の時のように、手をきゅっと握りしめます。 |
| ダブルクレンチ | クレンチを2回続けて行います。 |
ハンドジェスチャに割り当てることができる機能

「順方向」「逆方向」とは、画面に並ぶアイテムを順に選択していく機能です。選択していく方向が「順方向」と「逆方向」の2種類あります。
アクションメニューとは、AssistiveTouchで各種機能を呼び出すことができるメニューバーです。
モーションポインタとは、画面上に表示されるカーソルです。Apple Watchを傾けることで操作します。
この画面の一番下にある「なし」を選ぶと、機能を割り当てないこともできます。
| ジェスチャ | 機能 |
|---|---|
| ピンチ | 順方向 (次の項目に移動する) |
| ダブルピンチ | 逆方向 (前の項目に移動する) |
| クレンチ | タップ (選択した項目をタップする) |
| ダブルクレンチ | アクションメニューを開く |
クイックアクションを使う

また、AssistiveTouchは使用せずに、「クイックアクション」機能のみを有効にすることもできます(watchOS9以降)。 AssistiveTouchから、応答機能だけを取り出したようなものです。
クイックアクションの有効/無効は、
ダブルタップ/クイックアクションの使い方 Apple Watchを画面に触れずに片手で操作する
ダブルタップを使う
ダブルタップとは、画面上のそのときのメインとなるボタンのタップを、ダブルタップ(ダブルピンチ)ゼスチャーで代用できる機能です。 AppleWatchを身に着けている片手だけでボタンのタップ操作ができます。 上のクイックアクション機能を標準化したものです。ダブルタップが使用できるのは、S9 SiPを搭載した、2023年9月に発売された Apple Watch Ultra 2、 Apple Watch Series 9 以降のみです。 また、watchOS10.1以降にアップデートする必要があります。
詳しくは ダブルタップ/クイックアクションの使い方 Apple Watchを画面に触れずに片手で操作する をご覧ください。
ダブルタップ/クイックアクションの使い方 Apple Watchを画面に触れずに片手で操作する
AssistiveTouchの起動と画面上のアイテム選択
ここからはAssistiveTouchの操作方法を解説していきます。 設定画面でAssistiveTouchを有効にしたうえで、手首を持ち上げてApple Wacthの画面を点灯させると、画面全体を囲うように青い枠(ビジュアル信号)が表示されます。
その直後にダブルクレンチすると、AssistiveTouchが起動します。
設定画面でAssistiveTouchを有効にしたうえで、手首を持ち上げてApple Wacthの画面を点灯させると、画面全体を囲うように青い枠(ビジュアル信号)が表示されます。
その直後にダブルクレンチすると、AssistiveTouchが起動します。
また、AssistiveTouchを起動させるアクションは、
 AssistiveTouchが起動すると、画面上のアイテムの一つが枠(フォーカスリング)で囲まれます。
そのアイテムが選択された状態です。
AssistiveTouchが起動すると、画面上のアイテムの一つが枠(フォーカスリング)で囲まれます。
そのアイテムが選択された状態です。
 アイテムが選択された状態でピンチすると、枠(フォーカスリング)がつぎのアイテムに移動します。
ダブルピンチすると枠(フォーカスリング)が前のアイテムに移動します。
このようにして画面上のアイテムを選択します。
アイテムが選択された状態でピンチすると、枠(フォーカスリング)がつぎのアイテムに移動します。
ダブルピンチすると枠(フォーカスリング)が前のアイテムに移動します。
このようにして画面上のアイテムを選択します。
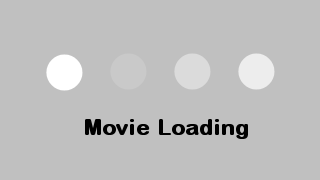 ここまでの操作をビデオで確認してみましょう。
ここまでの操作をビデオで確認してみましょう。
アクションメニューの呼び出しと操作
 アクションメニューを呼び出すには、AssistiveTouchが起動している(画面上のアイテムの一つがフォーカスリングで囲まれている)状態で、ダブルクレンチを行います。
アクションメニューを呼び出すには、AssistiveTouchが起動している(画面上のアイテムの一つがフォーカスリングで囲まれている)状態で、ダブルクレンチを行います。
 すると画面の上端または下端に、このようなアクションメニューが表示されます。
すると画面の上端または下端に、このようなアクションメニューが表示されます。
 アクションメニューの中のアイテムの選択も、ピンチとダブルピンチで行います。
ピンチで次の項目に進み、ダブルピンチで前の項目に戻ります。
アクションメニューの中のアイテムの選択も、ピンチとダブルピンチで行います。
ピンチで次の項目に進み、ダブルピンチで前の項目に戻ります。
アクションメニューの内容は、起動しているアプリや画面に表示している内容に従って変化します。
項目を選んだうえでクレンチするか、画面に表示されているメニュー項目をタップすると、選択されたアクションが発動します。
アクションメニューの中の「システム」または「操作」メニューを選ぶと、さらに別のアクションメニュー(サブメニュー)が開きます。
アクションメニューの「自動スクロール」で、画面やデジタルクラウンをスクロールさせることができます。このメニューを選ぶと、「DIGITAL CROWN」「縦方向」「横方向」「上端」「下端」などのスクロール対象・方向が選べます。 そしてこれを選択すると画面が自動的にスクロールを始めます。スクロール中にダブルクレンチを行うと、スクロールを止めることができます。
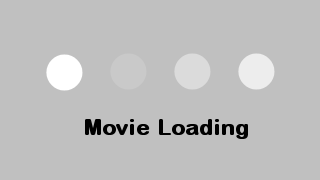 ここまでの操作をビデオで確認してみましょう。
ここまでの操作をビデオで確認してみましょう。
アクションメニューを編集する

アクションを追加をタップすると、デフォルトの項目に加えて、アクションメニューに表示しておきたいアクションが選択できます。
またこの画面では、アクションメニューが表示される位置、大きさ、スクロールのスピードなども変更できます。
コンプリケーションからアプリを開く
文字盤に配置したコンプリケーションから、それに関連するアプリを開いてみましょう。 文字盤の画面でAssistiveTouchを起動し、 ピンチを繰り返してフォーカスリングを移動し、開きたいアプリのコンプリケーションを選択します。
そしてクレンチを行います。
文字盤の画面でAssistiveTouchを起動し、 ピンチを繰り返してフォーカスリングを移動し、開きたいアプリのコンプリケーションを選択します。
そしてクレンチを行います。
 するとコンプリケーションに関連したアプリが開きます。
アプリ画面の中でも、ピンチとダブルピンチでフォーカスリングを移動し、クレンチで選択します。
するとコンプリケーションに関連したアプリが開きます。
アプリ画面の中でも、ピンチとダブルピンチでフォーカスリングを移動し、クレンチで選択します。
 アプリを閉じるには、ダブルクレンチを行ってアクションメニューを呼び出し、「CROWNを押す」を選んでクレンチします。
アプリを閉じるには、ダブルクレンチを行ってアクションメニューを呼び出し、「CROWNを押す」を選んでクレンチします。
 すると時計の文字盤に戻ります。
すると時計の文字盤に戻ります。
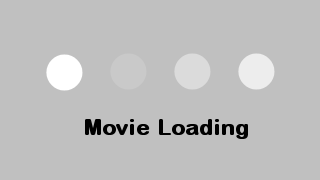 ここまでの操作をビデオで確認してみましょう。
ここまでの操作をビデオで確認してみましょう。
ホーム画面からアプリを開く
 文字盤の画面でAssistiveTouchを起動し、ダブルクレンチを行います。
文字盤の画面でAssistiveTouchを起動し、ダブルクレンチを行います。
 するとアクションメニューが開くので「CROWNを押す」を選んでクレンチします。
するとアクションメニューが開くので「CROWNを押す」を選んでクレンチします。
 ホーム画面が開きます。
ピンチとダブルピンチでフォーカスリングを移動し、クレンチでアプリを選択します。
するとそのアプリが開きます。
ホーム画面が開きます。
ピンチとダブルピンチでフォーカスリングを移動し、クレンチでアプリを選択します。
するとそのアプリが開きます。
 アプリ画面からホーム画面に戻るには、ダブルクレンチを行ってアクションメニューを呼び出し、「CROWNを押す」を選んでクレンチします。
ホーム画面から文字盤に戻るには、同じ操作をもう一度行います。
アプリ画面からホーム画面に戻るには、ダブルクレンチを行ってアクションメニューを呼び出し、「CROWNを押す」を選んでクレンチします。
ホーム画面から文字盤に戻るには、同じ操作をもう一度行います。
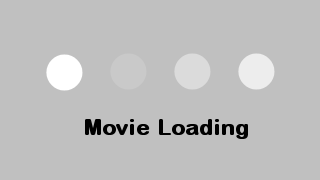 ここまでの操作をビデオで確認してみましょう。
ここまでの操作をビデオで確認してみましょう。
モーションポインタを使って操作する
モーションポインタを使うと、画面上の任意の場所を直感的に「タップ」操作できます。 アクションメニューを開き、「操作」を選んでクレンチします。
アクションメニューを開き、「操作」を選んでクレンチします。
 新たなメニューが開くので、「モーションポインタ」を選んでクレンチします。
新たなメニューが開くので、「モーションポインタ」を選んでクレンチします。
 画面上にモーションポインタが現れます。Apple Watchを傾けると、それに追従してモーションポインタが画面上を動きます。
画面上にモーションポインタが現れます。Apple Watchを傾けると、それに追従してモーションポインタが画面上を動きます。
モーションポインタは、手首を揺らすことによっても呼び出すこともできます。これには、
また、この画面の タイマーアクション 欄で、モーションポインタをホールドした時の挙動を、アクションメニューの呼び出しか、タップしたことにするかを選べます。
ただしこの機能を有効にすると、日常の動作で意図せずにモーションポインタが起動して、知らない間にアプリが起動したり、画面が切り替わってしまうこともあります。 特に必要でない場合は、
 モーションポインタを画面上のアイテムに重ねると、そのアイテムがフォーカスリングで囲まれます。
そのままモーションポインタの位置を動かさないように(ホールド)すると、そのアイテムをタップしたことになります。
モーションポインタを画面上のアイテムに重ねると、そのアイテムがフォーカスリングで囲まれます。
そのままモーションポインタの位置を動かさないように(ホールド)すると、そのアイテムをタップしたことになります。
なお、上記の「滞留コントロール」を
 また、モーションポインタを画面の上下左右中央の端でホールドすると、画面の上下左右スワイプができます。
また、モーションポインタを画面の上下左右中央の端でホールドすると、画面の上下左右スワイプができます。
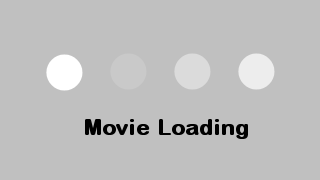 ここまでの操作をビデオで確認してみましょう。
ここまでの操作をビデオで確認してみましょう。
モーションポインタの挙動を調整する

感度で、手首の動きとモーションポインタの動きの関連を調整できます。
アクティベーション時間で、モーションポインタをホールドしてから、そのアイテムをタップしたことにするまでの時間を、0.25秒単位で調整できます。
ホットエッジで、モーションポインタを画面の上下左右端に移動させたときの動作を指定できます。
AssistiveTouchで支払いを承認する/サイドボタンのダブルクリックを代行する

Apple Payの使い方 Suica/PASMOをiPhoneで使う方法
AppleWatchでMacをアンロックする



