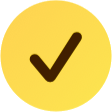 家族や友人の移動・通学を見守る「到着確認(Check In)」の使い方
家族や友人の移動・通学を見守る「到着確認(Check In)」の使い方
ここではiPhoneのなお、メッセージの使い方全般についてはメッセージ(iMessage/SMS/MMS)の使い方のページで説明しています。併せてご参照ください。
メッセージ(iMessage/SMS/MMS)の使い方
もくじ
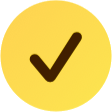 到着確認(Check In)とは?
到着確認(Check In)とは?

家族や友人が予定通り目的地に向かって進んでいない場合は、その人のiPhoneにプロンプトが表示され、15分間以内に応答する必要があります。 これに家族や友人が応答しない場合は、関係者に警告が届きます。 関係者が、その家族や友人の位置情報、バッテリー残量、携帯電話の通信状態をチェックすることができます。
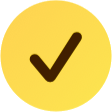 到着確認(Check In)の事前準備
到着確認(Check In)の事前準備
 到着確認(Check In)機能を使用する前に、関係者に通知される警告の内容を確認しておきましょう。
到着確認(Check In)機能を使用する前に、関係者に通知される警告の内容を確認しておきましょう。
 するとこのような画面になります。
するとこのような画面になります。
通知される警告の内容は「制限付き」または「制限なし」から選べます。
「制限付き」では、あなたの現在位置とバッテリー残量、Wi-Fiおよび携帯電話ネットワークの信号強度が通知されます。
「制限なし」ではこれに加え、あなたの移動ルート、最後に iPhone のロックを解除した時刻と位置、Apple Watch を取り外した時刻と位置が含まれます。
画面には通知内容のサンプルが表示されています。 これは「制限なし」のサンプルです。
 これは「制限付き」のサンプルです。
これは「制限付き」のサンプルです。
 この選択肢は、到着確認(Check In)機能を初めて使用する時にも聞かれます。
このような画面になるので、選択してください。
この選択肢は、到着確認(Check In)機能を初めて使用する時にも聞かれます。
このような画面になるので、選択してください。
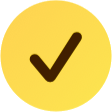 到着確認(Check In)を開始する
到着確認(Check In)を開始する
まず最初に、移動を見守ってもらう家族や友人が、

あるいは
つづいて入力エリアの左にある
「メッセージ」送信・編集・削除のしかた
 すると、インストール済みの
iMessageアプリ
の一覧が表示されます。
ここからアプリ名をタップすると、そのアプリを呼び出すことができます。
すると、インストール済みの
iMessageアプリ
の一覧が表示されます。
ここからアプリ名をタップすると、そのアプリを呼び出すことができます。
到着確認(Check In)メッセージを送信するには、「
一覧にないときは、アプリ一覧を上に向かってフリックするか、一番下にある「その他」をタップしてください。
「メッセージ」アプリに機能を追加する iMessageアプリの使い方
 するとこのような画面になります。
1時間のタイマーがセットされた「到着確認」メッセージが自動的に生成されます。
「コメントを追加/送信」と書かれているテキスト入力エリアをタップすると、メッセージを付けて送ることも可能です。
するとこのような画面になります。
1時間のタイマーがセットされた「到着確認」メッセージが自動的に生成されます。
「コメントを追加/送信」と書かれているテキスト入力エリアをタップすると、メッセージを付けて送ることも可能です。
「編集」をタップすると、通知条件などの設定ができます。
なお、「到着確認」メッセージの右上にある「×」をタップすると、「到着確認」の送信をキャンセルできます。
 上の画面で「編集」をタップすると、このような画面になります。
画面上部の「到着時」または「タイマー終了後」をタップすると、位置情報で見守りしてもらうか、時刻で見守りしてもらうかが切り替えられます。
上の画面で「編集」をタップすると、このような画面になります。
画面上部の「到着時」または「タイマー終了後」をタップすると、位置情報で見守りしてもらうか、時刻で見守りしてもらうかが切り替えられます。
これは「タイマー終了後」を選択した場合の画面です。 到着までの時間をセットするだけでOKです。 時間をセットしたら、画面右上の「完了」をタップすると設定完了です。
 これは「到着時」を選択した場合の画面です。
地図から目的地を選択します。
画面中央右の「変更」をタップします。
これは「到着時」を選択した場合の画面です。
地図から目的地を選択します。
画面中央右の「変更」をタップします。
 するとマップ画面になります。
画面上部の検索ボックスに地名や施設名、駅名などを入れると、直接場所を指定することができます。
するとマップ画面になります。
画面上部の検索ボックスに地名や施設名、駅名などを入れると、直接場所を指定することができます。
地図を拡大表示して、画面を長押しすると、ピンが刺さります。 そこが目的地になります。 ピンをドラッグすると、位置の微調整ができます。
ピンの周りの青い円は、「到着」と判断するエリアを示しています。 この青い円の中に入ると「到着」したことになります。
画面の下にある「小」「中」「大」をタップすると、青い円の大きさを切り替えることができます。
目的地が指定できたら、画面右上の「完了」をタップします。
 上の画面で「完了」をタップすると、このような画面になります。
つづいて移動に使う交通手段を「車」「交通機関(バス・電車など)」「徒歩」から選択します。
選択した交通手段によって、所要時間が予想されます。
上の画面で「完了」をタップすると、このような画面になります。
つづいて移動に使う交通手段を「車」「交通機関(バス・電車など)」「徒歩」から選択します。
選択した交通手段によって、所要時間が予想されます。
決定された所要時間を延長したいときは「時間を延長」をタップします。
すべてがセットできたら、画面右上の「完了」をタップすると設定完了です。
 「到着時」または「タイマー終了後」の設定を完了し、
「到着時」または「タイマー終了後」の設定を完了し、
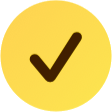 到着確認(Check In)の詳細を確認する/キャンセル・終了する
到着確認(Check In)の詳細を確認する/キャンセル・終了する
相手に送信済みの「到着確認」は、送信した人がキャンセル・終了することができます。
 到着確認(Check In)の詳細を確認する、またはキャンセル・終了するには、送信済みの黄色い到着確認メッセージをタップします。
到着確認(Check In)の詳細を確認する、またはキャンセル・終了するには、送信済みの黄色い到着確認メッセージをタップします。
 するとこのような画面になります。
これは到着までの時間を指定した「タイマー終了後」の到着確認の例です。
するとこのような画面になります。
これは到着までの時間を指定した「タイマー終了後」の到着確認の例です。
「残り時間」欄に、タイマーの残り時間が表示されています。
「到着確認をキャンセル」をタップすると、この到着確認をキャンセル・終了できます。
「時間を延長」をタップすると、タイマーの残り時間を増やすことができます。
 タイマーの場合は、送信者が終了操作をする必要があります。
時間が来ると、送信者のiPhoneにこのような通知が届きます。
「終了」または「時間を延長」を選びます。
どちらも選ばなかった場合は、15分後に「到着確認」の受信者に警告メッセージが通知されます。
タイマーの場合は、送信者が終了操作をする必要があります。
時間が来ると、送信者のiPhoneにこのような通知が届きます。
「終了」または「時間を延長」を選びます。
どちらも選ばなかった場合は、15分後に「到着確認」の受信者に警告メッセージが通知されます。
到着予定時間を過ぎたとき/移動の状況を確認する
 これは目的地を指定した「到着時」の到着確認の例です。
これは目的地を指定した「到着時」の到着確認の例です。
「到着確認をキャンセル」をタップすると、この到着確認をキャンセル・終了できます。
 「到着時」の到着確認の場合は、位置情報をもとに自動的に終了が判定されます。
無事到着すると、到着確認メッセージはこのように変化します。
「到着時」の到着確認の場合は、位置情報をもとに自動的に終了が判定されます。
無事到着すると、到着確認メッセージはこのように変化します。
 キャンセルすると、到着確認メッセージはこのように変化します。
自分の画面でも、相手の画面でも「終了しました」と表示されます。
キャンセルすると、到着確認メッセージはこのように変化します。
自分の画面でも、相手の画面でも「終了しました」と表示されます。
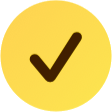 到着予定時間を過ぎたとき/移動の状況を確認する
到着予定時間を過ぎたとき/移動の状況を確認する
到着確認を受け取った人
 到着確認を送った人が、到着予定時間を15分過ぎ、iPhoneに表示されたプロンプトにも応答しなかった場合は、何か重大な事件・事故などが発生した可能性があります。
このような場合には、到着確認を受け取った人に、このような警告通知が届きます。
到着確認を送った人が、到着予定時間を15分過ぎ、iPhoneに表示されたプロンプトにも応答しなかった場合は、何か重大な事件・事故などが発生した可能性があります。
このような場合には、到着確認を受け取った人に、このような警告通知が届きます。

 到着までの時間を指定した「タイマー終了後」の到着確認の場合はこのような画面になります。
「○○さんの現在地を表示」をタップすると...
到着までの時間を指定した「タイマー終了後」の到着確認の場合はこのような画面になります。
「○○さんの現在地を表示」をタップすると...
 このような画面が表示されます。
送信者の現在位置や経路、iPhoneの電波状況やバッテリー残量、最後にロックを解除した時間などが確認できます。
「○○さんに発信」をタップすると、送信者のiPhoneを呼び出すことができます。
このような画面が表示されます。
送信者の現在位置や経路、iPhoneの電波状況やバッテリー残量、最後にロックを解除した時間などが確認できます。
「○○さんに発信」をタップすると、送信者のiPhoneを呼び出すことができます。
 目的地を指定した「到着時」の到着確認の場合はこのような画面になります。
「○○さんの現在地を表示」をタップすると...
目的地を指定した「到着時」の到着確認の場合はこのような画面になります。
「○○さんの現在地を表示」をタップすると...
 このような画面が表示されます。
送信者の現在位置や経路、iPhoneの電波状況やバッテリー残量、最後にロックを解除した時間などが確認できます。
「○○さんに発信」をタップすると、送信者のiPhoneを呼び出すことができます。
このような画面が表示されます。
送信者の現在位置や経路、iPhoneの電波状況やバッテリー残量、最後にロックを解除した時間などが確認できます。
「○○さんに発信」をタップすると、送信者のiPhoneを呼び出すことができます。
 「到着時」または「タイマー終了後」どちらの到着確認の場合でも、上の画面で地図をタップすると経路が、デバイス名をタップするとロック解除した位置が、地図上で確認できます。
この画面は到着確認を送った人のiPhoneでも表示できます。
「到着時」または「タイマー終了後」どちらの到着確認の場合でも、上の画面で地図をタップすると経路が、デバイス名をタップするとロック解除した位置が、地図上で確認できます。
この画面は到着確認を送った人のiPhoneでも表示できます。
到着確認を送った人
 到着予定時間を15分過ぎると、到着確認を送った人のiPhoneにはこのような通知が届きます。
位置情報は到着確認を受け取った人と共有されたままとなっています。
到着予定時間を15分過ぎると、到着確認を送った人のiPhoneにはこのような通知が届きます。
位置情報は到着確認を受け取った人と共有されたままとなっています。




