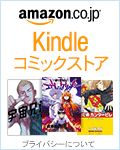Windows11/10パソコンを簡単に初期化する方法 / パソコンを譲る/下取りに出す/中古として売る
過去のWindowsでは、初期化するにはハードディスクをフォーマットして、インストールCDを取り出してきてクリーンインストールと、手間のかかる作業が必要でしたが、 Windows11/10パソコンでは設定メニューから簡単に初期化できます。Windows11パソコンの初期化手順
 [スタート]キーを押すとこのような画面になります。
右上の「設定」をクリックします。
[スタート]キーを押すとこのような画面になります。
右上の「設定」をクリックします。
 左のメニューから「システム」を選び、右の画面をスクロールし、「回復」をクリックします。
左のメニューから「システム」を選び、右の画面をスクロールし、「回復」をクリックします。
 「このPCをリセット」欄の右端にある「PCをリセットする」ボタンをクリックします。
「このPCをリセット」欄の右端にある「PCをリセットする」ボタンをクリックします。
 このような画面になります。
工場出荷時の状態に初期化するには「すべて削除する」をクリックします。
このような画面になります。
工場出荷時の状態に初期化するには「すべて削除する」をクリックします。
この画面の左下にある「オプションについての詳細を表示する」をクリックすると、Microsoftの「 Windows の回復オプション (PCWatch) 」のページが開きます。 そこで「PCを初期状態に戻す」をクリックすると、これらオプションに関する説明が読めます。
なお、ここで「個人用ファイルを保持する」を選ぶと、これまでにあなたが作成したファイルや変更した設定などを極力残した状態でWindowsのみを再インストールすることができます。 Windowsの調子が悪くて、それを改善したい場合に使用します。
「個人用ファイルを保持する」を選んだときに保持されるファイルについては 困ったときのWindows 11のリセット、どのファイルが保持されるのか?ドキュメントやIME辞書、Steamなど細かく調べてみた (PCWatch) の記事が参考になります。
 上の画面で「すべて削除する」をクリックすると、このような画面になります。
再インストールするWindowsの入手先を選択します。
基本的には「ローカル再インストール」を選べばよいと思います。
上の画面で「すべて削除する」をクリックすると、このような画面になります。
再インストールするWindowsの入手先を選択します。
基本的には「ローカル再インストール」を選べばよいと思います。
長期間電源を入れていない、またはシステムディスク(Cドライブ)を交換した、などの理由で、使えるWindowsイメージが残っていないときには、「クラウドからダウンロード」を選びます。
 再インストールに関する各種設定の状況が表示されます。
問題なければ「次へ」をクリックします。
設定の詳細を確認・変更したい場合は「設定の変更」をクリックします。
再インストールに関する各種設定の状況が表示されます。
問題なければ「次へ」をクリックします。
設定の詳細を確認・変更したい場合は「設定の変更」をクリックします。
 上の画面で「設定の変更」をクリックすると、このような画面になります。
(表示される項目は、ここまでの選択に何を選んだかで変化します。)
必要に応じてスイッチを切り替えてください。
上の画面で「設定の変更」をクリックすると、このような画面になります。
(表示される項目は、ここまでの選択に何を選んだかで変化します。)
必要に応じてスイッチを切り替えてください。
パソコンを中古ショップなどに売却する場合は「データのクリーニング」と「すべてのドライブからファイルを削除」を「はい」にするのが良いと思います。
確認・変更が終わったら「確認」をクリックします。 するとまた上の画面に戻ります。
 最後にこのような画面になります。
「リセット」を選ぶと初期化が始まります。
「キャンセル」を選ぶとこれまでの選択をすべて無視して、[設定]-[更新とセキュリティ]-[回復]の画面に戻ります。
最後にこのような画面になります。
「リセット」を選ぶと初期化が始まります。
「キャンセル」を選ぶとこれまでの選択をすべて無視して、[設定]-[更新とセキュリティ]-[回復]の画面に戻ります。
初期化が終わると自動的にWindowsの初期設定が始まります。
 初期化にかかる時間は、パソコンやディスクの性能、容量などによって変わりますが、
ドライブのクリーニングも指定した場合、初期化だけで約30分~1時間、その後Windowsの初期設定に数十分程度かかります。
最短の指定(ローカル再インストール/クリーニングなし)の場合では15分~30分程度かかります。
初期化にかかる時間は、パソコンやディスクの性能、容量などによって変わりますが、
ドライブのクリーニングも指定した場合、初期化だけで約30分~1時間、その後Windowsの初期設定に数十分程度かかります。
最短の指定(ローカル再インストール/クリーニングなし)の場合では15分~30分程度かかります。
 初期化中はこのような画面になり、PCが何度か自動的に再起動します。
そのまま何もせずに待ちます。
初期化中はこのような画面になり、PCが何度か自動的に再起動します。
そのまま何もせずに待ちます。
 やがてこのようなWindows11の起動画面:言語の選択画面になります。
以上で初期化は完了です。
特にシャットダウンの手続きも必要なく、電源ボタンを押せばパソコンの電源が落ちます。
再度電源を入れると、またこの画面に戻ってきます。
やがてこのようなWindows11の起動画面:言語の選択画面になります。
以上で初期化は完了です。
特にシャットダウンの手続きも必要なく、電源ボタンを押せばパソコンの電源が落ちます。
再度電源を入れると、またこの画面に戻ってきます。
困ったときのWindows 11のリセット、どのファイルが保持されるのか?ドキュメントやIME辞書、Steamなど細かく調べてみた (PCWatch)
Windows の回復オプション (Microsoft)
Windows10パソコンの初期化手順
 [Windows]-[設定]を選びます。
[Windows]-[設定]を選びます。
 [更新とセキュリティ]を選びます。
[更新とセキュリティ]を選びます。
 [回復]を選びます。
[回復]を選びます。
 [このPCを初期状態に戻す]-[開始する]を選びます。
[このPCを初期状態に戻す]-[開始する]を選びます。
 オプションを選択します。
クリーンインストール状態にするには[すべて削除する]を選びます。
オプションを選択します。
クリーンインストール状態にするには[すべて削除する]を選びます。
 基本的には「ローカル再インストール」を選べばよいと思います。
基本的には「ローカル再インストール」を選べばよいと思います。
長期間電源を入れていない、またはシステムディスク(Cドライブ)を交換した、などの理由で、使えるWindowsイメージが残っていないときには、「クラウドからダウンロード」を選びます。
 再インストールに関する各種設定の状況が表示されます。
問題なければ「次へ」をクリックします。
設定の詳細を確認・変更したい場合は「設定の変更」をクリックします。
再インストールに関する各種設定の状況が表示されます。
問題なければ「次へ」をクリックします。
設定の詳細を確認・変更したい場合は「設定の変更」をクリックします。
 上の画面で「設定の変更」をクリックすると、このような画面になります。
(表示される項目は、ここまでの選択に何を選んだかで変化します。)
必要に応じてスイッチを切り替えてください。
上の画面で「設定の変更」をクリックすると、このような画面になります。
(表示される項目は、ここまでの選択に何を選んだかで変化します。)
必要に応じてスイッチを切り替えてください。
パソコンを中古ショップなどに売却する場合は「データのクリーニング」と「すべてのドライブからファイルを削除」を「はい」にするのが良いと思います。
確認・変更が終わったら「確認」をクリックします。 するとまた上の画面に戻ります。
 最後にこのような画面になります。
「リセット」を選ぶと初期化が始まります。
「キャンセル」を選ぶとこれまでの選択をすべて無視して、[設定]-[更新とセキュリティ]-[回復]の画面に戻ります。
最後にこのような画面になります。
「リセット」を選ぶと初期化が始まります。
「キャンセル」を選ぶとこれまでの選択をすべて無視して、[設定]-[更新とセキュリティ]-[回復]の画面に戻ります。
初期化が終わると自動的にWindowsの初期設定が始まります。
初期化後は、自分でインストールしたソフトやアプリ、データやアカウント情報などが削除されていることを確認しましょう。
Windows 11からWindows 10に戻す方法。Windows.oldフォルダを消さぬよう注意! (PCWatch)