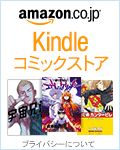MSFSにリアルなトラフィックを追加する FSLTLの使い方
マイクロソフトフライトシミュレーターには、自動的に飛行機や船舶、自動車のトラフィックを追加する機能があります。 また FSLTL というソフトを使うと、現実世界と同じように飛行機のトラフィックが追加できます。
Show this page in English
もくじ
トラフィック生成機能とは
トラフィック生成機能とは、ゲーム画面の中に、自律的に動くオブジェクトを自動生成することにより、リアリティを増す機能です。 旅客機が実世界と同じように運行したり、空港に支援車両やグラウンドスタッフが現れたりします。特に旅客機のトラフィック生成機能については、マイクロソフトフライトシミュレーターがオリジナルの機能を搭載しているだけではなく、 FSLTL や AIG Traffic Controller 、 Just Flight FS Traffic などのような無料/有料ソフトも公開されています。
航空機のトラフィック生成アドオンは、表示される航空機のモデルとペイントがセットになった「ベースモデル」と、それを実際の飛行スケジュールに従ってゲーム画面内に注入する「インジェクター」プログラムに分かれています。
MSFSオリジナルのトラフィック生成機能
 MSFSには、オリジナルのトラフィック生成機能が搭載されています。
これを調整するには
[OPTIONS(オプション)]-[GENERAL OPTIONS(全般オプション)]-[TRAFFIC(トラフィック)]画面を開きます。
MSFSには、オリジナルのトラフィック生成機能が搭載されています。
これを調整するには
[OPTIONS(オプション)]-[GENERAL OPTIONS(全般オプション)]-[TRAFFIC(トラフィック)]画面を開きます。
[AVATION TRAFFIC(航空交通)]欄では、航空機のトラフィック生成が調整できます。 [AIRCRAFT TRAFFIC TYPE(トラフィックのタイプ)]を[REAL-TIME ONLINE(リアルタイム オンライン)]にすると、実世界の運行状況を再現してくれます。 ただし現れる機体は架空のエアラインです。
[AIRPORT LIFE(空港の活気)]欄では、空港に置かれる支援車両、飛行機、グラウンドスタッフのトラフィック生成が調整できます。
[LAND AND SEA TRAFFIC(陸海交通)]欄では、ボート、自動車、船などのトラフィック生成が調整できます。
デフォルトではほぼすべての項目が"50"になっています。 都市部では[ROAD VEHICLES(道路車両)]を"100"にすると、自動車の数が増えてリアリティが増します。
ただし、これらの値を増やすと、画面に表示されるオブジェクトが増えるため、性能にインパクトを与えます。 性能が不足していると感じたら、これらの数値を小さく設定してください。
 なお、フリーで配布されているトラフィック生成アドオンのベースモデルをインストールすると、実在のエアラインの機体も登場します。
これは、下記で紹介しているFSLTLのベースモデルをインストールしたときの画面です。
なお、フリーで配布されているトラフィック生成アドオンのベースモデルをインストールすると、実在のエアラインの機体も登場します。
これは、下記で紹介しているFSLTLのベースモデルをインストールしたときの画面です。
FSLTLとは
FSLTLは無料で使用できる、リアリティを追及した、航空機のトラフィック生成アドオンです。自動生成された飛行機のATCが機能し、管制塔から飛行機への通信が聞けます(あまりトラフィックが混雑しているときは沈黙してしまいます)。 飛行機はフライトプランに基づいてリアルなコースを描き、また駐機中の航空機にはバゲッジ/ケータリング トラックのサービスが提供されます。
FSLTLのTraffic Injectorは、有名な飛行機トラフィックの追跡サイト flightradar24 に20秒に1回アクセスし、実世界の飛行機のフライト情報を読み込んで、シミュレーターに注入します。 このため、生成されるトラフィックは、シミュレーター内の時間設定にかかわりなく、現実世界で今飛行している飛行機です。 すなわち夜にシミュレーターを起動して朝の時間のシミュレーションを開始しても、生成されるトラフィックは夜のものです。 現実世界において、便数の少ない空港や時間帯には、動く飛行機がまったく現れないこともあります。 このような場合は、MSFSオリジナルの[AI オフライン]トラフィックを使ったほうが、空港がにぎやかになります。
また、空港周辺や地上における飛行機の移動経路は、Traffic Injectorが生成します。 このため、自動生成された飛行機が使用するゲートや滑走路、離着陸方向やタキシング経路は、現実のものとは異なります。 非常に混雑した空港(例:18時ごろのRJTT/東京羽田空港)では、滑走路上で離陸機と着陸機が交差したり、着陸直前の飛行機がどこかに飛んで行ってしまったり、着陸待ち行列を作っている飛行機が空中で静止してしまうことがあります。 現実の空港で、空中に見事な着陸待ち行列が形成されているのを見ると、管制官の腕前に感心せざるを得ません。
FSLTLのベースモデルをインストールする
FSLTLのベースモデルには1900を超える機体モデルとエアラインカラーが格納されています。 このモデルはFSLTLだけでなく、MSFSオリジナルのAIトラフィックでも使用可能です。 FSLTLのオフィシャルサイト
を開くと、このような画面になります。
FSLTLのオフィシャルサイト
を開くと、このような画面になります。
[Download via the FlyByWire Installer]ボタンをクリックすると、FlyByWire Simulationsのサイトにジャンプします。 下で説明する手順に従ってインストールを続けます。
[Installation instructions]ボタンをクリックすると、 インストール方法の解説 を読むことができます。
また、画面上部のメニューから[User Guide]ボタンをクリックすると、 詳しい使い方 を読むことができます。
FSLTL - FS Live Traffic Liveries
 上の画面で[Download via the FlyByWire Installer]ボタンをクリックすると
FlyByWire Simulationsのサイト
が開き、このような画面になります。
上の画面で[Download via the FlyByWire Installer]ボタンをクリックすると
FlyByWire Simulationsのサイト
が開き、このような画面になります。
FSLTLは、FlyByWire Simulationsが提供するインストーラーを使ってインストールします。 この画面にある[Installer]ボタンをクリックします。 またはこの画面をスクロールします。
FlyByWire Simulations
 するとこのような画面になります。
画面中央の[Download]ボタンをクリックすると、インストーラーのダウンロードが始まります。
ダウンロードにかかる時間は数秒程度です。
"FlyByWire_Installer_Setup.exe"というファイルが得られます。
これをクリックするとインストーラーがインストールされ、デスクトップに
するとこのような画面になります。
画面中央の[Download]ボタンをクリックすると、インストーラーのダウンロードが始まります。
ダウンロードにかかる時間は数秒程度です。
"FlyByWire_Installer_Setup.exe"というファイルが得られます。
これをクリックするとインストーラーがインストールされ、デスクトップに

 FSLTLをダウンロードするには、
FSLTLをダウンロードするには、
 [Base Models]ボタンが選択されて水色になっているのを確認して、画面右下の[Install]ボタンをクリックします。
するとネットにアクセスしてダウンロードの準備が始まります。
[Base Models]ボタンが選択されて水色になっているのを確認して、画面右下の[Install]ボタンをクリックします。
するとネットにアクセスしてダウンロードの準備が始まります。
 しばらく待つと、このような画面になります。
ベースモデルの容量は43.4GBもあります。
"Communty"フォルダーのあるディスクドライブに、十分な空き容量があることを確認して下さい。
そして再度[Install]ボタンをクリックします。
しばらく待つと、このような画面になります。
ベースモデルの容量は43.4GBもあります。
"Communty"フォルダーのあるディスクドライブに、十分な空き容量があることを確認して下さい。
そして再度[Install]ボタンをクリックします。
 するとダウンロードが始まります。
画面にはダウンロードの状況を示すプログレスバーとパーセント表示が現れます。
ダウンロードにかかる時間は20分程度でした。
するとダウンロードが始まります。
画面にはダウンロードの状況を示すプログレスバーとパーセント表示が現れます。
ダウンロードにかかる時間は20分程度でした。
 ダウンロードが終わると、解凍が始まります。
解凍にかかる時間は5分程度でした。
ダウンロードが終わると、解凍が始まります。
解凍にかかる時間は5分程度でした。
 画面右下に[uninstall]ボタンが現れたらインストール完了です。
"Communty"フォルダーに"fsltl-traffic-base"というフォルダーが生成されます。
画面右下に[uninstall]ボタンが現れたらインストール完了です。
"Communty"フォルダーに"fsltl-traffic-base"というフォルダーが生成されます。
ここまでの作業で、MSFSオリジナルのトラフィック生成機能を使うと、実在のエアラインの機体も登場するようになります。
FSLTLのTraffic Injectorをインストールする

そして[Injector]ボタンが選択されて水色になっているのを確認して 画面右下の[Install]ボタンをクリックします。
 しばらく待つとこのような画面になります。
再度[Install]ボタンをクリックします。
しばらく待つとこのような画面になります。
再度[Install]ボタンをクリックします。
 インストールはほんの数秒で完了します。
画面右下に[uninstall]ボタンが現れたらインストール完了です。
"Communty"フォルダーに"fsltl-traffic-injector"というフォルダーが生成されます。
インストールはほんの数秒で完了します。
画面右下に[uninstall]ボタンが現れたらインストール完了です。
"Communty"フォルダーに"fsltl-traffic-injector"というフォルダーが生成されます。
FSLTLを使う
FSLTLのTraffic Injectorは、MSFS起動時に一回手動で起動したら、後は放置してかまいません。 MSFSで何度もシミュレーションを開始・終了しても、毎回自動的にトラフィックを注入してくれます。 FSLTLを使う時には、マイクロソフトフライトシミュレーターオリジナルのトラフィック生成機能で飛行機が生成されないように設定することが推奨されています。
MSFSで[OPTIONS(オプション)]-[GENERAL OPTIONS(全般オプション)]-[TRAFFIC(トラフィック)]画面を開きます。
FSLTLを使う時には、マイクロソフトフライトシミュレーターオリジナルのトラフィック生成機能で飛行機が生成されないように設定することが推奨されています。
MSFSで[OPTIONS(オプション)]-[GENERAL OPTIONS(全般オプション)]-[TRAFFIC(トラフィック)]画面を開きます。
[AVATION TRAFFIC(航空交通)]欄の[AIRCRAFT TRAFFIC TYPE(トラフィックのタイプ)]を[OFF]に、また[AIRPORT LIFE(空港の活気)]欄の[GROUND AIRCRAFT DENSITY(地上航空機密度)]を[0]にします。
最後に画面左下の[APPLY AND SAVE(適用と保存)]をクリックします。
 また、フライトを開始するときには、[FLIGHT CONDITIONS(飛行条件)]画面の[AIR TRAFFIC(航空交通)]欄を[OFF]にします。
また、フライトを開始するときには、[FLIGHT CONDITIONS(飛行条件)]画面の[AIR TRAFFIC(航空交通)]欄を[OFF]にします。
 つづいてFSLTLのTraffic Injectorを起動します。
つづいてFSLTLのTraffic Injectorを起動します。
あるいは "Communty/fsltl-traffic-injector"フォルダーの中にある"fsltl-trafficinjector.exe"をクリックします。
"fsltl-trafficinjector.exe"をスタートメニューにピン止めしたり、ショートカットをデスクトップに置くなどすると、簡単に起動できるので便利です。
 初回起動時にはこのような画面が開き、ネットワークへのアクセスの許可を求められます。
[許可]をクリックします。
初回起動時にはこのような画面が開き、ネットワークへのアクセスの許可を求められます。
[許可]をクリックします。
 するとFSLTLが起動し、コンソール画面が開きます。
ここではコマンドラインからオプションを設定することができます。
推奨値がデフォルトとして設定されているので、まずはそのままでよいでしょう。
[Enter]キーを押します。
するとFSLTLが起動し、コンソール画面が開きます。
ここではコマンドラインからオプションを設定することができます。
推奨値がデフォルトとして設定されているので、まずはそのままでよいでしょう。
[Enter]キーを押します。
なお、指定可能なオプションは User Guideのページ で読めます。 下記の表に、その一部を解説します。
また、設定値は "C:\Users\[ユーザー名]\AppData\Roaming\fsltl-trafic-injector"フォルダーにある"fsltl-trafficinjector-config.json"ファイルに保存されています。 このファイルはテキストエディタで編集可能です。
| Max Active IFR Aircraft | 注入するIFR機の数を指定します。 ここでのIFR機とは、flightradar24で、出発地と目的地の両方の情報を持つ航空機を指します。 プレイヤーが飛行している高度に合わせて、注入する機体の数も、地上と空中に振り分けられます。 |
|---|---|
| Max Active VFR Aircraft | 注入するVFR機の数を指定します。 ここでのVFR機とは、flightradar24で、出発地と目的地の両方の情報を持たない、あるいはどちらか一方だけの情報を持つ航空機を指します。 |
| Additional Airline Parked Aircraft | 注入するパーキング機の数を、割合で指定します。 推奨値は2~3です。 (この数字は、駐機スポット半径10m以上ごとに対するスケール値です。) |
| Absolute Airline Parked Aircraft Max per Airport | 注入するパーキング機の最大数を、空港あたりの数で指定します。 推奨値は30、最大値は100です。 大きな空港で、必要以上に大量のパーキング機が注入されるのを防ぐのに使います。 |
| Max Radius to Inject Aircraft in Air | プレイヤーの場所から何キロまで離れた位置まで、飛行している機体を注入するかを指定します。初期値は150kmです。この距離を10km超えた時点でその機体は削除されます。 |
| Max Radius to Inject Aircraft on Ground | プレイヤーの場所から何キロまで離れた位置まで、地上にある機体を注入するかを指定します。初期値は150kmです。この距離を10km超えた時点でその機体は削除されます。 大きな空港で、必要以上に大量の機体が注入されるのを防ぐのに使います。 |
| Blocked Aircraft Removal Time | 動いているはずなのに動いていない航空機を削除するまでの時間を秒単位で指定します。 これには、プッシュバックあるいはタキシング中にソフトの不具合でスタックしてしまった機体や、単に長時間待機しているだけの機体が含まれる可能性があります。 離陸を待っている航空機がすぐに削除されてしまうのを防ぐために、120 秒または 180 秒を使用することをお勧めします。 |
| Disable showing Blank liveries | 適切なカラーリングのデータがパソコンにない場合に表示される、真っ白の機体の表示を抑止します。 |
| Disable showing Generic Models | 適切な機体モデルのデータがパソコンにない場合に表示される、仮のモデルを持った機体の表示を抑止します。 |
| Just Flight FS Traffic models | Just Flight社の"FS Traffic"のベースモデルがインストールされているときに、そのモデルを使用する優先度を指定します。 |
 すると"Injection paused until sim active"と表示され、シミュレータの開始待ちになります。
すると"Injection paused until sim active"と表示され、シミュレータの開始待ちになります。
 MSFSの画面に戻り、[READY TO FLY(フライト準備完了)]ボタンをクリックして、シミュレーションをスタートします。
MSFSの画面に戻り、[READY TO FLY(フライト準備完了)]ボタンをクリックして、シミュレーションをスタートします。
 するとシーンへの機体の注入が始まります。
空港には次々と機体が現れます。
あとは自由にシミュレーションを楽しんでください。
するとシーンへの機体の注入が始まります。
空港には次々と機体が現れます。
あとは自由にシミュレーションを楽しんでください。
 シーンへ機体が注入されると、空港がにわかににぎやかになってきます。
タキシングする飛行機、離陸する飛行機、着陸する飛行機などが現れます。
空港周辺は、これらの発するジェットエンジンの音で満たされます。
シーンへ機体が注入されると、空港がにわかににぎやかになってきます。
タキシングする飛行機、離陸する飛行機、着陸する飛行機などが現れます。
空港周辺は、これらの発するジェットエンジンの音で満たされます。
 大規模な空港の上空を旋回していると、何時間でも眺めを楽しめます。
この画像のように、離陸してきた旅客機とニアミスすることもあります。
大規模な空港の上空を旋回していると、何時間でも眺めを楽しめます。
この画像のように、離陸してきた旅客機とニアミスすることもあります。
 MSFSの画面で[ESC]キーを押してシミュレーションを終了すると、FSLTLはシミュレータ開始待ちになります。
そしてシミュレーションをスタートすると、またシーンへの機体の注入が始まります。
MSFSの画面で[ESC]キーを押してシミュレーションを終了すると、FSLTLはシミュレータ開始待ちになります。
そしてシミュレーションをスタートすると、またシーンへの機体の注入が始まります。
またMSFSを終了すると、FSLTLも終了します。
ゲーム画面の中でFSLTLの設定を変更する
 FSLTLのTraffic Injectorを起動していると、ツールバーに[FSLTL TRAFFIC]というアイコンが現れます。
これをクリックすると、ゲーム画面の中で設定を変更することができます。
FSLTLのTraffic Injectorを起動していると、ツールバーに[FSLTL TRAFFIC]というアイコンが現れます。
これをクリックすると、ゲーム画面の中で設定を変更することができます。
 このようなパネルが表示されます。
このようなパネルが表示されます。
[RESET TRAFFIC INJECTION]ボタンをクリックすると、現在シーンに注入されているトラフィックをすべて削除して、注入をやり直します。
[REMOVE NEARBY TRAFFIC]ボタンをクリックすると、あなたのまわり約5kmにいるトラフィックを削除します。 離陸時に、あなたの前にいる、ソフトの不具合でスタックしてしまった機体を取り除くのに使います。
この画面でスライドバーを操作すると、即座に設定ファイル"fsltl-trafficinjector-config.json"ファイルの内容も更新されます。 しかしシミュレーター画面への結果の反映には、若干時間がかかる場合があります。
Flight Plan Databaseと連携させる
FSLTLのTraffic Injectorで注入されたIFR機は、まっすぐ目的地の空港に向かって飛行します。 しかし各種フライトシミュレータでフライトプランが共有できるサイト: Flight Plan Database と連携させると、IFR機がよりリアルな飛行経路で飛行するようになります。 この機能はオプションですが、利用を強く推奨されています。Flight Plan Databaseのアカウントを取得する
 まずFlight Plan Databaseのアカウントを取得します。
ブラウザで
Flight Plan Database
を開き、画面右上の[Join]をクリックします。
まずFlight Plan Databaseのアカウントを取得します。
ブラウザで
Flight Plan Database
を開き、画面右上の[Join]をクリックします。
Flight Plan Database
 画面左半分の[Join]欄の各項目を埋めます。
[Fetch profile image from Gravatar]のチェックは入れなくてもOKです。
画面左半分の[Join]欄の各項目を埋めます。
[Fetch profile image from Gravatar]のチェックは入れなくてもOKです。
最後に左下の[Join]をクリックします。
 アカウントが作成できるとこのような画面になり、ログインした状態となります。
アカウントが作成できるとこのような画面になり、ログインした状態となります。
 また、入力したメールアドレスに、このような確認メールが届きます。
「Verify your account」をクリックします。
するとブラウザで新しいFlight Plan Databaseのウインドウが開き、「Your email address has now been successfully verified」と表示されます。
以上でアカウントの取得は完了です。
また、入力したメールアドレスに、このような確認メールが届きます。
「Verify your account」をクリックします。
するとブラウザで新しいFlight Plan Databaseのウインドウが開き、「Your email address has now been successfully verified」と表示されます。
以上でアカウントの取得は完了です。
API Keyを取得する
 つぎに、Traffic Injectorから、Flight Plan Databaseのあなたのアカウントへのアクセスを許可するために、API Keyという情報を取得します。
画面右上のアカウント名をクリックし、表示されるメニューから[Settings]をクリックします。
つぎに、Traffic Injectorから、Flight Plan Databaseのあなたのアカウントへのアクセスを許可するために、API Keyという情報を取得します。
画面右上のアカウント名をクリックし、表示されるメニューから[Settings]をクリックします。
 アカウントの設定画面が表示されます。
「API Access」欄にある[Create new key]ボタンをクリックします。
アカウントの設定画面が表示されます。
「API Access」欄にある[Create new key]ボタンをクリックします。
 するとあなた専用のAPI Keyが生成されます。
これは、ほかソフトからFlight Plan Databaseのあなたのアカウントにアクセスすることを許可する、パスワードのようなものです。
他人に知られることが無いよう、取り扱いには注意してください。
するとあなた専用のAPI Keyが生成されます。
これは、ほかソフトからFlight Plan Databaseのあなたのアカウントにアクセスすることを許可する、パスワードのようなものです。
他人に知られることが無いよう、取り扱いには注意してください。
API KeyをTraffic Injectorに設定する
 Traffic Injectorを起動し、"Want to change any of.."の質問に対して"y"で答えます。
するとオプション一つ一つを聞いてくるので、それぞれを入力します。
変更したくないオプションについては[Enter]のみを入力します。
Traffic Injectorを起動し、"Want to change any of.."の質問に対して"y"で答えます。
するとオプション一つ一つを聞いてくるので、それぞれを入力します。
変更したくないオプションについては[Enter]のみを入力します。
"API Key for.."の質問に対しては、Flight Plan Databaseで取得した、あなたのAPI Keyをコピー&ペーストします。
全ての質問に答えると、入力結果が表示されるので、確認してください。 以上で連携は完了です。
Traffic Injectorの設定ファイル:"fsltl-trafficinjector-config.json"ファイルの"flightplannerdbapikey"欄にも、あなたのAPI Keyがセットされます。