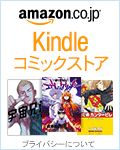初心者のためのマイクロソフトフライトシミュレータ 購入・インストール・設定から初飛行まで
初心者のためのマイクロソフトフライトシミュレータ 購入・インストール・設定から初飛行まで
購入・インストールから各種設定、初飛行を行うまで、初心者の方のために、手順をステップバイステップで詳しく紹介しています。
2020年版マイクロソフトフライトシミュレーターの紹介

2007年の「バージョンX(テン)(FSX)」以降13年間更新が停止していましたが、2020年になって、激しく進化した新しい「Microsoft Flight Simulator 2020 (MSFS2020)」がリリースされました。
今回のバージョンアップの特徴は、リアルなグラフィックもありますが、なんといっても初心者向けのサポート機能が充実していることです。 これまでフライトシミュレーターは難しいと敬遠していた人こそ、ぜひともフライトしてみてください。
ゲームの難易度

求められるグラフィックス性能
マイクロソフトフライトシミュレーターは重量級の3Dグラフィックスを使用するので、ビデオカードを増設するのがお勧めです。 最低、2015年~2017年頃以降に発売されたゲーミングPC (GPU搭載)であれば、最低描画品質である[LOW-END(ローエンド)]でプレイできると思われます。 GPUを搭載していない場合は、2023年前後に発売された高性能パソコンであれば、最低描画品質である[LOW-END(ローエンド)]でプレイできると思われます。 詳しくは下記をご覧ください。
バージョンについて:2023年版は?、2024年版は?
2020年の発売以降、マイクロソフトフライトシミュレーターは、名称を変えながら最新版が発売されています。 現在(2024年)のマイクロソフトフライトシミュレーター最新版の名称は「40th Anniversary Edition」です。 名前が異なっていても、どれも同じソフトです。 どれであっても、無料のアップデートモジュールをインストールすると、最新版になります。
なお、2024年には、新たに消火や捜索などのミッションが楽しめる MSFS2024 (Microsoft) が登場する予定。 これまでマイクロソフトがMSFS2020用にリリースしたアドオンはすべて使用できる見込みです。 MSFS2020からのアップグレードになるのか、まったく別のソフトになるかは不明です。
販売形態と販売価格
ダウンロード版が2020年8月18日に、さらにDVDメディア版が2021年11月20日に発売されました。 20機の機体と30の空港を含むStandard版は7,450円。 30機の機体と40の空港を含むDeluxe版は10,700円。 40機の機体と50の空港を含むPremium Deluxe版は13,100円。 7月13日に予約受付が始まりました。 またStandard版は、100本以上のゲームを無制限で利用できる定額制サービス「Xbox Game Pass」「Xbox Game Pass for PC」からもプレイできます。
2022年3月には、iPhone, iPadでも、ブラウザベースのプラットフォーム Xbox Cloud Gaming からプレイできるようになりました。 (ただし Xbox Game Pass Ultimate への加入(1,000円/月)が必要)
マイクロソフトフライトシミュレーターの購入方法
マイクロソフトフライトシミュレーターは、従来通りDVDメディアやダウンロード販売もされていますが、現在ではゲームプラットフォーム「Steam」から購入するのがおすすめです。 Steamアカウントを登録して、ゲームをSteamアプリの「お気に入り」に登録しておくと、割引セールが始まったときに通知が届きます。 購入を急がないのであれば、この方法で安く買うこともできるかもしれません。マイクロソフトフライトシミュレーターのインストール方法
マイクロソフトフライトシミュレーターの設定方法
マイクロソフトフライトシミュレーターで初飛行
マイクロソフトフライトシミュレーター応用編
マイクロソフトフライトシミュレーター関連書籍
-
旅客機で飛ぶ Microsoft Flight Simulator 2020 コース攻略テクニック

ソーテック社 2021-06-19 2,640円
本書は、過去の5拙書と同様、読者が退屈な座学と飛行訓練を続けるのではなく、実際に空港から空港に至る面白そうなコースを飛行していくことで、計器の使い方を含めた様々な知識や飛行技術を感覚的に修得できるようになれば、という思いで書かせていただきました。 いわば「好きな曲だけ練習していたら、いつの間にかピアノが弾けるようになる」というコンセプトは全く変わっておりません。
-
Microsoft FlightSimulator 2020 世界遺産フライト攻略テクニック

ソーテック社 2022-01-04 2585円
世界遺産をFlightSimulator 2020で自由にフライトしよう! パリ、エジプト、ヨーロッパアルプス、そして富士山。 超絶リアルな現実を越えた映像のなかを自由に気ままに飛行してみよう! 本書では、セスナ機など小型機で有視界飛行(VFR)をしながら世界遺産の絶景を楽しみながらフライトの方法が覚えられます。
マイクロソフトフライトシミュレーター関連サイト
フライトシミュレーターのためのコントローラー
フライトシミュレーターは、キーボードやマウス、 ゲームコントローラー でも操作できますが、操縦は難しく、実際の飛行機操縦フィーリングとは全く異なるものになってしまいます。 より直感的でリアルな操縦フィーリングを楽しむには、専用のコントローラーが必要です。フライトシミュレーターがより盛んな、米国 Amazon.com や英国 Amazon.co.uk のショップのほうが、品ぞろえが良く、価格も安いようです。
-
Turtle Beach フライト ヨーク スロットル コントローラー VelocityOne Flight

TURTLE BEACH 2023-10-11 52427円
ユニバーサルデザインと操作性:VelocityOne Flightは、トリムホイール付きのスロットルクアドラントや統合ラダーコントロールを持つ実感ヨークを備え、ヘッドセットオーディオジャックでリアルな音声体験が可能。高精度なヨークハンドル:180°回転するリアルなヨークハンドルには、非接触型のホールエフェクトセンサーが搭載され、長期使用でもスムーズな操作が実現。カスタマイズ可能なモジュール式スロットルクアドラント:10種類のプログラム可能ボタン、統合ピッチトリムホイール、デュ
-
Turtle Beach ラダーペダル コントローラー VelocityOne Rudder Xbox/PC対応

TURTLE BEACH 2022-10-21 41438円
ラダー軸のスムーズな操作性:単軸の RTC (Return-to-Center) 軸により、スムーズな前進と後退を実現し、正確な方向制御が可能。また、2 組の交換可能なスプリングで調整することもできます。デフブレーキ:スプリング式のブレーキペダルは、片方ずつ踏むことで正確な走行のブレーキコントロールや、タイトなカーブでのステアリングアシストを実現します。高精度かつ高耐久の軸:全軸に非接触ホールセンサーを搭載し、高分解能 10bit 軸データ、標準ポテンショメーターを超える高耐
-
Turtle Beach ジョイスティック コントローラー VelocityOne Flightstick

TURTLE BEACH 2022-12-23 16345円
高精度の 8 軸:高解像度の非接触型センサーにより、メインスティック操作の正確なレスポンスと長寿命化を実現しており、ナノトリムホイールによって姿勢の微調整ができます。マルチファンクション スロットル & フラップレバー:スロットルレバーで主エンジン出力を、フラップレバーで副操縦面を素早く調整できます。さらに、スロットルトップを交換することで、戦闘機や旅客機の操縦にカスタマイズすることもできます。27 種類プログラム可能なボタン:8 方向デジタル PO Vハット、連射トリガー、
-
Thrustmaster TCA Captain Pack X Airbus Edition, Airbus サイドスティックとスロットルクアドラント

Thrustmaster 2022-11-02 48000円
Airbus サイドスティックとスロットルクアドラントの人間工学に基づいたレプリカ (A320 タイプ), Airbus および Xbox Series X|S 公式ライセンス取得4 個の交換可能なジョイスティックヘッドボタンモジュールと、Xbox 構成 (Xbox Guide, Share…) の再マッピング可能な 14 個のタクトスイッチボタンを備えたジョイスティックスラストリバーサー機構を内蔵した強化スロットル、そしてサイドスティックのハンドルを回転することによるラダー
-
Thrustmaster スラストマスター TCA Yoke Pack Boeing Edition

Thrustmaster 2022-01-04 77000円
アイコニックな Boeing 787 機にインスパイアされた、公式ライセンスを取得した Boeing ヨークおよびスロットルクアドラント (1:1 スケールの人間工学に基づいたレプリカ)サスペンデッド PENDUL_R 機構が、本物の Boeing Dreamliner 機と同様の、振り子のフィーリングを再現 (21 cm の可動域)スロットルクアドラントにアイコニックな Boeing オートパイロット機能を搭載: 航空機の高度、対気速度、機首方位をコントロール35 個のアク
-
Thrustmaster スラストマスターTFRPラダー

Thrustmaster 2021-3-31 34126円
Thrustmaster フライトラダーペダル:あらゆるユーザーに適合 / PC 向けに市販されているすべてのジョイスティックに対応。 滑らかなステアリングを実現する、S.M.A.R.T スライドレールシステムを採用した初のラダー。 大型差動ブレーキペダル:25 センチ (靴サイズ 12/45)。各ブレーキペダルのセンター部に、セントラルグリップを備えた曲線形のセントラルピボットを搭載。 可動域 15° のピボット角度: ラダー使用時に誤ってブレーキを押してしまうのを防止します。
-
ハニカム エアロノーティカル(Honeycomb Aeronautical) ALPHA FLIGHT CONTROLS XPC YOKE & SWITCH PANEL

Honeycomb Aeronautical (ハニカム エアロノーティカル) 2022-11-25 46387円
新デザインのフロントグリル、リアルな180°のフル回転角のヨーク、アップグレードされたホール効果センサーによる中央の戻り止めのないスムーズな精度が特徴ですベース部には、マスター、オルタネーター、アビオニクス、ライトの各スイッチと、スプリング式5ポジションイグニッションスイッチを備えたスイッチパネルを装備しています左右のハンドルには、13個のプログラマブルボタンとスイッチを搭載し、フライトの完全なカスタマイズが可能ですXboxシリーズX|SとWindows PCの両方に対応する
-
Logitech Flight Yoke Systemフライトヨークシステム

Logitech 44500円
初心者でも上級者でも、精確かつリアルなシミュレーションを楽しめます。合計5個の軸、ステンレス鋼エレベーターおよびエルロン コントロールシャフト、並びに25個の完全にプログラム可能なボタンおよびスイッチ位置が含まれます。
-
ロジクール (Logicool) トーブレーキ搭載 プロ ラダーペダル シミューレーション コントローラー G-PF-RP

ロジクール 23370円
プロ仕様のフライトシム用ラダーペダル(トーブレーキも搭載)正確な入力と滑らかな動作が特長のラダーペダル/トーブレーキコントロールテンション調整ダイヤルシンプルなインストール
飛行機の知識を得るための書籍
フライトシミュレーターを楽しむには。本物の飛行機の知識も欠かせません。-
ビジュアルガイド ジェット旅客機のしくみ

SBクリエイティブ 2023-08-08 2420円
本書のテーマは「ジェット旅客機のシステム」です。特に、システムを制御するパネル(計器やスイッチなどが配置された操作盤)を操作したときに「システムがどのように作動するのか?」といったことに重点を置いています。また、アナログからデジタルが主流の時代になり、「制御パネルがどのように変化したか?」「その操作手順がどのように変化したか?」といったこともテーマのひとつです。
-
ジェット旅客機操縦完全マニュアル パイロットはコクピットで何をしているのか?

SBクリエイティブ 2021-05-15 1980円
「ジェット旅客機の操縦マニュアル」といえるのが「飛行機運用規程」です。本書は、この飛行機運用規程をベースに、出発準備から到着まで、コクピットでジェット旅客機のパイロットがどのように操作しているのか、パイロットの操作で機体のシステムがどう作動するのかについて解説します。また、離陸時や着陸時の注意点、燃費が最良となる巡航高度や巡航速度の決め方、飛行重量と重心位置の関係や、それらの決定方法も説明します。
-
パイロット訓練生の航空気象 理論と実践

秀和システム 2021-02-18 3300円
スカイマーク株式会社で運航乗員訓練部門の教官として主に航空気象を教えている著者が、パイロット訓練生のために航空気象の理論を具体的に解説しています。さらに本書では実際の飛行で困らない実践的な航空気象まで、わかりやすく解説しています。
-
基礎からわかる旅客機大百科 改訂新版 (イカロス・ムック)

イカロス出版 2020-05-28 1540円
機体サイズも性能もさまざまな旅客機。 特に近年は、燃費効率などが高く環境負荷も低減した 次世代機の登場が相次いでおり、 長距離国際線においても双発機が完全に主役となるなど、 機種の顔ぶれもかつてとは様変わりしている。本書では、そうした旅客機の最新トレンドを踏まえつつ、 併せて飛行の原理や機体のメカニズムなども解説。 わかりやすい文章と豊富なビジュアルで、 楽しみながら旅客機知識の基本を身に着けられる入門書。
-
航空知識のABC (イカロス・ムック)

イカロス出版 2020-02-28 2450円
「飛行機はなぜ空を飛ぶことができるのか」といった基礎的なテクノロジーから 「エアラインの経営はどのように成り立っているのか」といった経済学的な側面、 さらには実際の旅客機の運用、空港や航空管制の仕組み、 日本に就航するエアライン各社の紹介などを写真や図面とともに詳細解説。 幅広く“航空知識"を身につけたいエアラインファンが楽しみながら 航空の世界に詳しくなれる入門書として、航空業界志望者にもおススメしたい一冊。
-
Newton別冊『飛行機のテクノロジー 増補第2版』 (ニュートン別冊)

ニュートンプレス 2020-01-17 1980円
大型旅客機の驚異のしくみを徹底解剖! 勇壮な戦闘機,国産飛行機など,話題の航空機を一挙紹介!
-
カラー図解でわかるジェット旅客機の秘密[改訂版]

SBクリエイティブ 2019/6/15 1100円
旅行や出張でジェット旅客機に乗ったとき、「この旅客機が離陸に必要な速度や距離はどれくらいなんだろう?」「もし離陸中にエンジンが故障したらどうするんだろう?」などと考えたことはありませんか?そこで本書では、ジェット旅客機がどうやって正確に運航し、無駄なく、安全を確保しながら飛んでいるのかを、カラー図解をふんだんに使いながら、元・航空機関士がわかりやすく徹底的に解説します。
-
よくわかる航空管制 第2版

秀和システム 2018/7/28 1980円
「いま」の航空管制が、これ一冊で全部わかる!そもそもどんな仕事で、誰がしているの?管制官とパイロットはどんな会話をする?航法を安全・効率的にしたGPSとINSとは?RNAV(エリアナビゲーション)の仕組みは?空港の発着回数はどうやって計算するの?
-
きちんと知りたい!飛行機メカニズムの基礎知識

日刊工業新聞社 2018/1/27 2200円
飛行機を対象に、そのメカニズムを丁寧に図解で解説する。飛行機のメカニズムを学びたい人はもちろん、機械制御やメカニズム関連の技術者でも興味を持って読める工夫をしている。「丁寧でわかりやすいイラスト詳解図面」「2頁見開き構成でサクサク読める本格的な内容」が特徴の図解本。
-
眠れなくなるほど面白い 図解 飛行機の話

日本文芸社 2017/11/8 855円
「飛行機はなぜ、どうやって空を飛べるのか」という基本から、最新の知識、身近な航空雑学まで、飛行機の魅力をたっぷり図解でわかりやすく教える一冊。
-
カラー図解でわかる航空力学「超」入門 飛行の原理に科学で迫る

SBクリエイティブ 2015/8/12 1210円
航空機は高い安全性や優れた経済性を追求しながら、厳しい自然環境の中を飛ばなければなりません。そんな航空機を生産するための方法を研究するのが航空工学ですが、航空力学は、その航空工学の中で最も基礎的な事柄を研究する学問です。本書では、航空機に求められる性能などについて、実際の航空機を例にして、離陸から着陸までを具体的に解説していきましょう。
-
これだけは知りたい旅客機の疑問100

SBクリエイティブ 2015/7/16 1210円
最新の機種やテクノロジーに加え、空港や機内でふと頭をよぎる100の疑問を厳選。 やさしく、わかりやすく、そしてなによりも楽しく解説しました。 初心者の方々にも立体的に理解していただけるよう、 私の取材パートナーである航空写真家・チャーリィ古庄氏が撮影した たくさんの美しい写真を項目ごとに配置しています。どうぞ手に取って、 いっしょに空の旅にでかけてみてください。 旅客機の世界が知れば知るほど楽しさであふれていることを、実感していただけると思います。
-
飛行機操縦のABC VISUAL (イカロス・ムック)

イカロス出版 2015-04-23 2648円
飛行機操縦のABC VISUAL
-
ダイナミック図解 飛行機のしくみパーフェクト事典

ナツメ社 2015/1/16 1650円
飛行機のメカニズムから、普段は見られない旅客機の製造や運行の裏側、注目の最新鋭機まで、飛行機のすべてをビジュアルで紹介!究極の写真&イラストで読み解く!
-
カラー図解でわかる航空管制「超」入門 安全で正確な運航の舞台裏に迫る

SBクリエイティブ 2014/5/16 1100円
離陸から着陸まで、航空機の安全な運航に欠かせないのが航空管制です。現代の航空機は、正確な航空管制に支えられなければ、目的地まで安全に飛ぶことはできません。本書では、「航空管制とはなにか」という基礎のキソから、航空管制の基本的な流れ、パイロットと航空管制官との実際のやり取りのようす、過去に起きた事故と事故防止策などを、カラー図解と豊富な写真でわかりやすく紹介していきます。
-
飛ぶ力学

東京大学出版会 2012/12/19 2750円
大人も楽しめる飛行機サイエンス。飛行の力学とその本質をヒコーキ先生がわかりやすく解説。
-
エアバスA380を操縦する―巨大旅客機の離陸から着陸まで (ブルーバックス)

講談社 2012/3/20 2584円
世界最大の超巨大旅客機エアバスA380、全長73メートルにも及ぶ巨大な機体を、パイロットはどのようにして操縦するのか。ロンドンからドバイまでの実際の運航の様子を、現職のパイロットが豊富な写真を交えながら紹介。飛行中のフライトデッキの様子からディスプレイの機能の詳細まで、知られざるコクピット内部の動きをお伝えする。
-
カラー図解でわかるジェット旅客機の操縦

SBクリエイティブ 2011/1/15 1047円
旅行や出張でジェット旅客機に乗ったとき、「パイロットはいったいなにをしているんだろう?」と不思議に思ったことはありませんか?通常、コックピットに立ち入ることはもちろん、見ることすらできませんから、そんな疑問はもっともです。そこで本書では、出発準備から始動、離陸、巡航、降下&進入、着陸、緊急事態への対応に至るまで、パイロットが行うすべての仕事を、詳細なカラー図解で“実況中継”します。
-
図解 ヘリコプター―メカニズムと操縦法 (ブルーバックス)

講談社 2001/10/19 1012円
2本の操縦桿をあやつって、空中で自由に前進・停止・後退できるヘリ。その空気力学からメカニズム、機体構造や操縦法までをビジュアルに解説する。