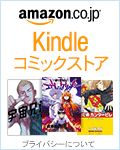ドリームキャスト復活作戦 HDMI接続/ゲーム吸出し/エミュレーターFlycastの使い方
20年以上手を触れずにテレビ台の奥深くにしまい込んで保管していた、セガ最後の家庭向けゲームコンソール「ドリームキャスト」。 2023年に 新型HDMIコンバーター (Amazon.co.jp) が発売されたのを機に、復活作戦を実行することにしました。- ドリームキャストを起動してみる
- HDMIコンバーターを準備する
- ゲームソフト吸出し用ディスクを準備する
- BIOS ROMとFLASHメモリーを吸い出す
- ゲームソフトをSDカードに吸出す
- エミュレーターFlycastのインストール
- エミュレーターFlycastの初回起動
- エミュレーターFlycastの設定
- Flycastでゲームが起動せずにメニュー画面になる!?
- Flycastのウインドウ/フルスクリーンモードの切り替え
- Flycastのメニュー操作:ゲーム終了/ディスクの入れ替え/ステートセーブ/設定を保存
- Flycastでゲームコントローラーを使う方法
- Flycastでライトガン(ガンコントローラー)を使う方法
- Flycastでキーボードを使う方法
- マラカスコントローラーをゲームコントローラーで代用する
- Flycastのビジュアルメモリーの保管場所
- Flycastのボックスアート(アートワーク/ジャケット)を修正する
- 電源ユニットをDreamPSUに交換/ACアダプターで起動する
- 3Dグラフィックエンジン:PowerVR-CLX2
- 今後の予定、というか夢
ドリームキャストを起動してみる

HDMIコンバーターを準備する
 起動することが確認できたので、早速コロンバスサークルの
ドリームキャスト専用HDMIコンバーター V2 (Amazon.co.jp)
を購入して試しました。
画質はそこそこ美しく、VGA解像度のゲームを遊ぶには全然問題ありません。
スイッチの設定は「4:3 / VGA」としておけば、大概のゲームはそのままで楽しめます。
ドリームキャスト本体でゲームを楽しむだけなら、ここまでで復活作戦完了です。
起動することが確認できたので、早速コロンバスサークルの
ドリームキャスト専用HDMIコンバーター V2 (Amazon.co.jp)
を購入して試しました。
画質はそこそこ美しく、VGA解像度のゲームを遊ぶには全然問題ありません。
スイッチの設定は「4:3 / VGA」としておけば、大概のゲームはそのままで楽しめます。
ドリームキャスト本体でゲームを楽しむだけなら、ここまでで復活作戦完了です。
ただし写真の通り筐体が大きいので、右隣にあるシリアルポートがほぼ使えなくなります。 SDカードリーダが差し込めないので、ゲームソフトの吸出しを行うことはできません。
 次に試したのは
RCA-HDMIコンバーター (Amazon.co.jp)
です。
写真のように、ドリームキャストに付属のコンポジットケーブルに接続して使います。
USBケーブルで給電する必要があるので、別途USB充電器も必要です。
画質は値段相応、テレビに接続するとアスペクト比もおかしく、コロンバスサークルのHDMIコンバーターより画質はガクッと低下します。
ゲームソフトの吸出し専用と割り切ったほうが良いでしょう。
次に試したのは
RCA-HDMIコンバーター (Amazon.co.jp)
です。
写真のように、ドリームキャストに付属のコンポジットケーブルに接続して使います。
USBケーブルで給電する必要があるので、別途USB充電器も必要です。
画質は値段相応、テレビに接続するとアスペクト比もおかしく、コロンバスサークルのHDMIコンバーターより画質はガクッと低下します。
ゲームソフトの吸出し専用と割り切ったほうが良いでしょう。
-
コロンバスサークル (DC用)HDMIコンバーター V2 - ドリームキャスト用周辺機器

コロンバスサークル 2023-11-30 6869円
懐かしのゲーム機「ドリームキャスト」に対応した、「映像出力変換コンバーター」の新製品です。便利な機能を搭載し、利便性が大幅に向上しました!本製品をご使用いただくことで、「HDMI接続」に対応していないDC本体を、現代のTVやPCモニターとHDMI接続して手軽に楽しめるようになります。あの頃に楽しんだ懐かしのDC用ゲームを今こそ楽しみたい方に、おすすめの周辺アクセサリー製品です。本製品「V2」には新たな機能として、「VGA出力変換」・「RGB出力変換」を切り替えられる、「VGA
-
rca hdmi 変換コンバーター AV to HDMI 変換器 USBケーブル付き コンポジットをHDMIに変換アダプタ 音声転送 720P/1080P対応

FFOGG 899円
AV to HDMI:本機はコンポジットビデオ信号をデジタルであるフルハイビジョンHDMI信号に変換するコンバーターです。セット内容:本体*1、電源供給用ケーブル*1。USBケーブル付き:必ず外部電源供給必要がありません。モバイル機器などHDMIポートから十分な電力が供給されない場合は、動作が不安定になります。その場合は、付属のUSBケーブルを接続し電力を供給になってください。耐久性と信頼性:低消費電力、高変換効率、より多くのデバイスのためのより便利な信号変換を備えた高品質変
ゲームソフト吸出し用ディスクを準備する
いつ故障してもおかしくないドリームキャストの動作環境を、パソコンのエミュレーターに移すため、ゲームソフトを吸出すことにしました。 ゲームソフトの吸出しができるドリームキャストは、1998~2000年10月に製造された、MIL-CDをサポートするモデルのみです。
2000年11月以降に生産されたものはMIL-CDはサポートしていないようです。
本体シリアル番号の上から3桁目で、生産年が判別できるようです。
ここが8または9ならOK。しかし修理品の場合は、中身がMIL-CD非サポート品に替わっている場合もあるようです。
ゲームソフトの吸出しができるドリームキャストは、1998~2000年10月に製造された、MIL-CDをサポートするモデルのみです。
2000年11月以降に生産されたものはMIL-CDはサポートしていないようです。
本体シリアル番号の上から3桁目で、生産年が判別できるようです。
ここが8または9ならOK。しかし修理品の場合は、中身がMIL-CD非サポート品に替わっている場合もあるようです。
筆者の所有しているモデルは、発売開始直後にゲームショップに並んで購入した、初期ロット品です。
 ゲームソフト吸出し用のソフトは
JJ1ODM
さんが提供している
Dreamcast SD Rip (dcsdrip)
を使います。
これを
BootDreams
などのツールを使って、ドリームキャストで起動できるような、CDI(Compact Disk Image)形式のCDイメージファイルに変換します。
ゲームソフト吸出し用のソフトは
JJ1ODM
さんが提供している
Dreamcast SD Rip (dcsdrip)
を使います。
これを
BootDreams
などのツールを使って、ドリームキャストで起動できるような、CDI(Compact Disk Image)形式のCDイメージファイルに変換します。
あるいは CDイメージファイルに変換済みのファイル をダウンロードします。
 ツールBootDreamsを使って、自分でCDIファイルを作る場合は、この図のように指定します。
[Browse]ボタンをクリックして、展開した"dcsdrip11"フォルダを選択します。
その他は変更不要です。
ツールBootDreamsを使って、自分でCDIファイルを作る場合は、この図のように指定します。
[Browse]ボタンをクリックして、展開した"dcsdrip11"フォルダを選択します。
その他は変更不要です。
[Process]ボタンをクリックすると、出力フォルダの指定画面が開くので、CDIファイルを保存したいフォルダを指定します。 すると一瞬でCDIファイル"dcsdrip11.cdi"が生成されます。
 CDイメージファイルはCD-Rに焼いて使用します。
これにはフリーソフトの
ImgBurn
を使います。
CDイメージファイルはCD-Rに焼いて使用します。
これにはフリーソフトの
ImgBurn
を使います。
ImgBurnに「Padus .CDI File Mounter」プラグインを導入し、入手した"dcsdrip11.cdi"ファイルを入力として指定すれば、簡単・確実にCD-Rに焼くことができます。
詳しくは、 ImgBurnの使い方 のページの「.CDI形式ファイルをCD-Rに書き込む」の章をご覧ください。
BIOS ROMとFLASHメモリーを吸い出す
 "Dreamcast SD Rip"を焼いたCD-Rをドリームキャストにセットし、コントローラーとテレビを接続し、ドリームキャストの電源を入れます。
最初はカレンダーの設定画面になります。
十字キーの右を押してカーソルを「決定」まで移動し、Aボタンを押します。
"Dreamcast SD Rip"を焼いたCD-Rをドリームキャストにセットし、コントローラーとテレビを接続し、ドリームキャストの電源を入れます。
最初はカレンダーの設定画面になります。
十字キーの右を押してカーソルを「決定」まで移動し、Aボタンを押します。
 メニュー画面になります。
十字キーで「プレイ」を選び、Aボタンを押すとSEGAのロゴが表示され、"Dreamcast SD Rip"が起動します。
メニュー画面になります。
十字キーで「プレイ」を選び、Aボタンを押すとSEGAのロゴが表示され、"Dreamcast SD Rip"が起動します。
もしCD-Rの作成に失敗していると、Aボタンを押したときに「ゲームソフトを入れてください」といったメッセージが表示されます。 CD-Rを作り直してください。
 無事"Dreamcast SD Rip"が起動すると、このような画面になります。
無事"Dreamcast SD Rip"が起動すると、このような画面になります。
 ドリームキャスト用 SDカードアダプタ (Amazon.co.jp)
を使って、写真のようにSDカードをドリームキャストのシリアルポートに接続します。
ドリームキャスト用 SDカードアダプタ (Amazon.co.jp)
を使って、写真のようにSDカードをドリームキャストのシリアルポートに接続します。
SDカードの容量は最低2GBあれば十分です。 事前にパソコンでFAT32形式でフォーマットしておきます。
なお、容量32GBを超えるSDカード(SDXC規格)は、OS標準機能ではFAT32形式でフォーマットすることはできません。 I-O DATA ハードディスクフォーマッタ のようなフリーソフトなどのフォーマッタを使用する必要があります。
-
ドリームキャスト用 SDカードアダプタ V2

エス・アール・プロジェクト(SRPJ) 2020-12-27 2980円
従来のアダプタと違い、より高品質な仕上がりを実現!!SDカードだけでなく、microSDカードも使えます(※同時利用は不可-SDカードとmicroSDは同時に差し込むと、故障の原因となります)SD/microSDカードフォーマット形式:FAT32ドリームシェルバージョン:4.0日本語取り付けマニュアル+取り付けレビューをご用意しました(専用HPへのアクセスが必要)
 まず、ドリームキャストのBIOS ROMイメージを吸い出します。
コントローラーの十字キーでメニューから「BIOS ROM」を選び、Aボタンを押します。
まず、ドリームキャストのBIOS ROMイメージを吸い出します。
コントローラーの十字キーでメニューから「BIOS ROM」を選び、Aボタンを押します。
 するとこのような画面になります。
SDカードが正しくセットされていることを確認して、Aボタンを押します。
するとこのような画面になります。
SDカードが正しくセットされていることを確認して、Aボタンを押します。
 ほんの一瞬(3秒)で吸出しが完了します。
コントローラーのいずれかのボタン(例:Aボタン)を押します。
ほんの一瞬(3秒)で吸出しが完了します。
コントローラーのいずれかのボタン(例:Aボタン)を押します。
 するとメニューに戻ります。
つづいて「FLASH MEMORY」を選び、Aボタンを押します。
するとメニューに戻ります。
つづいて「FLASH MEMORY」を選び、Aボタンを押します。
 ほんの一瞬(0秒)で吸出しが完了します。
コントローラーのいずれかのボタン(例:Aボタン)を押します。
ほんの一瞬(0秒)で吸出しが完了します。
コントローラーのいずれかのボタン(例:Aボタン)を押します。
メニュー画面に戻ったら、ドリームキャストの電源を落としたうえで、SDカードを取り出します。
SDカードには"bios.bin"と"flash.bin"の2つのファイルが格納されています。 これらをパソコンに移動し、SDカードの中身は空にしておきます。
ゲームソフトをSDカードに吸出す
つづいてゲームソフトをSDカードに吸出しましょう。 ゲームソフトは1タイトルずつ、吸出しとパソコンへのコピーを繰り返します。 BIOS ROMとFLASHメモリーの吸出しの時と同じように、"Dreamcast SD Rip"を起動します。
コントローラーの十字キーでメニューから「GD-ROM <iso> all track」を選びます。
そしてゲームソフトのディスクをセットし、Aボタンを押します。
BIOS ROMとFLASHメモリーの吸出しの時と同じように、"Dreamcast SD Rip"を起動します。
コントローラーの十字キーでメニューから「GD-ROM <iso> all track」を選びます。
そしてゲームソフトのディスクをセットし、Aボタンを押します。
 するとこのような画面になります。
SDカードが正しくセットされていることを確認して、Aボタンを押します。
するとこのような画面になります。
SDカードが正しくセットされていることを確認して、Aボタンを押します。
 ゲームソフトの吸出しが始まります。
1枚のゲームソフトの吸出しには、約30分かかります。
ゲームソフトの吸出しが始まります。
1枚のゲームソフトの吸出しには、約30分かかります。
 吸出しが完了すると、このような画面になります。
「total used time」欄に、吸出しにかかった時間が表示されています。
コントローラーのいずれかのボタン(例:Aボタン)を押します。
吸出しが完了すると、このような画面になります。
「total used time」欄に、吸出しにかかった時間が表示されています。
コントローラーのいずれかのボタン(例:Aボタン)を押します。
メニュー画面に戻ったら、ドリームキャストの電源を落としたうえで、SDカードを取り出します。
SDカードにはたくさんのファイルが格納されています。 ゲームタイトルごとに、パソコンにフォルダーを作成し、これらのファイルをすべて移動します。 SDカードの中身は空にしておきます。
複数のゲームソフトを吸出す場合は、この手順を繰り返します。
エミュレーターFlycastのインストール
つづいてゲームソフトをパソコン上で動作させるため、ドリームキャストのエミュレーター「Flycast」をダウンロード&インストールします。 FlycastはGitHubで配布されています。
GitHubの
Flycastのページ
を開きます。
そして右のメニューから「Releases」をクリックします。
あるいは「Latest」をクリックすると最新版のページに移行できます。
FlycastはGitHubで配布されています。
GitHubの
Flycastのページ
を開きます。
そして右のメニューから「Releases」をクリックします。
あるいは「Latest」をクリックすると最新版のページに移行できます。
 すると
Flycastのリリースページ
が開きます。
この画面では、過去のバージョンを含め、任意のバージョンの Flycast をダウンロードすることができます。
一番上にあるのが最新バージョンです。
すると
Flycastのリリースページ
が開きます。
この画面では、過去のバージョンを含め、任意のバージョンの Flycast をダウンロードすることができます。
一番上にあるのが最新バージョンです。
Flycastは、約半年に一回程度の頻度でバージョンアップされています。
 この画面をスクロールすると、“Assets”欄に、各OS別のダウンロードリンクがあります。
これをクリックするとFlycastをダウンロードすることができます。
お使いのOSにあったリンクをクリックしてください。
この画面をスクロールすると、“Assets”欄に、各OS別のダウンロードリンクがあります。
これをクリックするとFlycastをダウンロードすることができます。
お使いのOSにあったリンクをクリックしてください。
Windowsの場合は「flycast-win64-[version].zip 」といった名前のファイル名をクリックします。 ファイルサイズは6MB程度で、ほんの数秒でダウンロードできます。 Zipファイルを解凍すると「flycast.exe」というファイルが得られます。
 準備したファイルは、図のようなフォルダー構成でパソコンに格納します。
準備したファイルは、図のようなフォルダー構成でパソコンに格納します。
任意のフォルダーの下に"flycast.exe"を格納します。
"flycast.exe"を格納したフォルダーに"data"フォルダーを作成します。
"data"フォルダーに、BIOS ROMとFLASHメモリーを格納します。 それぞれ"dc_boot.bin", "dc_flash.bin"という名前に変更します。
ゲームソフトは、任意のフォルダーの下に、各ゲームソフト別のフォルダー(名前は自由)を作成し、そこに格納します。 ここの例では、"flycast.exe"と同じフォルダーに、ゲームソフト用のフォルダー"iso"を作っています。
各ゲームソフトの中にある"disc.gdi"ファイル(または.cdi/.chd/.cueファイル)は、"[ゲーム名].gdi"という名前に変更します。 この名前には日本語(全角文字)も使用可能です。 ここに指定した文字列は、Flycastのメイン画面で、ゲームソフトのアートワークをマウスオーバーしたときに表示されます。
"flycast.exe"を格納したフォルダーに、上記以外のファイルやフォルダーが存在していても、flycastは問題なく動作します。 ゲームソフトの説明書のスキャンなども、ここに専用フォルダーを掘って保存しておくと便利です。
エミュレーターFlycastの初回起動
 Windowsでは、"flycast.exe"をダブルクリックすると起動します。
初回起動時には、このような警告が表示されます。
「詳細情報」をクリックします。
Windowsでは、"flycast.exe"をダブルクリックすると起動します。
初回起動時には、このような警告が表示されます。
「詳細情報」をクリックします。
注意:信頼できないexeファイルは決して実行しないでください。 Flycastオフィシャルサイト から直接ダウンロードしたプログラム以外は実行しないでください。 さもないと、ウイルスなどが混入されている可能性があります。
 するとこのような画面になります。
「実行」をクリックします。
するとこのような画面になります。
「実行」をクリックします。
 Flycastが起動しました。
Flycastが起動しました。
まずは最低限の初期設定を行います。 画面右上の[Settings]ボタンをクリックします。
 Flycastを起動したときに、図のような「d3dx9_43.dll が見つからないため、コードの実行を続行できません。」というメッセージが表示されたときは、3Dグラフィックスライブラリ「DirectX」のインストールが必要です。
Flycastを起動したときに、図のような「d3dx9_43.dll が見つからないため、コードの実行を続行できません。」というメッセージが表示されたときは、3Dグラフィックスライブラリ「DirectX」のインストールが必要です。
マイクロソフトの DirectX End-User Runtime (Microsoft) のページから"dxwebsetup.exe"をダウンロードして実行すると、DirectXがインストールできます。
または DirectX Redist (June 2010) (Microsoft) のページから"directx_Jun2010_redist.exe"をダウンロードして実行すると、DirectXインストーラーを任意のフォルダーに解凍できます。 そのなかに含まれる「DXSETUP.exe」をダブルクリックしてDirectXをインストールします。
いずれの場合でも、インストールが終わったら、ダウンロードしたインストーラーファイルは削除しても構いません。
 [General]タブでは、図の赤枠で囲った部分を設定します。
[General]タブでは、図の赤枠で囲った部分を設定します。
言語と地域の設定
Language欄とRegion欄は、プレイするゲームの販売された言語と地域を選びます。 日本で発売された日本語版のゲームをプレイするときは、それぞれ"Japanese","Japan"を選びます。 その他の地域で販売されたゲームをプレイするときは、ゲームを起動する前にここを変更します。 さもないとゲームは起動せず、ドリームキャストのBIOS(メニュー)画面に切り替わります。
後述する「ゲームごとに設定を保存する」機能を使えば、ゲーム起動時に言語と地域を自動で切り替えることが可能です。
 上の画面でContent Location欄にある[Add]ボタンをクリックします。
するとこの図のようなファイルブラウザ画面になります。
上の画面でContent Location欄にある[Add]ボタンをクリックします。
するとこの図のようなファイルブラウザ画面になります。
一番上にある[.. Up to Parent Directory]をクリックすると、一つ上のフォルダーに移動します。 フォルダー名をクリックすると、そのフォルダーを開きます。
図のように、ゲームソフトのフォルダー一覧が見えるようになったら、画面左下の[Select Current Directory]ボタンをクリックします。
 すると図のようにフォルダーが追加されます。
複数の別の場所にもゲームを保存している場合は、さらに[Add]ボタンをクリックすると、別の場所に格納したゲームフォルダーも指定できます。
すると図のようにフォルダーが追加されます。
複数の別の場所にもゲームを保存している場合は、さらに[Add]ボタンをクリックすると、別の場所に格納したゲームフォルダーも指定できます。
 設定画面左上の[Done]ボタンをクリックすると、メイン画面に戻ります。
ゲームソフトがFlycastに読み込まれました。
設定画面左上の[Done]ボタンをクリックすると、メイン画面に戻ります。
ゲームソフトがFlycastに読み込まれました。
ゲームのアートワークをクリックするとゲームがスタートします。
画面左上のドリームキャストロゴをクリックすると、BIOS(メニュー画面)が起動します。 メモリーカードの管理ができます。
エミュレーターFlycastの設定
Flycastの起動画面で、右上にある[Settings]ボタンをクリックすると、設定画面にアクセスできます。 各項目名の末尾にある"(?)"にマウスをかざすと、項目の機能説明が読めます。 ここでは最低限の設定項目について解説します。なお、ここで設定した情報は、Flycastを格納しているフォルダーに生成される"emu.cfg"の中に保存されます。 このファイルを削除すると、全ての設定値が初期値にリセットされます。 このファイルはテキストエディタで編集することもできます。
 [Controls]タブでは、ゲームコントローラーなどの設定ができます。
Windows用のゲームコントローラーは、特に何も設定しなくても使用可能です。
[Controls]タブでは、ゲームコントローラーなどの設定ができます。
Windows用のゲームコントローラーは、特に何も設定しなくても使用可能です。
この図の例では、パソコンのキーボード、マウス、2つのコントローラーを、すべてポートAに接続しています。 キーボード、マウス、コントローラーのどれを使ってもゲームが操作できます。
[Map]ボタンをクリックすると、デバイスの各ボタンの割り当て(マッピング)が変更できます。 マッピングを変更すると、Flycastを格納しているフォルダーの下に"mappings"フォルダーが生成され、デバイス別に設定ファイル(.cfg)が格納されます。 このファイルはテキストエディタで編集することもできます。
バイブレーターを搭載しているコントローラーでは、[Rumble]欄で、振動の強さが調整できます。
この図の例では、ポートAに接続したデバイスをコントローラー/ゲームパッド(Sega Controller)として扱います。 そしてコントローラーの拡張ソケット1に「ビジュアルメモリー(Sega VMU)」が、拡張ソケット2に「ぷるぷるぱっく(Purupuru)」(振動発生装置)が割り当てられています。
コントローラーの拡張ソケットに「ぷるぷるぱっく(Purupuru)」を指定すると、パソコンに接続したコントローラーのバイブレーターが振動します(対応ゲームのみ)。 現在販売されているパソコン用コントローラーの多くに、バイブレーターが搭載されています。
各種デバイスの使い方については下記の各章をご覧ください。
 [Video]タブでは、画面表示に関する設定ができます。
レンダリングオプションなど、非常に細かな指定が可能ですが、まずは初期値のままで各ゲームが問題なく動作することを確認してください。
そして各項目のチューニングを進めていくと、より快適に、より美しい画面でプレイできます。
[Video]タブでは、画面表示に関する設定ができます。
レンダリングオプションなど、非常に細かな指定が可能ですが、まずは初期値のままで各ゲームが問題なく動作することを確認してください。
そして各項目のチューニングを進めていくと、より快適に、より美しい画面でプレイできます。
[Transparent Sorting]欄は[Per Pixel]に変更するのがお勧めです。 パソコンの負荷が増加しますが、レンダリング結果が正確になり、ドリームキャストでの表示に近くなります。 ただし[Graphics API]欄(後述)に[Vulkan]が指定されていないと、ゲームがコマ落ち状態になることがあります。
 [Native Depth Interpolation]欄は、遠景のテクスチャやポリゴンがちらつく場合に、チェックを入れてみてください。
特にAMDのグラフィックス使用時には効果があります。
[Native Depth Interpolation]欄は、遠景のテクスチャやポリゴンがちらつく場合に、チェックを入れてみてください。
特にAMDのグラフィックス使用時には効果があります。
[Graphics API]欄は[Vulkan]に変更するのがお勧めです。 もしこれで表示に不具合が起きるようであれば[OpenGL]-[DirectX11]-[DirectX9]と順次試してみてください。
[Internal Resolution]欄では、レンダリング解像度(スクリーンVRAMの解像度)が指定できます。 ドリームキャスト本来(640x480ピクセル)より高い解像度でレンダリング可能です。 最近(2020年代)の中級クラス以上のパソコンであれば、外付けグラフィックエンジンがなくても[1280x960(x2)]~[2560x1920(x4)]程度は表示できると思います。 使用しているディスプレイの解像度に合わせて設定してください。
ただし解像度を上げても、プリレンダリングされた背景ビデオや2D画像の解像度は上がりません。 解像度を上げると、シーンの中のどの部分がリアルタイムレンダリングされているかが一目瞭然。 ポリゴン数を減らすための、当時のゲームプログラマーの工夫と努力を垣間見ることができます。
 [Textue Upscaling]欄では、テクスチャ(ポリゴンに貼り付ける画像)の解像度を上げることができます。
ただしマシンパワーを食います。
最近のスタンダードな性能のマシンでは2、高性能なマシンでは4程度を試してみてください。
[Textue Upscaling]欄では、テクスチャ(ポリゴンに貼り付ける画像)の解像度を上げることができます。
ただしマシンパワーを食います。
最近のスタンダードな性能のマシンでは2、高性能なマシンでは4程度を試してみてください。
[Max Threads]欄では、テクスチャの解像度アップのために使用するスレッド数を指定します。 ここの数字を上げると、テクスチャの高解像度化に、より多くのマシンパワーを投入します。 最大値は、CPUの物理コア数-1が指定できます。
パソコンの過負荷の予兆は、まずオーディオに現れることが多いようです。 ゲームのBGMや効果音が乱れたり途切れた場合は、上で解説した各項目を変更して負荷を減らしてください。 とくに[Internal Resolution]と[Textue Upscaling]の値を下げてみてください。
意外に、2Dグラフィック(スプライト)だけで描かれたゲーム(ビジュアルノベル)のほうが、3Dゲームより高負荷に弱い場合もあります。
後述する「ゲームごとに設定を保存する」機能を使えば、各ゲームに合った負荷が設定できます。
Flycastでゲームが起動せずにメニュー画面になる!?
 ゲームが起動せずにドリームキャストのBIOS(メニュー)画面になってしまう場合は、Flycastの言語と地域の設定を確認してください。
Flycastの設定画面[Settings]-[General]にあるLanguage欄とRegion欄(あるいはBroadcast欄やCable欄)は、プレイするゲームの販売された言語と地域に一致させる必要があります。
例えばアメリカで販売されたゲームをプレイするときは、"English", "USA"に切り替えます。
ゲームが起動せずにドリームキャストのBIOS(メニュー)画面になってしまう場合は、Flycastの言語と地域の設定を確認してください。
Flycastの設定画面[Settings]-[General]にあるLanguage欄とRegion欄(あるいはBroadcast欄やCable欄)は、プレイするゲームの販売された言語と地域に一致させる必要があります。
例えばアメリカで販売されたゲームをプレイするときは、"English", "USA"に切り替えます。
後述する「ゲームごとに設定を保存する」機能を使えば、ゲーム起動時に言語と地域を自動で切り替えることが可能です。
Flycastのウインドウ/フルスクリーンモードの切り替え
一般的なウインドウズのソフトと同様、[F11]キーを押すたびに、ウインドウ/フルスクリーンモードを切り替えることができます。 また、[Alt]+[Enter]でもウインドウ/フルスクリーンモードを切り替えることができます。 ゲームプレイ中でもこの操作で表示を切り替えることができます。次回にFlycastを起動するときは、最後にセットしたスクリーンモードで立ち上がります。
Flycastのメニュー操作:ゲーム終了/ディスクの入れ替え/ステートセーブ/設定を保存
 ゲームのプレイ中に[TAB]キー、またはコントローラーのMenuに割り当てたボタン(通常[ビュー]または[BACK]ボタン)を押すと、このようなメニューが表示されます。
マウスやキーボードで操作するほかに、コントローラーの十字キーでカーソルを動かし、Aボタンで選択することができます。
ゲームのプレイ中に[TAB]キー、またはコントローラーのMenuに割り当てたボタン(通常[ビュー]または[BACK]ボタン)を押すと、このようなメニューが表示されます。
マウスやキーボードで操作するほかに、コントローラーの十字キーでカーソルを動かし、Aボタンで選択することができます。
[Exit]をクリックすると、現在プレイ中のゲームを終了して、Flycastのメイン画面に戻ります。
[Resume]をクリックすると、現在プレイ中のゲームに戻ります。
再度[TAB]キー、またはコントローラーのMenuに割り当てたボタン(BACKボタン)を押すと、メニューが閉じて現在プレイ中のゲームに戻ります。
 上の画面で[Eject Disk]をクリックすると、ドリームキャストのBIOS(メニュー)画面に移動します。
プレイ中にディスクを入れ替える必要があるゲームでは、これをクリックします。
上の画面で[Eject Disk]をクリックすると、ドリームキャストのBIOS(メニュー)画面に移動します。
プレイ中にディスクを入れ替える必要があるゲームでは、これをクリックします。
BIOS(メニュー)画面に移動したら、[TAB]キーを押して再度メニューを呼び出します。 するとこのように[Insert Disk]ボタンが現れます。 これをクリックするとFlycastのゲーム一覧画面になるので、入れ替えたいディスクを選びます。
するとまたドリームキャストのBIOS(メニュー)画面に戻るので、「プレイ」を選ぶとディスクが読み込まれます。
 一番上に並ぶ[Load state], [Slot], [Save State]ボタンで、ステートセーブができます。
[Slot]ボタンでステートを保存/読みだすスロット番号を選び、[Save State]ボタンで保存、[Load state]読みだします。
スロットは1~10の十種類を記憶できます。
一番上に並ぶ[Load state], [Slot], [Save State]ボタンで、ステートセーブができます。
[Slot]ボタンでステートを保存/読みだすスロット番号を選び、[Save State]ボタンで保存、[Load state]読みだします。
スロットは1~10の十種類を記憶できます。
 ゲームプレイ中のメニュー画面で[Settings]をクリックすると、このような画面になります。
メイン画面から[Settings]を呼び出した場合とほぼ同じ設定ができます。
ゲームプレイ中のメニュー画面で[Settings]をクリックすると、このような画面になります。
メイン画面から[Settings]を呼び出した場合とほぼ同じ設定ができます。
画面の一番上には[Make Game Config]ボタンがあります。 これをクリックすると、現在の設定を、現在プレイ中のゲーム専用の設定として記憶しておくことができます。 次回このゲームを起動すると、自動的に記憶した設定が呼び出されます。 そしてゲームから「Exit」すると、ゲーム起動前の設定が復元されます。
ゲームごとの設定は、Flycastを格納しているフォルダーに生成される"emu.cfg"の中に保存されます。 このファイルの先頭部分に、"[ゲームID]"で始まるフィールドが追加されます。 このファイルはテキストエディタで編集することもできます。
Flycastでゲームコントローラーを使う方法
 設定画面[Settings]-[Controls]-[Dreamcast Devices]欄で「Sega Controller」を選ぶと、そのポートに割り当てられたデバイスが、コントローラーとして使用できます。
設定画面[Settings]-[Controls]-[Dreamcast Devices]欄で「Sega Controller」を選ぶと、そのポートに割り当てられたデバイスが、コントローラーとして使用できます。
Windows用のゲームコントローラーは、そのまま使用できます。
キーボードの場合は、コントローラーの各ボタンとキーの対応は、この図に示す通りです。
マウスの場合は、左ボタンが[A]ボタン、右ボタンが[B]ボタン、中央(クリックホイール)ボタンが[Start]ボタンとして使用できます。
これらの割り当ては、[Settings]-[Controls]-[Physical Devices]欄で、[Map]ボタンをクリックすると変更できます。
Windows用ゲームコントローラーは、低価格なノーブランド品のUSBハブ経由でパソコンに接続すると、正しく動作しない場合があります。 そのような場合は、USBハブを別の製品に交換するか、コントローラーを直接パソコン本体のUSBコネクタに接続してください。
Windows用ゲームコントローラーの品質は、商品によってピンからキリまであります。 2千円台の安価なノーブランド品のゲームパッドでは、スティックやボタンの感度が悪く、まともにゲームが楽しめないこともあります。 そこそこ高性能で、メーカー製アプリでファームウェア更新や感度の調整が行えるような、有名メーカーのコントローラーを入手することをお勧めします。
Gamepad Tester (Hardware Tester) のWebサイトを開くと、あなたのコントローラーの感度を確認することができます。 アナログスティックやトリガーを操作したときに出力がバタつくことなく、スムーズに入力できる製品を使ってください。
-
Razer Wolverine V2 Chroma PC&XBOX用コントローラー メカタクタイル アクションボタン

Razer(レイザー) 2021-09-30 21800円
【CUSTOMIZE.CONTROL. CONQUER.】 自分のやり方で勝てないなら、意味がない。Razer Wolverine V2 Chroma は、次世代のカスタマイズ性を実現しました。リマップ可能な追加ボタン、Razer Chroma RGB対応、交換可能な親指スティックなどの豊富な装備の中から、いつでも対戦相手を撃ち破るための手段を選択できます。【RAZER メカタクタイルアクションボタンと方向キー】 Razer メカタクタイルアクションボタンと方向キーは、ゲーミ
-
Razer Wolverine V2 ゲーミング コントローラー メカタクタイル アクションボタン

Razer(レイザー) 2020-12-18 14300円
【絶対的な精度。究極のコントロール】 Xbox Series X、S 用に設計された有線ゲーミングコントローラーでビッグリーグに挑みましょう。高度なカスタム性によりゲームでより優れた精度とコントロール性が得られる Razer Wolverine V2 を使用すると、ソファでくつろぎながらも競技を支配することができます。【シャープな勝利をもたらす再開発】 人間工学に基づいた L 字型のハンドグリップを採用した Wolverine V2 は、前モデルより自然なホールド感を提供しま
-
GameSir T4 Kaleid コントローラー 有線 Win10、11/Switch/Android TV Box対応

GameSir 6,299円
GameSir T4 Kaleid PCコントローラーには、ホール効果スティックと正確に調整されたホール効果アナログトリガーが搭載されています。耐久性のあるスティックは正確なドリフト防止グライドを提供し、ゲーマーに卓越したレベルのコントロールと精度を提供します。このコントローラーは、PC、Switch、Android TV Boxのゲームで使用できます。6 軸ジャイロセンサー: Switchモードのみ.6軸ジャイロにより、モーションセンシングが可能になります。
-
GameSir G7 SE 有線コントローラー Xbox One/Xbox Series X|S/PC用 ゲームパッド ホール効果採用

GameSir 6,499円
多様な互換性: Xbox Series X/S、Xbox One、Win10以上のPC(Steamゲームプラットフォームを含む)に対応しています。高精度かつ高耐久性: ホール効果センサーを採用したアナログトリガーとアンチドリフトホール効果センサーを採用したアナログスティックは、最大で500万回の操作が可能であり、快適な操作感、長寿命、ゲームの精度向上を実現しています。接続して即座にプレイ可能: USB有線接続(取り外し可能)により、追加のドライバは必要ありません。簡単なセット
Flycastでライトガン(ガンコントローラー)を使う方法
 ゲームでライトガン(ガンコントローラー)を使いたい場合は、この図のように設定します。
設定画面[Settings]-[Controls]-[Dreamcast Devices]欄で、使用したいポートで「Light Gun」を選びます。
すると、指定したポートに割り当てられたデバイスが、ライトガンとして使用できます。
ゲームでライトガン(ガンコントローラー)を使いたい場合は、この図のように設定します。
設定画面[Settings]-[Controls]-[Dreamcast Devices]欄で、使用したいポートで「Light Gun」を選びます。
すると、指定したポートに割り当てられたデバイスが、ライトガンとして使用できます。
ライトガンには、マウスを使用するのがおすすめです。 [Crosshair]にチェックを入れると、ゲーム画面上にマウスカーソルが現れます。 マウスカーソルで照準を定めます。左ボタン([A]ボタン)で射撃します。 通常リロード(弾丸の再装填)操作は画面外を撃ちますが、Flycastでは、ゲーム画面外側左右の黒い部分をクリックします。 Flycastをウインドウモードで使用しているときは、左右に黒い部分が現れるよう、ウインドウサイズを変更してください。
これらの割り当ては、[Settings]-[Controls]-[Physical Devices]欄で、[Map]ボタンをクリックすると変更できます。
 リロード操作をマウスのボタンに割り当てることもできます。
設定画面[Settings]-[Controls]-[Physical Devices]欄で、「Default Mouse」の[Map]ボタンをクリックすると、このような画面になります。
[Reload]欄の[Map]ボタンをクリックすると、どのボタンを[Reload]に割り当てるか聞かれるので、例えばマウスの右ボタンをクリックします。
すると右ボタンでリロードできるようになります。
リロード操作をマウスのボタンに割り当てることもできます。
設定画面[Settings]-[Controls]-[Physical Devices]欄で、「Default Mouse」の[Map]ボタンをクリックすると、このような画面になります。
[Reload]欄の[Map]ボタンをクリックすると、どのボタンを[Reload]に割り当てるか聞かれるので、例えばマウスの右ボタンをクリックします。
すると右ボタンでリロードできるようになります。
Flycastでキーボードを使う方法
 たとえば「THE TYPING OF THE DEAD」のようなキーボードを使用するゲームをプレイするときは、この図のように設定します。
「Device A」欄に「Keybord」を指定すると、パソコンのキーボードが、ドリームキャスト用キーボードとして使用できます。
たとえば「THE TYPING OF THE DEAD」のようなキーボードを使用するゲームをプレイするときは、この図のように設定します。
「Device A」欄に「Keybord」を指定すると、パソコンのキーボードが、ドリームキャスト用キーボードとして使用できます。
同時に、別のポート(図の例では「Device D」欄)にVMUを搭載したコントローラーを接続すれば、そこにゲームのプレイ記録を保存することができます。
そして[Make Game Config]をクリックしておけば、次回以降「THE TYPING OF THE DEAD」を起動すると自動的にキーボードが接続されます。
マラカスコントローラーをゲームコントローラーで代用する
 「サンバDEアミーゴ」をプレイするときに使う
ドリームキャストのマラカスコントローラーを、パソコンのゲームコントローラーで代用することができます。
たとえばこの図のように設定します。
「サンバDEアミーゴ」をプレイするときに使う
ドリームキャストのマラカスコントローラーを、パソコンのゲームコントローラーで代用することができます。
たとえばこの図のように設定します。
するとゲームコントローラーの左アナログスティックが左マラカスに、右アナログスティックが右マラカスに割り当てられます。 そしてゲームコントローラーのAボタンが右マラカスの「振る」アクションに、Bボタンが左マラカスの「振る」アクションに割り当てられます。
設定画面[Settings]-[Controls]-[Physical Devices]欄で、ゲームコントローラーの[Map]ボタンをクリックすると、ボタンの割り当てが変更可能です。
同時に、別のポート(図の例では「Device B」欄)にVMUを搭載したコントローラーを接続すれば、そこにゲームのプレイ記録を保存することができます。
しかしマラカスを使うゲームを、ゲームコントローラーで操作するのはなかなか難易度が高いです。 まずゲームの「トレーニング」モードを使用して、操作方法を特訓してください。
Flycastのビジュアルメモリーの保管場所
 Flycastでは、ドリームキャストの外部記憶装置であるビジュアルメモリーユニット(VMU)もエミュレートされます。
Flycastを起動すると、"data"フォルダーの下には、図のようなファイルが生成されます。
Flycastでは、ドリームキャストの外部記憶装置であるビジュアルメモリーユニット(VMU)もエミュレートされます。
Flycastを起動すると、"data"フォルダーの下には、図のようなファイルが生成されます。
"vmu_save_[ポート番号][スロット番号].bin"が、ビジュアルメモリーユニットの情報を保存しています。 このファイルを入れ替えることで、ビジュアルメモリーユニットの差し替えをシミュレートできます。
なお、"dc_nvmem.bin"には、ドリームキャストのカレンダークロックや言語設定などの情報が保存されています。
 [Settings]-[Controls]画面にある
[Per Game VMU A1]にチェックを入れると、各ゲームごとに専用のビジュアルメモリーが生成されます。
"data"フォルダーの下に"[.gdi ファイル名]_vmu_save_A1.bin"という名前で、ゲームごとにVMUファイルが保存されます。
VMUの残容量を気にする必要がなくなります。
[Settings]-[Controls]画面にある
[Per Game VMU A1]にチェックを入れると、各ゲームごとに専用のビジュアルメモリーが生成されます。
"data"フォルダーの下に"[.gdi ファイル名]_vmu_save_A1.bin"という名前で、ゲームごとにVMUファイルが保存されます。
VMUの残容量を気にする必要がなくなります。
Flycastのボックスアート(アートワーク/ジャケット)を修正する
Flycastは、読み込んだゲームのボックスアート(アートワーク/ジャケット)を自動的にネットから収集します。 しかしタイトルによっては、間違った画像が読み込まれてしまったり、画像が表示されないことがあります。 これを手動で修正することができます。画像を差し替える
ボックスアートは、"data"フォルダの下の"boxart"フォルダに、300x300ピクセルのjpg画像として保管されています。 画像が間違っているときは、これを自分で準備した正しい画像で上書きすればOKです。
画像を追加する
もし、画像が読み込まれていない場合は、Flycastのゲームデータベースファイルの修正も必要です。 "boxart"フォルダの下にある"flycast-gamedb.json"がゲームデータベースファイルです。 これをテキストエディタで編集します。
"flycast-gamedb.json"の各ゲームタイトルの"boxart_path"エントリに、ボックスアートの保存パスが書かれています。 画像が読み込まれていないタイトルは、ここが空白となっています。 ここに、自分で準備した正しい画像のパスを書けばOKです。
なお、"flycast-gamedb.json"は、Flycastを終了させたときに最新状態に更新されます。 このファイルを編集する前には、まずFlycastを終了させてください。
相対パスで指定する
すべての"boxart_path"エントリを"./data/boxart/xxxxxxx.jpg"といったように置換すれば、ボックスアートを相対パスで指定することができます。 Flycastをインストールしたフォルダの場所を自由に変更することができます。
ボックスアートを再生成する
"boxart"フォルダの下のすべてのファイルを削除してFlycastを起動すると、ボックスアートを再生成することができます。 ただしファイルを削除する前に、自分で準備した画像など、必要なファイルをバックアップしておいてください。
電源ユニットをDreamPSUに交換/ACアダプターで起動する
古い電気製品の故障の原因に多いものの一つが、電源ユニットの電解コンデンサーの劣化です。 ドリームキャスト向けには、ゲームコンソール向けのアクセサリを販売する Bitfunx社 から、" DreamPSU (Amazon.co.jp) "という、電源ユニットをACアダプターに置き換えるパーツが販売されています。 このパーツが入手できるうちに、電源ユニットを交換しておくことにしました。 この写真はDreamPSUの同梱品です、電源ボード、コネクタをドリームキャストの筐体に固定するパーツ、組み立て説明書、ThankYouカードです。
価格は販売店によってまちまちですが、3千円程度で購入できます。
この写真はDreamPSUの同梱品です、電源ボード、コネクタをドリームキャストの筐体に固定するパーツ、組み立て説明書、ThankYouカードです。
価格は販売店によってまちまちですが、3千円程度で購入できます。
 電源ボードをiPhoneと比較してみました。
とても小さいボードです。
電源ボードをiPhoneと比較してみました。
とても小さいボードです。
 ACアダプターは別売です。
12V-3Aが出力できるACアダプターが必要です。
Amazon.co.jpで千円ちょっとで購入できます。
コネクタピンのサイズは 5.5mm x 2.1mm または 2.5mm が使えます。
コネクタピンの極性はセンタープラスです。
ACアダプターは別売です。
12V-3Aが出力できるACアダプターが必要です。
Amazon.co.jpで千円ちょっとで購入できます。
コネクタピンのサイズは 5.5mm x 2.1mm または 2.5mm が使えます。
コネクタピンの極性はセンタープラスです。
 それでは組み込んでみましょう。
ドリームキャストの本体からモデムユニットを取り外し、写真の赤い丸で示したネジ4本を外します。
4つのネジは、全て同じサイズです。
それでは組み込んでみましょう。
ドリームキャストの本体からモデムユニットを取り外し、写真の赤い丸で示したネジ4本を外します。
4つのネジは、全て同じサイズです。
モデムユニットは、爪を引っ張りながら、水平に横方向に抜き取ります。
 丁寧に筐体上部を持ち上げて取り外すと、この写真のようになります。
まず、青い矢印で示したコネクターを取り外します。
つづいて赤い丸印で示した2本のネジを取り外します。
ネジはDreamPSUを取り付けるときに使用します。
無くさないようにして下さい。
丁寧に筐体上部を持ち上げて取り外すと、この写真のようになります。
まず、青い矢印で示したコネクターを取り外します。
つづいて赤い丸印で示した2本のネジを取り外します。
ネジはDreamPSUを取り付けるときに使用します。
無くさないようにして下さい。
そして古い電源ユニットを取り外します。 電源ユニットは、緑の矢印で示した、白くて四角い6ピンのコネクタでメインボードとつながっています。 電源ユニット全体を、丁寧に上に向かって引き抜いてください。
 DreamPSUは、この写真のように取り付けます。
6ピンのコネクタに差し込み、赤い丸印で示したネジ(1本)で固定します。
そして青色の四角で囲ったコネクタを取り付けます。
DreamPSUは、この写真のように取り付けます。
6ピンのコネクタに差し込み、赤い丸印で示したネジ(1本)で固定します。
そして青色の四角で囲ったコネクタを取り付けます。
取り外した古い電源ユニットもまだ稼働するので、ドリームキャストの箱にしまっておきます。
 DreamPSUに添付されているパーツを使って、ACアダプター用のコネクタを筐体に固定します。
DreamPSUに添付されているパーツを使って、ACアダプター用のコネクタを筐体に固定します。
 無事ACアダプターで起動することができました。
無事ACアダプターで起動することができました。
3Dグラフィックエンジン:PowerVR-CLX2



当時のほかの3DグラフィックエンジンにないPowerVRの特徴として、タイル単位でレンダリングするスケーラブルな設計と、ポリゴンではなく無限平面の組み合わせで物体を定義する独特なアーキテクチャがあります。 これらの特徴により、非力なモバイルデバイスにも向いているということで、NECとの提携が切れたのちには、アップルのiPhoneシリーズにも採用されました。
今後の予定、というか夢

まずは暗所黄変ですっかり変色してしまったボディを、元の白くて美しい状態に戻したい。

あと、劣化が懸念されるGDドライブ(機械部分)を更新したい。 GDドライブはSDカードで置換するエミュレーションキットがあるようですが、初期ロット品では動かないとも。
実現したら、このページを更新していきます。
しかし実際のところは、結局またテレビ台の奥深くにしまい込んで、存在を忘れてしまうのかもしれません。
 この写真は、加熱デスクマットの上に乗せて、酸素系漂白剤に浸し、UV(ブラック)ライトを照射して黄ばみを消している様子です。
冬場で気温が低く日照も弱いせいか、二週間ほど経過して、ようやく白くなってきました。
この写真は、加熱デスクマットの上に乗せて、酸素系漂白剤に浸し、UV(ブラック)ライトを照射して黄ばみを消している様子です。
冬場で気温が低く日照も弱いせいか、二週間ほど経過して、ようやく白くなってきました。
今回使用した機材は下記のとおりです。
酸素系漂白剤は「ワイドハイターEXパワー」を使用。 100円ショップで調達したケースに、パーツが浸るほどの水を入れ、その約10%の量(水の量 x 0.111)の漂白剤を投入します。 コントローラーを浸しているケースには3リットルもの水が必要なので、漂白剤も330mlほど投入します。
-
ワイドハイターEXパワー 本体 600ml

花王 590円
洗剤と一緒に、キャップ1杯入れるだけで、 いつものお洗たくがパワーアップ。 普段のお洗たくでは落としきれないニオイや 汚れを落とします。 抗菌成分が洗たく中の菌移りを防ぐから、 まとめ洗いも安心です。 色柄物に安心な酸素系漂白剤(濃縮タイプ)。 * すべての菌・カビの増殖を抑制するわけではありません。 ※ すべての菌を除菌するわけではありません。
-
暖かいパッド マウスパッド 加熱 デスクマット パッド 大型 防水 デスクヒーター 80*33cm グレー

Joyesy 2699円
【温度デジタル表示&10秒急速加熱】本電熱デスクパッド は従来品に比べて、デジタルディスプレイ機能を付いており、加熱 マウスパッドの温度が.加熱熱温度はいつでも観察および調整できます。また。優れた熱伝導率の素結晶素材を採用され、暖かくなるまで10秒だけで暖かくなります。【3段階温度&】テーブルヒーターは3段階温度(40°C、45°C、50°C(±5°C)を調整でき、5-10秒以内に50ºCに到達します。多機能多用途デスクマットは自宅でもオフィスでも冬を快適に過ごすために最適な
-
GREENIC LEDブラックライト - UV紫外線蛍光灯10W USB給電式 超薄型 385nm UVライト バーライト

GREENIC 1,999円
仕様:32cm* 3.3cm * 2.3cm 重さ:約160g 照射角度;200度,材質:アルミ合金+ 高透過性PCカバー USBケーブル長さ: 1.6 M 消費電力: 10 W 波長: 385 ~410 nm 。超明るい紫色の光が、素晴らしいでエレガントな雰囲気を演出します。