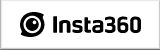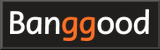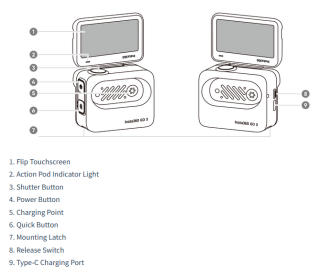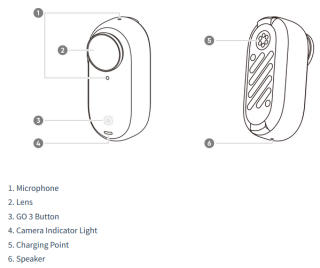Insta360 GO 3の使い方 重量35.5グラムの小型軽量2.7Kアクションカメラ
Insta360 GO 3カメラは、重量たった35.5gの親指サイズの2.7Kアクションカメラです。 マイクロドローン/FPVドローン やラジコン航空機の空撮用カメラとして使用可能です。- Insta360 GO 3カメラとは
- Insta360 GO 3カメラの紹介
- Insta360 GO 3カメラで使えるGoPro用アクセサリの紹介
- 各部の名称
- 撮影モード
- 充電方法
- アクティベーション
- 使い方の基本
- アクションポッドのタッチスクリーンの使い方
- アクションポッドの画面
- カメラ設定画面
- カメラの詳細設定画面
- クイックキャプチャー:電源オフでもすぐ撮影開始
- GO 3カメラボタンのカスタマイズ
- プリセット:撮影パラメータを保存しておく
- 動画・写真をパソコンに読み出す
- 撮影したビデオ・写真に位置情報(ジオタグ)を追加する
- 防水性能/潜水ケースの使い方
 Insta360アプリのインストール
Insta360アプリのインストール Insta360アプリと接続・撮影モードの設定・リモートコントロール
Insta360アプリと接続・撮影モードの設定・リモートコントロール 撮影したビデオ・写真の管理
撮影したビデオ・写真の管理 Insta360アプリからスマートフォンへの書き出し
Insta360アプリからスマートフォンへの書き出し ビデオからウォーターマーク(透かし)ロゴを消す
ビデオからウォーターマーク(透かし)ロゴを消す Insta360 STUDIOの使い方
Insta360 STUDIOの使い方- Insta360 GO 3カメラのインジケーターランプの意味
- Insta360 GO 3カメラの仕様
- Insta360 GO 3関連サイト
Insta360 GO 3カメラとは


最高解像度は2.7K30fps(2720x1530)。フル充電時には、単体で最長47分のビデオが撮影可能。同梱のアクションポッドと接続すると170分のビデオが撮影可能です。 手のひらサイズの小ささながら、Insta360の画像安定化技術「FlowState」を使って、ブレを最小限にすることができます。
製品バラエティには、内蔵するストレージの容量の違いで 32GB, 64GB, 128GB の3種類のモデルがあり、それぞれ最大 約1時間25分, 約2時間50分, 約5時間40分 のビデオが保存できます(解像度1440P/30fps、アスペクト比16:9の場合)。
-
Insta360 GO 3 - 小型・軽量アクションカメラ

Insta360 2023/06/27 60500円
最大解像度: 2.7K: 2720x1530@24/25/30fp / 重量:35.5g
GO3はどこにでも持ち運べる小型アクションカメラ。 マグネット式のデザインで、どこにでも取り付けられ、ハンズフリーPOV動画またはクリエイティブなアングルで2.7K撮影が可能です。 170分バッテリー寿命、タッチ式スクリーン、リモート制御、画像プレビュー、GO 3との同一磁気マウントでシームレスな撮影を。 FlowState 手ブレ補正と360 度水平維持機能により、水平を保ち、非常にスムーズな映像を実現。 GO 3は、5mまで安心して沈められる防水性も備えています。 -
Insta360 Care

Insta360 2023/06/27 6000円
事故補償サービスです。少額の追加料金を支払うことで、1年以内に発生したカメラの偶発的な損傷に対して、1回の無料修理または交換を行います。 以下のいずれかの条件を満たす必要があります。Insta360カメラを新規ご購入のお客様。Insta360カメラをご購入されたお客様のうち、製品のアクティベーションがお済みでない方、ないしはアクティベーションから「3日以内」の方
-
BETAFPV SMO 4K Camera

BETAFPV 2020/12 33,889円
最大解像度: 4k (4000x3000 pixel, 24/25/30fps) / 重量:30g
FPVドローン用に設計された高度な超軽量アクションカメラ! Insta360テクノロジーを使用してBETAFPVによって開発されたSMO4Kカメラは、重量がわずか30gで、FPVドローンに完全に適合します。 これにより、パイロットはより速く、より長く、より多くの操縦を行うことができ、パイロットに並外れた飛行体験と強力な視覚的インパクトをもたらします。BETAFPV SMO 4Kカメラの使い方 - 重量30グラムのFPVドローン用4Kビデオカメラ -
Insta360 X4 8K防水360度アクションカメラ

Insta360 2024/04/16 79800円
没入感のある360度動画 - 8K時代の到来です。Insta360 X4は素晴らしい8Kや5.7K60fpsでの360度動画を撮影できます!アクティブHDRを使うと、アクションシーンでも高精度の色再現を可能にします。シンプルで簡単なリフレーム - Insta360 X4を持って外に出て撮影する場合、構図を気にする必要はありません。まずは撮影して、あとからAI搭載のInsta360アプリで簡単にリフレームできます。見えない自撮り棒 - Insta360といえば、このアイテムを使
(iPadシリーズ/iPhone/iPod touch用)
-
Insta360 X3 ✕ アニメ「鬼滅の刃」特別版 ‐ 炭治郎|360度カメラ アクションカメラ

Insta360 2023/7/10 74999円
吾峠呼世晴/集英社・アニプレックス・ufotable7200万画素 360度写真 & 1/2インチセンサー:360度アクションカム史上最多の画素数。 X3の新しい1/2インチセンサーは鮮やかな5.7K 360度映像でアクションを捉えます。 360度写真 7200万画素でこれまで以上にディテールにこだわった写真を撮影できます。デュアル1/2インチ4800万画素センサー: X3の新センサーはより多くのピクセルを搭載し、暗所でも鮮明さと精細さを向上させます。7200万画素写真、8
(iPadシリーズ/iPhone/iPod touch用)
Insta360 GO 3カメラの紹介
 今回私が選択したのは、今後の長期旅行とそこでの
FPVドローン
による空撮に備えて、最大容量となる128GBモデル。
「トラベルキット」を選んだところ、価格は72,750円でした。
今回私が選択したのは、今後の長期旅行とそこでの
FPVドローン
による空撮に備えて、最大容量となる128GBモデル。
「トラベルキット」を選んだところ、価格は72,750円でした。
しかし「トラベルキット」という専用パッケージがあるわけではなく、本体のボックスと「ミニ見えない自撮り棒+三脚」、「収納ケース」がセットで届きます。 6月27日夜10時前、製品発表の直前に Insta360 GO 3 オフィシャルストア で注文したところ、到着したのは6日後の7月3日午前でした。 発送は FedEx - 日本郵便 でした。
 カメラ本体のボックスには、この写真のようなものが入っています。
左の列は上からピボットスタンドとその土台、簡易クリップ、磁気ペンダント。
中央の列は説明書類、USB Type-C - Type-A ケーブル、Insta360 GO 3、磁気ペンダント用の角度調整ベース。
右の列はステッカーと操作ガイドです。
カメラ本体のボックスには、この写真のようなものが入っています。
左の列は上からピボットスタンドとその土台、簡易クリップ、磁気ペンダント。
中央の列は説明書類、USB Type-C - Type-A ケーブル、Insta360 GO 3、磁気ペンダント用の角度調整ベース。
右の列はステッカーと操作ガイドです。
なお、より詳しいユーザーマニュアルが Insta360 GO 3のマニュアルダウンロードページ からダウンロードできます。
 そして忘れてはいけないのが、アクションポッド用の
スクリーンプロテクター(保護シート) (Amazon.co.jp)
です。
レビュー記事 (dronedj)
によると、Insta360 GO 3はアクションカメラであるにも関わらず、残念なことにタッチスクリーンにはキズがつきやすいとのこと。
使い始める前にスクリーンプロテクターを貼り付けましょう。
そして忘れてはいけないのが、アクションポッド用の
スクリーンプロテクター(保護シート) (Amazon.co.jp)
です。
レビュー記事 (dronedj)
によると、Insta360 GO 3はアクションカメラであるにも関わらず、残念なことにタッチスクリーンにはキズがつきやすいとのこと。
使い始める前にスクリーンプロテクターを貼り付けましょう。
これはアクセサリー販売で儲けようというInsta360の陰謀なのでしょうか...
このボックスにはスクリーンプロテクター2枚と、貼り付けに使うクリーニングクロスなどが2つずつ、セットになって入っています。 もともとタッチスクリーンに貼ってある保護シールをはがした直後であれば、ただ載せるだけできれいに貼りつきます。
 トラベルキットに含まれている
収納ケース (Amazon.co.jp)
の中はこの写真のようになっています。
トラベルキットに含まれるすべてのアクセサリに加えて
クイックリリースマウント (Insta360)
が格納できます。
トラベルキットに含まれている
収納ケース (Amazon.co.jp)
の中はこの写真のようになっています。
トラベルキットに含まれるすべてのアクセサリに加えて
クイックリリースマウント (Insta360)
が格納できます。
アクセサリーを買いそろえると大量に発生する梱包箱を全部捨てて、一か所で保管できるのがGoodです。
 こちらがもう一つの必携アクセサリーと思われる
クイックリリースマウント (Amazon.co.jp)
です。
こちらがもう一つの必携アクセサリーと思われる
クイックリリースマウント (Amazon.co.jp)
です。
GoProシリーズで有名になった、フォークのような形状のマウントシステム「2プロングマウント」を使って、 GoPro用のアームなど にInsta360 GO 3を取り付けることができます。 「2プロングマウント」部分を折りたたむと、その下から、カメラの三脚などで一般的な「1/4インチネジマウント」用のメス穴が現れます。 GoProシリーズ用、あるいはカメラ用のアームや三脚をお持ちの方は必携のアクセサリです。
クイックリリースマウントには、この写真のようなものが同梱されています。 写真右下に見える茶色のシートは、2プロングマウントの穴に合わせて貼り付けるスペーサーシートです。 もし取り付ようとするアームなどの結合部に隙間ができて、クイックリリースマウントがしっかり固定できない場合は、このシートを貼り付けて厚みを増します。
 本体に付属している磁気ペンダントを使って、オフロードのバイクや自転車など、激しいアクティビティをする可能性があるなら
磁気ペンダント安全コード (Amazon.co.jp)
を追加するのがお勧めです。
衝撃でカメラが磁気ペンダントから外れてしまっても、ランヤードが紛失を防いでくれます。
本体に付属している磁気ペンダントを使って、オフロードのバイクや自転車など、激しいアクティビティをする可能性があるなら
磁気ペンダント安全コード (Amazon.co.jp)
を追加するのがお勧めです。
衝撃でカメラが磁気ペンダントから外れてしまっても、ランヤードが紛失を防いでくれます。
磁気ペンダントはスマートな仕組みで全長の調整ができます。 余った首輪は、磁気ペンダント本体に巻き付けてしまいこむこともできます。
 トラベルキットに含まれている
ミニ見えない自撮り棒+三脚 (Insta360)
には、このようなものが同梱されています。
トラベルキットに含まれている
ミニ見えない自撮り棒+三脚 (Insta360)
には、このようなものが同梱されています。
これは「2プロングマウント」が付いた伸縮式の自撮り棒で、Insta360 GO 3専用のアクセサリーというわけではありません。 持ち手の部分を開くと三脚としても機能する便利なものです。 写真の右中央に見える2本の「ロッキングレバー」は、2プロングマウントの穴に差し込んで使います。 一般的なネジと異なり、ワンタッチで着脱できるところが秀逸です。
カメラ本体に付属しているピボットスタンドはコンパクトですが、カメラを大きく傾けるとひっくり返ってしまいます。 三脚を使った方がカメラアングルの自由度が高まります。
 ミニ見えない自撮り棒+三脚 (Insta360)
は、最大に伸ばすとこの写真のような長さになります。
一般的な利用シーンには十分な長さがあります。
ミニ見えない自撮り棒+三脚 (Insta360)
は、最大に伸ばすとこの写真のような長さになります。
一般的な利用シーンには十分な長さがあります。
この写真では、上で紹介した クイックリリースマウント (Insta360) を使って自撮り棒にカメラを取り付けています。
 ダイバーやシュノーケラーなど、マリンアクティビティでInsta360 GO 3を使いたい人なら
Insta360 GO 3用潜水ケース (Insta360)
を準備しましょう。
ダイバーやシュノーケラーなど、マリンアクティビティでInsta360 GO 3を使いたい人なら
Insta360 GO 3用潜水ケース (Insta360)
を準備しましょう。
Insta360 GO 3は、カメラ単体では水深5m (16.4ft)の耐水性能がありますが、アクションポッドは耐水性能IPX4であり、マリンアクティビティでは使えません。 潜水ケースに入れれば耐水性能は水深60m (196.9ft)となり、レジャーダイビングで十分安全に使えます。
潜水ケースの付属品は、写真上段左からストラップと収納袋、説明書、中段左から化粧箱、潜水ケース、下段左からスペーサーシート、2プロングマウントとネジとハンドル、 曇り止めシート (Amazon.co.jp) です。
 水に浮く
フローティングハンドグリップ (Insta360)
は別売です。
水に浮かなくても良いなら、上で紹介した「ミニ見えない自撮り棒+三脚」を使っても良いと思います。
水に浮く
フローティングハンドグリップ (Insta360)
は別売です。
水に浮かなくても良いなら、上で紹介した「ミニ見えない自撮り棒+三脚」を使っても良いと思います。
フローティングハンドグリップは、グリップ部分が中空になっていて、浮力を発生します。 リゾートで潜るときに、ホテルの鍵とか入れておくのに良いかも。
 白いボディはウェアラブルとして使うには若干目立ちすぎるので、サードパーティ製の、Insta360 GO 3 専用 カメラ ステッカーを買ってみました。
簡単な説明書と、写真には写っていませんが、ピンセットもついています。
白いボディはウェアラブルとして使うには若干目立ちすぎるので、サードパーティ製の、Insta360 GO 3 専用 カメラ ステッカーを買ってみました。
簡単な説明書と、写真には写っていませんが、ピンセットもついています。
 きれいに貼り付けるのはなかなか困難です。
まずはGo3カメラだけに貼り付けました。
LEDランプとマイク部分は穴が開いているので、ピンセットなどで取り除きます。
きれいに貼り付けるのはなかなか困難です。
まずはGo3カメラだけに貼り付けました。
LEDランプとマイク部分は穴が開いているので、ピンセットなどで取り除きます。
Insta360 GO 3カメラで使えるGoPro用アクセサリの紹介
いろいろな場所にカメラを固定するのに便利な、GoPro用アクセサリの一部を紹介します。 いずれも、上で紹介した クイックリリースマウント (Amazon.co.jp) を使ってカメラを取り付けます。 カメラを自転車やバイクのハンドルに固定できるアームです。
簡単に取り付け、取り外しができます。
カメラを自転車やバイクのハンドルに固定できるアームです。
簡単に取り付け、取り外しができます。
バイクのヘルメットに固定する ヘルメットマウント (Amazon.co.jp) や、 サーフィンの時に口にくわえる マウスピースマウント (Amazon.co.jp) なんていうものもあります。
 カメラをガラス面や自動車のフロントガラスまたはボディなど、硬くて平らな面に固定できるアームです。
結構強力に吸着するので、カメラを自動車の屋根や側面に取り付けることも可能です。
ただし湾曲がきついフロントガラスなどには上手く貼りつかない場合があります。
カメラをガラス面や自動車のフロントガラスまたはボディなど、硬くて平らな面に固定できるアームです。
結構強力に吸着するので、カメラを自動車の屋根や側面に取り付けることも可能です。
ただし湾曲がきついフロントガラスなどには上手く貼りつかない場合があります。
アームの形状には多くのバラエティがあります。 取り付ける場所に合わせて選んでください。 凹凸のあるダッシュボードの上に取り付けるには、ゲル粘着シートなどを挟みます。
 カメラをリュックサックのストラップなどに固定できるアームです。
重いカメラを取り付けるとカメラがお辞儀してしまいますが、軽いInsta360 GO 3なら全く問題ありません。
カメラをリュックサックのストラップなどに固定できるアームです。
重いカメラを取り付けるとカメラがお辞儀してしまいますが、軽いInsta360 GO 3なら全く問題ありません。
ベルトで胸のあたりに固定する チェストマウント (Amazon.co.jp) や、首にぶら下げる ネックレスマウント (Amazon.co.jp) 、手首に取り付けられる 手首マウント (Amazon.co.jp) なんていうものもあります。
 タイムラプス(微速度)撮影時に使う、自動的にゆっくりと回転する雲台です。
タイムラプスでパノラマ撮影ができます。
タイムラプス(微速度)撮影時に使う、自動的にゆっくりと回転する雲台です。
タイムラプスでパノラマ撮影ができます。
写真の製品は、機械式のキッチンタイマーのようなシンプルな作りで、回転方向は右から左のみ、回転速度は60分で360度に固定されています。 撮影インターバル2~4秒で、15~30分程度撮影すると、良い感じのタイムラプスパノラマビデオを撮ることができます。 また、この製品を複数を重ねれば、回転スピードを上げることができます。 本体上部に1/4インチオスネジ、本体下部に1/4インチメスネジ穴があり、三脚などに取り付けることもできます。 値段は千円強と安くて、軽く小さく電池もいらないので、旅行などにも気軽に持っていけます。
回転方向や回転速度が変更可能な ナノトラッカー (Amazon.co.jp) という製品もあります。
-
SLIK 電動雲台 ECH-630DX 赤道儀機能/タイムラプス機能

ケンコー(Kenko) 2017-11-10 34800円
天体追尾機能とタイムラプス撮影に便利な回転モードを搭載した電動雲台。大小2つの北極星のぞき穴と、Vカット溝で極軸合わせが簡単。単3形乾電池4本 または microUSBからモバイルバッテリーで駆動。(安定した電源供給のため乾電池のセットは必須)液晶ディスプレイ付きで多彩なモード変更が可能。雲台取付ネジ:U1/4 三脚取付ネジ:U1/4、U3/8ロングセラー自由雲台「バル自由雲台」をセットにした特別モデル最大搭載重量(赤道儀モード使用時):5kg(モーメント荷重20kg・cm以下、回
 GoPro/アクションカメラといえば
FPVドローン
です。
小さくて軽量なInsta360 GO 3は、FPVドローンに搭載するにも最適です。
スピード感とスリルがあふれる
驚異の空撮ビデオ
を撮影することができます。
GoPro/アクションカメラといえば
FPVドローン
です。
小さくて軽量なInsta360 GO 3は、FPVドローンに搭載するにも最適です。
スピード感とスリルがあふれる
驚異の空撮ビデオ
を撮影することができます。
撮影モード

撮影モード一覧
通常のビデオを撮影します。 アスペクト比は 16:9 / 9:16 から選べます。 解像度は 2.7K / 1440p / 1080p から選べます。
録画後にアスペクト比などが調整可能なFreeFrame動画を撮影します。 アスペクト比は 16:9 / 9:16 から選べます。 解像度は 1440p / 1080p から選べます。
タイムラプス(微速度撮影)ビデオを撮影します。カメラは固定して撮影、あるいは タイムラプス三脚ヘッド(自動回転雲台)(Amazon.co.jp) などに載せてパノラマ撮影します。音声は記録されません。
撮影結果はカメラでは再生できず、 Insta360アプリ または Insta360 STUDIO でエクスポートする必要があります。
撮影インターバルは 0.5s / 1s / 2s / 4s / 10s / 30s / 1min / 2min から選べます。 フォーマットは1440p/30fps固定です。
撮影中はタッチスクリーンに「MM:SS->MM:SS」という形式で、2つの時間が表示されます。 左側の数字が撮影時間で、右側の数字が作成されるビデオの時間です。 例えば10秒(=300コマ@30FPS)のタイムラプスビデオを作成するのに必要な録画時間は下記のとおりです。
| Shooting interval | Recording time |
|---|---|
| 0.5s | 150s (2.5min) |
| 1s | 300s (5min) |
| 2s | 600s (10min) |
| 4s | 1200s (20min) |
| 10s | 3000s (50min) |
| 30s | 9000s (150min : 2.5h) |
| 1min | 300min (5h) |
| 2min | 600min (10h) |
ハイパーラプス (スピードアップ/早送り) ビデオを撮影します。 再生速度が約10倍(再生時間は約1/10)の早送りビデオが録画されます。 秒3コマ(インターバル0.333秒)で撮影するタイムラプスビデオです。 例えば15分間(900秒)録画すると1分30秒(90秒)のビデオが生成されます。 カメラを移動させながら撮影すると、高い効果が得られます。音声は記録されません。
撮影結果はカメラでは再生できず、 Insta360アプリ または Insta360 STUDIO でエクスポートする必要があります。
解像度は1440p固定。フレームレートは 15 / 30 から選べます。 フレームレート15FPSを選んでも、出力されるビデオは約30FPSですが、ビットレートは約60%(約50Mbps)の低画質となります。 ただしファイルサイズも60%に縮小するので、長時間撮影したいときにストレージのスペースが節約できます。
スローモーションビデオを撮影します。120fpsで録画し、30fpsで再生するので、再生時のスピードは現実の1/4になります。音声は記録されません。
撮影結果はカメラでは再生できず、 Insta360アプリ または Insta360 STUDIO でエクスポートする必要があります。
アスペクト比はカメラを横に構えると9:16の縦長、縦に構えると16:9の横長になります。 フォーマットは1080p/120fps固定です。
「ループ時間」で指定した長さのビデオを連続して撮影しますが、古い録画は自動的に削除されていきます。 常にループ時間で指定した長さのビデオが残されます。 例えばループ時間として1分を指定すると、何分間撮影しても、最後の1~2分がビデオとして残されます。 ドライブレコーダーや監視カメラのような用途に向いています。 ループ(撮影)時間は 1 / 3 / 5 / 10 / 15 / 20 / 25 / 30分から選べます。
通常の写真を撮影します。アスペクト比は 16:9 / 9:16 / 1:1 / 2.7:1 から選べます。フォーマットは insp / insp+Raw / PureShot から選べます。タイマーが Off / 3 / 5 / 10 / 30 / 60 秒から選べます。
星の動きをタイムラプス撮影する、星空撮影専用モードです。 一応都会でも星空が撮影できますが、画面が明るくなってしまいます。山間のような、より暗いところの方が美しい星空を撮ることができます。 パソコンの Insta360 Studioを使うと、撮影後に写真を個別にエクスポートするか、連結して動画としてエクスポートするかが選べます。 また Insta360アプリ を使うと、星の移動の軌跡を残すか否かが選択できます。
アスペクト比は 16:9 / 9:16 / 1:1 / 2.7:1 から選べます。フォーマットは insp / insp+Raw から選べます。タイマーが Off / 3 / 5 / 10 / 30 / 60 秒から選べます。
カメラは三脚などで固定し、空が暗くなってから撮影を開始します。 1コマを撮影するのに約122秒かかります。そのため10秒(=250コマ@25FPS)の動画を生成するためには、約8.5時間連続撮影する必要があります。 最低でも3~4時間は連続撮影しないと、生成されるビデオはとても短くなってしまいます。 撮影中にシャッターボタンを押すと、その時に撮影中の写真を撮り終わってから、撮影を終了します。
カメラを充電器や大容量モバイルバッテリーに接続して長時間撮影してください。 フォーマットにinsp+Rawを選んで、エクスポート時に PureShot をオンにすると、より美しい星空が見られます。
指定された間隔で写真を撮りつづけます。 パソコンの Insta360 Studioを使うと、撮影後に写真を個別にエクスポートするか、連結して動画としてエクスポートするかが選べます。
アスペクト比は 16:9 / 9:16 / 1:1 / 2.7:1 から選べます。フォーマットは insp / insp+Raw から選べます。インターバル(撮影間隔)は 3s / 5s / 10s / 30s / 1min / 2min から選べます。
写真の撮影日時の情報(Exif情報)については、 Insta360アプリ でエクスポートすると、すべての写真にインターバル撮影を開始した(シャッターボタンが押された)日時が書き込まれます。 一方 Insta360 STUDIO でエクスポートすると、各写真にそれぞれの撮影日時が書き込まれます。
ハイダイナミックレンジ(HDR)写真 を撮影します。 適正露出の写真の他に、露出アンダー、露出オーバーの写真を連続撮影し、合成することにより、よりダイナミックレンジの広い写真を生成します。 しかし連続撮影した写真には時差があるため、被写体や撮影者が移動している時は、合成画像がブレてしまいます。動きの早いシーンでの撮影には向きません。 アスペクト比は 16:9 / 9:16 / 1:1 / 2.7:1 から選べます。フォーマットは insp / PureShot から選べます。タイマーが Off / 3 / 5 / 10 / 30 / 60 秒から選べます。
FreeFrame動画とは?
FreeFrame動画は未加工の生(RAW)データで、撮影後にアプリやパソコンを使って、画像安定化技術「FlowState手ブレ補正」の適用、水平レベリング(Horizon Lock)、FOV(視野角)の調整、アスペクト比(縦横比)の調整が可能です。 これはTikTokやInstagram、Facebook用に縦横比を変更したり、より凝った編集を行うのに適しています。
カメラには「PRO_VID_YYYYMMDD_HHMMSS_nn_xxx.mp4」というファイル名で保存されます。 ファイル名の"YYYYMMDD_HHMMSS"の部分は撮影した年月日、時分秒です。 このファイルのフォーマットは解像度2688x2688ピクセル、コーデックはMPEG4 AVC Level5.2のMainプロファイルです。
これにFlowStateなどを適用するには、スマートフォンの Insta360アプリ またはパソコンの Insta360 Studio を使用してエクスポートする必要があります。 「PRO_VID_YYYYMMDD_HHMMSS_nn_xxx.mp4」をエクスポート処理せずに、そのままメディアプレーヤーなどで開くと、未加工の円形の画像が再生されます。
また同時に「PRO_LRV_YYYYMMDD_HHMMSS_nn_xxx.mp4」というファイル名の解像度640x640ピクセルのプレビュー用の動画も生成されます。 アプリやタッチスクリーンでのプレビュー時には、こちらが使用されます。
その他のビデオの形式
FreeFrame動画以外のビデオには、カメラ内手ぶれ補正が適用されます。 「VID_YYYYMMDD_HHMMSS_nn_xxx.mp4」というファイル名で保存され、そのままで任意のメディアプレーヤーで再生できます。 このファイルのコーデックはMPEG4 AVC Level5.2のMainプロファイルです。
また同時に「LRV_YYYYMMDD_HHMMSS_nn_xxx.mp4」というファイル名の解像度640x368ピクセルのプレビュー用の動画も生成されます。 アプリやタッチスクリーンでのプレビュー時には、こちらが使用されます。
FlowState手ブレ補正の適用

FlowState手ブレ補正の強さ(レベル)には、下表に示す3種類があり、 撮影フォーマットの設定画面 (右図)の「手ブレ補正」欄で指定できます。
| Level | Description |
|---|---|
| オフ | 手ブレ補正は行いません |
| 標準 (Level 1) | 日常のアクティビティに適しています (プレビューの遅延が小さい) |
| 高 (Level 2) | ランニングなどの激しいスポーツに適しています (プレビュー遅延は中程度) |
| 最大 (Level 3) | マウンテンバイクなどのエクストリームスポーツに適しています (プレビュー遅延が大きい) |
insp形式とは?
写真の拡張子である".insp"とは、Insta360独自のフォーマットです。 24bit sRGB 3040x3040ピクセルで、未加工の円形の画像が記録されています。 inspファイルは、 Insta360アプリ または Insta360 STUDIO を使ってエクスポート処理すると、「IMG_YYYYMMDD_HHMMSS_nn_xxx.jpg」というファイル名で、JPGファイルに書き出すことができます。 JPGファイルの解像度は2560x1440ピクセルになります。 撮影フォーマットにinsp+Rawを指定すると、カメラ内部ではinsp形式とRaw(DNG)形式の2つのファイルが保存されます。
PureShotとは?
PureShotとは、Insta360が開発したAI撮影モードで、AIを利用して写真のダイナミックレンジを拡張すると同時にノイズを低減してディテールを残すことで、鮮明な画像を生成します。 HDR写真 では露出を変えた複数の写真を合成しますが、PureShot はAIを使って1枚の写真だけでダイナミックレンジを拡張する技術です。 PureShotは、撮影した後で、 Insta360アプリ または Insta360 STUDIO で有効/無効を切り替えることができます。 撮影フォーマットにPureShotを指定すると、カメラ内部ではinsp形式とRaw(DNG)形式の2つのファイルが保存されます。 逆に撮影フォーマットにinsp+Rawを指定した写真は、アプリで後からPureShotを有効にすることができます。
この機能は2020年9月にInsta360 ONE Rに搭載されました。
充電方法

充電中は、カメラとアクションポッドのインジケーターライトが両方とも赤色に点灯します。 デバイスを80%まで充電するには約47分、フル充電には約65分かかります。 デバイスが完全に充電されると、インジケーターライトが消えます。
バッテリーの持続時間について
公称値では、ビデオ撮影の場合はGO 3カメラ単体で47分、アクションポッドと接続すると170分です(1080p30fpsの場合)。 写真撮影の場合は、撮影頻度にもよりますが、少なくともビデオの場合の2倍以上は持つと思われます。 なお、アクションポッドは充電しながら使用することができます。 長時間のタイムラプスやスターラプスを撮影したいときは、充電器やモバイルバッテリーを接続しながら撮影できます。
アクティベーション
Insta360 GO 3を使用するには、Insta360アプリを使って、最初にアクティベーション(有効化)を行う必要があります。 まずスマートフォンに Insta360アプリをインストール してください。-
GO 3 カメラがアクションポッドにセットされている状態で、アクションポッドの
 (電源)
ボタンを押して起動します。
(電源)
ボタンを押して起動します。
- スマートフォンの Wi-Fi と Bluetooth を有効にします。
-
スマートフォンで
 (Insta360)アプリを開き、画面下中央の黄色い
(Insta360)アプリを開き、画面下中央の黄色い
 (カメラ)
アイコンをタップします。
(カメラ)
アイコンをタップします。
- ポップアップウィンドウで、接続するデバイス"Insta360 GO 3"を選択し、画面の指示に従って接続を完了します。 デフォルトでは、カメラの名前は「GO 3 xxxxxx」です。"xxxxxx" の部分は、GO 3 の梱包箱に記載されているシリアル番号の下 6 桁です。
- GO 3とスマートフォンを初めて接続するときは、「認証」操作を行う必要があります。アクションポッドのタッチスクリーンで接続を認証します。 カメラが正常に接続されたら、画面上の指示に従ってカメラをアクティブにします。
- 利用可能な新しいバージョンがある場合、アプリはファームウェアを更新するように求めます。画面上の指示に従って、GO 3 とアクションポッドのファームウェアを更新してください。
使い方の基本
GO 3 カメラがアクションポッドにセットされていて、アクションポッドが起動している場合は、カメラ本体のボタンは無効になります。 カメラはアクションポッドのボタンまたはInsta360アプリ経由で制御します。GO 3 カメラをアクションポッドから取り出した場合、およびアクションポッドが起動していない場合は、カメラ本体のボタンが有効になります。 GO 3 カメラをアクションポッドから取り出すと、アクションポッドはGO 3 カメラのリモコンとして動作します。 最大約5メートル(16ft)離れた場所から、GO 3 カメラを制御できます。
アクションポッド
| Button | Action | Function |
|---|---|---|
(Power) | クリック |
電源がオフの時は、電源をオンにします。 電源がオンの時は、スリープから復帰します、またはタッチスクリーンをOn/Offします。 |
| 2秒間長押し | 電源をオフにします。 (電源オフアニメーションが表示されたら指を離す) | |
| 5秒間長押し | 強制電源オフ | |
(Shutter) | クリック | 電源がオンの時は、写真を撮影、またはビデオ録画を開始/終了します。 |
|
電源がオフの時は、電源をオンにして録画を開始します (GO 3の電源がオフでアクションポッドにセットされている場合)。
クイックキャプチャー がオンに設定されていると、電源がオフの時でも、シングルクリックまたはダブルクリック時に任意の写真撮影またはビデオ録画が開始できます。 |
||
| アプリとの接続を確認します(初回接続時) | ||
(Quick) | クリック | 最初の起動時にはチュートリアル画面を表示します。 |
|
1回押すと、
プリセット
切り替メニューもしくは、
撮影モード
切り替メニューを開きます。 もう一度押すと、別のプリセットまたは別の撮影モードに切り替えます。
左上隅にある |
Insta360 GO 3 カメラ
| Button | Action | Function |
|---|---|---|
(GO 3 Button) | クリック | 電源がオンの時は、写真を撮影、またはビデオ録画を開始/終了します。
シングルクリックまたはダブルクリック時にどのような写真・ビデオを撮影するかを
カスタマイズ
できます。
クイックキャプチャー がオンに設定されていると、電源がオフの時でも、シングルクリックまたはダブルクリック時に任意の写真撮影またはビデオ録画が開始できます。 |
| アプリとの接続を確認します(初回接続時) | ||
| 2秒間長押し |
電源がオフの時は電源をオンにします (アクションポッドにセットされていない場合)。
電源がオンの時は電源をオフにします。 |
|
| 7秒間長押し | 強制電源オフ |
アクションポッドのタッチスクリーンの使い方
| Gesture | Description |
|---|---|
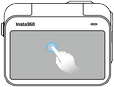 (画面をタップ) | タッチスクリーン上の情報を非表示/表示にします。 |
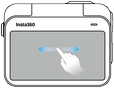 (中央を左右にスワイプ) | 撮影モードを切り替えます。動画、写真、タイムラプス、タイムシフト、スローモーションなどの撮影モードを選択します。 |
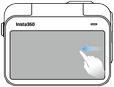 (右端からスワイプ) | 撮影パラメータの設定画面に切り替えます。選択されている撮影モード毎にシャッタースピード、ISO、EV、ホワイトバランスなどが指定できます。 |
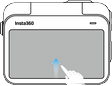 (下端から上にスワイプ) | 撮影フォーマットの設定画面に切り替えます。選択されている撮影モード毎にFlowState手ブレ補正、縦横比、解像度、フレームレートなどが指定できます。 |
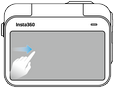 (左端からスワイプ) | アルバムページに切り替えます。これまでに撮影したビデオや写真が閲覧できます。 |
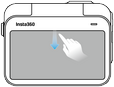 (上端から下にスワイプ) | カメラ設定画面に切り替えます。 |
アクションポッドの画面

(画像はオフィシャルユーザーマニュアルより引用)
画面の周囲に表示されるアイコンの意味は下記の表のとおりです。
| No. | item | description |
|---|---|---|
| 1 | (ストレージ) | 内蔵ストレージに保存できる写真の残り枚数またはビデオ映像の長さを表示します。 |
| 2 | (画面ロック) | タッチスクリーンがロックされていることを示します。タッチスクリーンを上にスワイプするとロックが解除できます。 |
| 3 | (タイムキャプチャ) | タイムキャプチャ(予約録画:指定した時間が来たら撮影を開始する)が設定されていることを示します。 |
| 4 | (プリセット) | プリセット撮影モードが設定されていることを示します。現在選択されているプリセットのアイコンが表示されます。 |
| 5 | (Wi-Fi) | Wi-Fiが有効になっていることを示します。 |
| 6 | (Bluetooth) | GO 3カメラとアクションポッドがBluetoothで接続していることを示します。GO 3カメラがアクションポッドから取り外されているときに表示されます。 GO 3カメラをアクションポッドにセットして10~15秒経ってもこのアイコンが消えないときは、チャージングポイントが汚れていないチェックしてください。または強制電源オフを行って再起動してみてください。 |
| 7 | (GO 3バッテリーステータス) | GO 3カメラのバッテリー残量を表示します。 |
| 8 | (アクションポッドバッテリーステータス) | アクションポッドのバッテリー残量を表示します。 |
| 9 | (撮影モード) | 現在の 撮影モードを示します。ここをタッチすると撮影モードの切り替え画面になります。画面を左右にスワイプすると、撮影モードを切り替えることができます。 |
| 9 | (撮影フォーマット) | 現在の撮影フォーマットを示します。ここをタッチすると撮影フォーマット切り替え画面になります。各項目をタッチしてスワイプすると、切り替えることができます。 |
| 9 | (FOV(視野角)) | 現在のFOV(Field Of View:視野角)を示します。ULTRA(超広角:UltraWide) / ACTION(アクション広角:ActionView) / LINEAR(リニア) のいずれかが表示されます。ここをタッチするとFOV切り替え画面になります。アイコンをタップしてFOVを切り替えることができます。 |
カメラ設定画面

| Icon | Description |
|---|---|
| 画面回転ロックをオン/オフします。 デフォルトではオフになっています。画面回転ロックがオフの時は、カメラを180°回転すると、画像も180°回転(正立)します。カメラを逆さまに固定して正立画像を撮影したいときは、ここをオフにします。一方宙返りするようなアクションを撮影するときは、ここをオンにします。 | |
| 画面をロックします。ロックしておけば、不用意にタッチスクリーンをタップしても反応しなくなります。タッチスクリーンを上にスワイプするとロックが解除できます。 | |
| スピーカーの音量を設定します。 高、中、低、ミュートから選べます。デフォルトは中です。 | |
| 画面の明るさを調整します。画面に表示されるバーを上下にスライドして明るさを調整します。初期設定では最大照度になっています。暗くするとバッテリーが節約できます。 | |
| クイックキャプチャーをオン/オフします。デフォルトではオンになっています。 | |
| 音声制御をオン/オフします。使用できる言語は英語または中国語のみです。"Take a Photo", "Start Recording", "Stop Recording", "Mark That", "Shutdown Camera" といった音声コマンドが使えます。 | |
|
プリ録画(Pre-Recording)の設定とオン/オフができます。プリ録画とは、シャッターボタンを押す前の 10 / 15 / 30秒前から録画を開始する機能です。
これをオンにすると、常にバックグラウンドで録画動作が行われていて、シャッターボタンを押したときに、その前の何秒かをビデオに取り込みます。
いつ来るかわからないシャッターチャンスを逃したくないときに便利ですが、常時録画を続けているので、カメラが熱を持ったりバッテリーの減りが速くなる可能性があります。
ここぞという時だけ、オンにするのが良いと思います。
プリ録画が指定できる撮影モードは、動画またはFreeFrame動画のどちらかのみです。 |
|
| タイムキャプチャ(予約録画:指定した時間が来たら撮影を開始する)機能を設定します。 オンにすると、開始時刻、撮影モード、撮影フォーマット、撮影時間などが指定できます。この機能は 動画、FreeFrame動画、タイムラプス、写真、インターバルで使えます。 | |
| オーディオモード(音声設定)を切り替えます。 風切り音低減 / ステレオ / 方向性強調 から選べます。 | |
| タッチスクリーンのグリッド(格子線)表示をオン/オフします。グリッドを表示すると、カメラを水平/垂直に保つのが容易になります。 | |
| カメラの詳細設定画面を開きます。ファームウェアのバージョンを確認したり、クイックキャプチャーやカメラのボタンの設定、Wi-Fiのオン/オフ、ジャイロ校正、リセットなどができます。 |
カメラの詳細設定画面

| Item | Description |
|---|---|
| カメラ情報 | 端末種別(製品名)、ファームウェアバージョン、シリアル番号、オーディオ使用許可、カメラハードウェアバージョン、アクションポッドハードウェアバージョン が確認できます。 |
| 一般 | バイブレーションのオン/オフ、インジケーターランプのオン/オフ、自動電源オフまでの時間( 3分 / 5分 / 15分 / 無効)、自動スリープまでの時間( 60s / 90s / 3min / 無効、録画中オン/オフ)が設定できます。
バイブレーションとインジケーターランプをオフにして、スピーカーの音量をミュートに設定すると完全に静かな状態で撮影を行えます。近くにいる人にほとんど気づかれずに撮影できます。 |
| カメラのストレージ | ストレージの全容量、残容量の表示と、ストレージのフォーマット(初期化)ができます。システム領域として約4GBが消費されます。 |
| クイックキャプチャーの設定 |
クイックキャプチャーのオン/オフと、
アクションポッドのシャッターボタンおよびGO 3ボタンを1回または2回クリックしたときの動作を指定します。
アクションポッドの電源がオフの時にアクションポッドのシャッターボタンを押すと、ここで設定されたモードとパラメータで素早く撮影を開始します。 またはGO 3の電源がオフでアクションポッドに入っていない状態でGO 3ボタンを押すと、ここで設定したモードとパラメータで素早く撮影を開始します。 |
| GO 3ボタン |
GO 3カメラが起動しているときの、GO 3ボタンを1回または2回クリックしたときの動作を指定します。
GO 3が起動していてアクションポッドと接続していないときにGO 3ボタンを押すと、ここで設定されたモードとパラメータで撮影を開始します。 ただしGO 3がアクションポッドとリモート接続している時にGO 3ボタンを押すと、現在のアクションポッドの設定がカメラに適用され、撮影を開始します。 |
| Wi-Fi設定 | Wi-Fiのオン/オフと、SSIDとパスワードの表示ができます。スマートフォンと接続するときにはオンに、それ以外はオフにするとバッテリーが節約できます。 |
| 音声制御 | 音声制御のオン/オフ、言語の選択(英語、中国語)ができます。
カメラ設定画面の
|
| プリ録画時間設定 |
プリ録画の設定ができます。
カメラ設定画面の
|
| 動画ビットレート | 動画ビットレートを 高 / 通常版から選択できます。通常は「高」で良いでしょう。画質を下げてもストレージを節約したいときは「通常版」を選んでください。 |
| 動画のシャープネス | 動画のシャープネスを 最大 / 高 / 中 / 低 から選択できます。 |
| ちらつき防止 | ちらつき防止(アンチフリッカー)を 自動 / 50Hz(東日本) / 60Hz(西日本) から選択できます。通常は「自動」で良いでしょう。 |
| ジャイロ校正 | カメラに搭載されているジャイロセンサーの校正(キャリブレーション)ができます。カメラのレンズを上にして水平な場所に置いて、画面に表示されるボタンをタップするだけです。少なくとも購入直後に1回は校正しましょう。 |
| 言語 | タッチスクリーンに表示されるメッセージの言語を指定します。 |
| 認証 | カメラが取得している各国の機器認証情報を表示します。日本の技適の確認もできます。 |
| チュートリアルをリセット | 初回起動時にタッチスクリーンに表示されたチュートリアル画面を再度表示することができます。確認(再表示する) / キャンセル(何もしない) が選べます。 |
| ファクトリーリセット | カメラとアクションポッドを工場出荷状態に初期化します。確認(初期化する) / キャンセル(何もしない) が選べます。 |
クイックキャプチャー:電源オフでもすぐ撮影開始

電源がオフの時に、GO 3カメラのボタン(アクションポッドと分離している時)またはアクションポッドのシャッターボタン(GO 3カメラと合体している時)を押すと、起動と同時に写真やビデオの撮影を開始することができます。 ボタンをクリックすると、数秒で起動して撮影した後、また電源オフの状態に戻ります。 これを「クイックキャプチャー」と呼びます。
この機能はInsta360アプリの設定画面またはアクションポッドのカメラ設定画面で設定でき、ボタンをシングルクリックまたはダブルクリックした時の動作を指定することができます。 ただし指定できる 撮影モード は、「動画」「FreeFrame動画」「写真」の3種類および「なし」だけです。
アクションポッドで設定する場合は、タッチスクリーンを上端から下にスワイプして「 カメラ設定画面 」を開き、
GO 3カメラボタンのカスタマイズ
上の「クイックキャプチャー」とは別に、GO 3カメラがアクションポッドと分離していて、すでに起動しているときに、ボタンをシングルクリックまたはダブルクリックした時の動作を指定することができます。 これもInsta360アプリの設定画面またはアクションポッドのカメラ設定画面で設定できます。 ここでは、すべての 撮影モード および「なし」が指定できます。アクションポッドで設定する場合は、タッチスクリーンを上端から下にスワイプして「 カメラ設定画面 」を開き、
プリセット:撮影パラメータを保存しておく

このプリセットメニュー画面を左右にフリックするか、
この画面の右下隅にある
この画面の左上隅にある
初期設定として、下記の5種類のプリセットが準備されています。 さらに画面右上の「+」アイコンをタップすると、「カスタム1~5」を追加することができ、全部で10種類のプリセットを記憶しておくことができます。
| Name | Mode | Format | Parameter | FOV |
|---|---|---|---|---|
スキー | 動画 | 16:9/1440P/30 | 自動 | 超広角 |
ライディング | 動画 | 16:9/1440P/30 | 自動 | 超広角 |
アウトドア | ループ録画 | 16:9/1440P/30 | 自動 | 超広角 |
Vlog | 動画 | 16:9/1440P/30 | 自動 | 超広角 |
スターフィールド | スターラプス | 16:9/insp+Raw | 手動(1/40 ISO1000) | 超広角 |
動画・写真をパソコンに読み出す

撮影したビデオ・写真に位置情報(ジオタグ)を追加する
Insta360 GO 3にはGPSが搭載されておらず、また、iPhoneからリモートコントロール撮影しても、写真に位置情報は付きません。 しかしあとから手動で位置情報を追加することが可能です。Insta360 GO 3を使用する時に、同時にiPhoneでGPSロガーアプリを起動して位置情報を記録しておきます。 そしてパソコン上で、Insta360 GO 3で撮影した写真に、撮影日時の情報を頼りに、記録しておいた位置情報を書き込みます。
GPSロガーや位置情報の書き込みには Geotag Photos Pro アプリがお勧めです。 しかしRaw(DNG)形式やPureShot形式の写真をエクスポートして生成されたJPEGファイルには、正しく撮影日時がセットされません。 写真に位置情報を付加する前に ExifTool などを使って、正しい撮影日時をセットしておく必要があります。
詳しくは、下記の各リンクをご覧ください。
防水性能/潜水ケースの使い方
Insta360 GO 3 カメラ
カメラ本体は、水深5m (16.4ft)の耐水性能を備えていますが、レンズガードの取り付けが必須です。 レンズガードは最初から取り付けられています。 水に入る前に、レンズガードが緩んでいないか確認してください。
また、温泉やサウナなどの多湿な状態に1時間以上置かないでください。 カメラの動作温度は -20°C ~ +40°C (-3.9°F ~ +103.9°F) です。
水中で使用した後は、カメラを良く振って、マイクやスピーカーの中に入った水を飛ばしてください。 アクションポッドに取り付ける前には完全に自然乾燥させる必要があります。 特にチャージングポイントは良く乾燥させてください。
ドライヤーなどで加熱して乾燥させないでください。さもないとマイクやスピーカーが破損する場合があります。 また、海水で使用した後は、少なくとも15分以上真水に浸して、塩抜きをする必要があります。
アクションポッド
アクションポッドは、Insta360 GO 3 カメラを搭載しているときには、IPX4の防滴仕様を備えています。 小雨や雪に対しては保護されますが、水没させたり雨天やサーフィン、水上スキーなど水が激しく当たるアクションスポーツで使用することは避けてください。 またカメラを取り外すと、防水性能は無くなります。
アクションポッドにカメラを取り付ける前に、アクションポッド内部やチャージングポイントに水分、泥や汚れが付着していないことを確認してください。
Insta360 GO 3 潜水ケース

毎回使用前には中身が空っぽの状態で浴槽などに沈めて、漏水が無いことを確認してください。 ティッシュペーパーなどを入れておくと、漏水の確認ができます。 レンズの上と横に、 曇り止めシート (Amazon.co.jp) を差し込むスロットがあります。 使用する直前に曇り止めシートを入れてください。 他社製の曇り止めシートを使うときは、28x15x1.2mmにカットしてください。 蓋を閉めるときには、Oリング(ラバーシール)に砂などが付着していないことを確認してください。
水から上がったら、蓋を開ける前にやわらかいタオルなどで拭いてください。潜水ケースが濡れている状態で蓋を開けることは避けてください。 また海水で使用した後は、保存する前に少なくとも60分以上真水に浸して、塩抜きをする必要があります。 使用後は自然乾燥させて、Oリング(ラバーシール)に Oリング用シリコングリース (Amazon.co.jp) 等を塗布してから保管してください。 また保存するときは、Oリング(ラバーシール)の貼り付きや変形を避けるため、蓋をぴったりと閉じない状態で保存してください。
Insta360アプリのインストール
Insta360 GOシリーズは 他のInsta360社製のアクションカメラと同様に、Insta360アプリでコントロールできます。 スマートフォンにInsta360アプリをインストールしてください。-
Insta360

Shenzhen Arashi Vision Co., Ltd. 写真/ビデオ 無料
Insta360カメラは、クリエイター、アスリート、冒険家に、これまでに作成したことのないようなツールを提供します。Insta360 ONE RまたはONE Xでシューティングゲームを強化する場合でも、Insta360アプリは、カメラの相棒として機能する、ポケットの中のクリエイティブなパワーハウスです。携帯電話での編集がこれまでになく簡単になりました。
詳細を見る(App Store)
 Insta360アプリと接続・撮影モードの設定・リモートコントロール
Insta360アプリと接続・撮影モードの設定・リモートコントロール
 iPod/iPad/iPhoneのBluetoothとWi-Fiを有効にします。
iPod/iPad/iPhoneのBluetoothとWi-Fiを有効にします。
そして
 するとこのような画面になります。
各種権限の要求画面です。
カメラをコントロールするには「通知」以外のすべてを許可します。
「通知」についてはお好みで設定してください。
そして「アプリに入る」をタップします。
するとこのような画面になります。
各種権限の要求画面です。
カメラをコントロールするには「通知」以外のすべてを許可します。
「通知」についてはお好みで設定してください。
そして「アプリに入る」をタップします。
なお画面の端に表示されている本のアイコンをタップすると、ヘルプを見ることができます。
 Insta360 GO 3カメラの電源ボタンを押します。
Insta360 GO 3カメラの電源ボタンを押します。
すると画面の下部に、図のように「今すぐ接続」が表示されるので、これをタップします。 あるいは画面下中央の黄色い
 もし「今すぐ接続」が表示されず、
もし「今すぐ接続」が表示されず、
 するとパスワードを聞かれます。
「88888888」("8"が8個)を入力して「接続」をタップします。
するとパスワードを聞かれます。
「88888888」("8"が8個)を入力して「接続」をタップします。
 このような画面になったら接続成功です。
このような画面になったら接続成功です。
 カメラとの接続が始まると、このように「新しいデバイスを検出」と表示されます。
カメラの名前をタップします。
デフォルトでは、カメラの名前は「GO 3 xxxxxx」です。"xxxxxx" の部分は、GO 3 の梱包箱に記載されているシリアル番号の下 6 桁です。
カメラとの接続が始まると、このように「新しいデバイスを検出」と表示されます。
カメラの名前をタップします。
デフォルトでは、カメラの名前は「GO 3 xxxxxx」です。"xxxxxx" の部分は、GO 3 の梱包箱に記載されているシリアル番号の下 6 桁です。
 するとInsta360アプリとInsta360 GO 3カメラが接続されます。
途中このような確認画面が表示されます。
「接続」をタップします。
するとInsta360アプリとInsta360 GO 3カメラが接続されます。
途中このような確認画面が表示されます。
「接続」をタップします。
 場合によっては、このように「新しいファームウェアが利用可能」と表示されます。
カメラのファームウェア(基本ソフト)をアップデートすることができます。
画面の指示に従ってアップデートしてください。
場合によっては、このように「新しいファームウェアが利用可能」と表示されます。
カメラのファームウェア(基本ソフト)をアップデートすることができます。
画面の指示に従ってアップデートしてください。
注意: アップデートするときには、カメラのバッテリーが十分充電されていることを確認してください。 アップデート中にカメラの電源が落ちると、動作しなくなる恐れがあります。 充電器またはモバイルバッテリーで充電しながらアップデートすると良いと思います。
 接続が完了すると、
接続が完了すると、
画面左上の「カメラ」と書かれているところをタップすると、表示対象を「全て」「ダウンロード済み(iPhoneのInsta360アプリ内)」「カメラ(Insta360 GO 3搭載ストレージ内)」に切り替えることができます。
サムネイルをタップすると、ビデオを再生することができます。
画面下中央の黄色い

赤い録画ボタンをタップすると、録画が開始できます。
画面の一番下、「動画」と表示されているところを左右にフリックするか、
画面の上に並ぶアイコンをタップすると、選択している撮影モードにおける、解像度やファイル形式などが指定できます。
 画面右上にある
画面右上にある
 するとこのような画面になります。
「切断」をタップすると、Insta360アプリとカメラが切り離されます。
するとこのような画面になります。
「切断」をタップすると、Insta360アプリとカメラが切り離されます。
 撮影したビデオ・写真の管理
撮影したビデオ・写真の管理
スマートフォンでの動画の管理、編集は非常に高負荷な作業のため、スマートフォンが高熱になります。
可能な限り、パソコンの
Insta360 Studio
を使うことをお勧めします。
 Insta360 GO 3カメラのストレージに格納されたビデオ・写真は、アプリ上で加工したり、スマートフォンへダウンロードすることができます。
Insta360 GO 3カメラのストレージに格納されたビデオ・写真は、アプリ上で加工したり、スマートフォンへダウンロードすることができます。
 このような画面になります。
サムネイルをタップすると、その右上に黄色いチェックマークが付き、選択された状態になります。
そして画面の下には、次のようなアイコンが並びます。
このような画面になります。
サムネイルをタップすると、その右上に黄色いチェックマークが付き、選択された状態になります。
そして画面の下には、次のようなアイコンが並びます。

 Insta360アプリからスマートフォンへの書き出し
Insta360アプリからスマートフォンへの書き出し

 画面右上にある
画面右上にある
この画面で「FlowState手ブレ補正」のオン/オフができます。 これは初期値でオンになっています。
 画面右上の
画面右上の
 このような画面になったら、書き出し完了です。
このような画面になったら、書き出し完了です。
iPod/iPad/iPhoneの
 ビデオからウォーターマーク(透かし)ロゴを消す
ビデオからウォーターマーク(透かし)ロゴを消す
 Insta360アプリから、スマートフォンへの書き出しを行うと、デフォルトで画像右下に
「SHOT ON Insta360 ONE R」というウォーターマーク(透かし)ロゴが焼きこまれます。
これを消すには、Insta360アプリの[設定]画面を開き、「Insta360ロゴ」を
Insta360アプリから、スマートフォンへの書き出しを行うと、デフォルトで画像右下に
「SHOT ON Insta360 ONE R」というウォーターマーク(透かし)ロゴが焼きこまれます。
これを消すには、Insta360アプリの[設定]画面を開き、「Insta360ロゴ」を
 Insta360 STUDIOの使い方
Insta360 STUDIOの使い方
Windows/MacパソコンでInsta360シリーズカメラの動画や写真が編集できる"Insta360 STUDIO"というソフトが公開されています。
大きな画面で、複数のビデオや写真を一括でエクスポートすることもできるので、Insta360アプリより効率的に作業ができます。
無料アプリ"Insta360 STUDIO"は Insta360の「アプリケーション」ページ からダウンロードできます。
 Insta360 STUDIOをインストールしたら、
Insta360 STUDIOをインストールしたら、
 カメラの電源をオンにした状態で、USBケーブルでパソコンと接続すると、アクションポッドに右のような画面が表示されます。
「U-Diskモード」を選ぶと、カメラをUSBメモリーとしてアクセスできます。
カメラの電源をオンにした状態で、USBケーブルでパソコンと接続すると、アクションポッドに右のような画面が表示されます。
「U-Diskモード」を選ぶと、カメラをUSBメモリーとしてアクセスできます。
 するとこのようなダイアログボックスが表示されます。
するとこのようなダイアログボックスが表示されます。
「すべてインポート」をクリックすると、Insta360 GO 3カメラのすべての動画・写真がInsta360 STUDIOに読み込まれます。
「ファイルを選択」をクリックすると、エクスプローラーでInsta360 GO 3カメラのストレージが開くので、自分で読み込みたいファイルを選び、Insta360 STUDIOにドラック&ドロップします。
なお、ここでの「インポート」とは、単にストレージの「ファイル一覧」をInsta360 STUDIOに読み込むだけです。 動画・写真そのものがパソコンにコピーされるわけではありません。
 読み込みが終わるとこのような画面になります。
画面左には、Insta360 GO 3カメラのストレージの動画・写真のサムネイル一覧が表示されます。
画面右には、現在選択中の動画・写真が表示され、再生したり各種加工・トリミングができます。
読み込みが終わるとこのような画面になります。
画面左には、Insta360 GO 3カメラのストレージの動画・写真のサムネイル一覧が表示されます。
画面右には、現在選択中の動画・写真が表示され、再生したり各種加工・トリミングができます。
操作は簡単、画面左のサムネイルから編集したい動画・写真をダブルクリックし、画面上の各アイコンをクリックすると加工できます。 画面上の各アイコンにマウスカーソルを重ねると、機能の説明が表示されます。
 画面右に並ぶアイコンをクリックすると、FlowState手ブレ補正、FOV、画像処理(色彩鮮やか、鮮やかプラス、AquaVision)、オーディオのノイズキャンセルなどの設定ができます。
また、撮影日時や解像度、ビットレートなどのメディア情報を見ることができます。
画面右に並ぶアイコンをクリックすると、FlowState手ブレ補正、FOV、画像処理(色彩鮮やか、鮮やかプラス、AquaVision)、オーディオのノイズキャンセルなどの設定ができます。
また、撮影日時や解像度、ビットレートなどのメディア情報を見ることができます。
編集が済んだら、画面右下の
 するとこのようなダイアログボックスが表示されます。
出力ファイル名、格納先フォルダ、ビットレート、解像度、フレームレート、フォーマットなどが指定できます。
画面右下の「エクスポート」をクリックすると、パソコンの指定したフォルダに、編集したビデオが格納されます。
するとこのようなダイアログボックスが表示されます。
出力ファイル名、格納先フォルダ、ビットレート、解像度、フレームレート、フォーマットなどが指定できます。
画面右下の「エクスポート」をクリックすると、パソコンの指定したフォルダに、編集したビデオが格納されます。
 写真のエクスポート時には、このような画面となります。
ほとんど設定できる項目はありません。
ただしRaw(DNG)形式の写真の場合は、エクスポート前に、写真左下にある
写真のエクスポート時には、このような画面となります。
ほとんど設定できる項目はありません。
ただしRaw(DNG)形式の写真の場合は、エクスポート前に、写真左下にある
 インターバル/スターラプス写真は、写真を個別にエクスポートするか、連結して動画としてエクスポートするかが選べます。
フォーマットにinsp+Rawを選ぶと、ファイル名に"DNG"が付いているものと付いていないものの2つが生成されます。
"DNG"が付いているファイルを選ぶと、PureShotを適用できます。
インターバル/スターラプス写真は、写真を個別にエクスポートするか、連結して動画としてエクスポートするかが選べます。
フォーマットにinsp+Rawを選ぶと、ファイル名に"DNG"が付いているものと付いていないものの2つが生成されます。
"DNG"が付いているファイルを選ぶと、PureShotを適用できます。
図に示すように、画面右下の「全て選択」チェックマークをクリックすると、すべての写真を一括でエクスポートすることができます。
あるいは下に並ぶサムネイルから、いくつかの写真を選択すると、選択した写真だけをまとめてエクスポートすることができます。
 写真としてエクスポートする場合は、アスペクト比、解像度、自動水平補正の指定が選択できます。
写真としてエクスポートする場合は、アスペクト比、解像度、自動水平補正の指定が選択できます。
 インターバル/スターラプス写真を連結して動画としてエクスポートしたいときは、左の一覧からインターバル/スターラプス写真をダブルクリックしたあと、サムネイルをクリックせずに
インターバル/スターラプス写真を連結して動画としてエクスポートしたいときは、左の一覧からインターバル/スターラプス写真をダブルクリックしたあと、サムネイルをクリックせずに
 動画としてエクスポートする場合は、「エクスポートの種類」に「結合した動画」を指定します。
解像度、フレームレート、手ブレ補正の種類(定位置撮影/移動撮影)の指定が選択できます。
フレームレートは、インターバルの場合は 24 / 25 / 30 / 50 / 60 fpsから、スターラプスの場合は 24 / 25 fpsから選べます。
動画としてエクスポートする場合は、「エクスポートの種類」に「結合した動画」を指定します。
解像度、フレームレート、手ブレ補正の種類(定位置撮影/移動撮影)の指定が選択できます。
フレームレートは、インターバルの場合は 24 / 25 / 30 / 50 / 60 fpsから、スターラプスの場合は 24 / 25 fpsから選べます。
なお、この画面で「エクスポートの種類」に「インターバル/スターラプスシーケンス」を指定すると、すべての写真を、写真のままで一括でエクスポートすることができます。
 パソコンからカメラを取り外すときには、まずInsta360 STUDIOアプリを終了します。
そして、USBメモリーを取り出すときと同様に、先にドライブの「取り出し」操作を行ってから取り外します。
さもないと、カメラに保存されているビデオや写真が破損する可能性があります。
パソコンからカメラを取り外すときには、まずInsta360 STUDIOアプリを終了します。
そして、USBメモリーを取り出すときと同様に、先にドライブの「取り出し」操作を行ってから取り外します。
さもないと、カメラに保存されているビデオや写真が破損する可能性があります。
Insta360 GO 3カメラのインジケーターランプの意味
インジケーターランプは、 カメラの詳細設定画面 の「一般」メニューでOn/Offすることができます。| Indicator Light Status | description |
|---|---|
| シアン(水色)にゆっくり点滅してから常時点灯 | 起動中~電源オン |
| シアン(水色)で5回点滅 | 電源オフシーケンス中 |
| 消灯 | 写真撮影中 / 充電終了 / 電源オフ |
| 赤色で点滅 | ビデオ撮影中 |
| 赤色で常時点灯 | 充電中 |
| 青色で点滅 | ファームウェアアップデート中 |
| 黄色で点滅 | オーバーヒート。冷却が必要 |
| シアン(水色)で常時点灯 | USBメモリモード / Webcamモード |
| 黄色で常時点灯 | ストレージ容量がいっぱい / ファイルエラー / USBエラー |
| 黄色で高速点滅 | ストレージ容量が不十分 |
Insta360 GO 3カメラの仕様
| item | description |
|---|---|
| Aperture | F2.2 |
| 35mm Equivalent Focal Length | 11.24mm |
| Photo Resolution |
2560x1440 (16:9) 2560x2560 (1:1) 1440x2560 (9:16) 2936x1088 (2.7:1) |
| Video Resolution |
2.7K: 2720x1536@24/25/30fps 1440P: 2560x1440@24/25/30/50fps 1080P: 1920x1080@24/25/30/50fps |
| FreeFrame Video |
1440P: 2560x1440@24/25/30/50fps 1080P: 1920x1080@24/25/30/50fps |
| Timelapse Video | 1440P: 2560x1440@30fps |
| TimeShift Video | 1440P: 2560x1440@15/30fps |
| Slow Motion Video | 1080P: 1920x1080@120fps |
| Pre-Recording Video |
2.7K: 2720x1536@24/25/30fps 1440P: 2560x1440@24/25/30/50fps 1080P: 1920x1080@24/25/30/50fps |
| Loop Recording Video |
2.7K: 2720x1536@24/25/30fps 1440P: 2560x1440@24/25/30/50fps 1080P: 1920x1080@24/25/30/50fps |
| Photo Format |
INSP DNG * Both file types can be exported to JPG through the Insta360 mobile app or Insta360 Studio. |
| Video Format | MP4 |
| Photo Modes | Photo, HDR Photo, Interval, Starlapse |
| Video Modes | Video, FreeFrame Video, Timelapse, TimeShift, Slow Motion, Pre-Recording, Loop Recording |
| Color Profiles | Standard, Vivid, Flat |
| Video Coding | H.264 |
| Max. Video Bitrate | 80Mbps |
| Exposure Value | ±4EV |
| ISO Range | 100-3200 |
| Shutter Speed |
Photo: 1/8000 - 120s Video: 1/8000 - to the limit of frames per second |
| White Balance | Auto, 2000 - 10000K |
| Audio Modes | Wind Reduction, Stereo, Direction Focus |
| Audio Format | 48Khz, 24bits, AAC |
| Weight |
GO 3: 35.5g (1.25oz) Action Pod: 96.3g (3.40oz) |
| Dimensions (W x H x D) |
GO 3: 25.6x54.4x23.2mm (1.0x2.1x0.9in) Action Pod: Screen Folded: 63.5x47.6x29.5mm (2.5x1.9x1.2in) Screen Unfolded: 63.5x86.6x29.9mm (2.5x3.4x1.2in) |
| LCD screen resolution | 640x320p |
| Color | White |
| Storage | 32GB (1h25min), 64GB (2h50min), 128GB (5h40min) (Video mode at 1440P/30fps in 16:9 resolution) |
| Battery Capacity |
GO 3: 310mAh Action Pod: 1270mAh |
| Charging Method |
GO 3: Action Pod Action Pod: Type-C |
| Charging Time |
GO 3: 23 mins to 80% | 35 mins to 100% Action Pod: 47 mins to 80% | 65 mins to 100% |
| Run Time |
GO 3: 45 mins GO 3 + Action Pod: 170 mins *Tested in 25°C (77°F) lab conditions at 1080p@30fps in "Video Mode", with screen and Wi-Fi off. Run time may vary in different conditions. |
| Use Environment |
GO 3: -4°F to 104°F (-20℃ to 40℃) Action Pod: -4°F to 104°F (-20℃ to 40℃) |
| Bluetooth | BLE 5.0 |
| Wi-Fi | 5GHz, 802.11a/n/ac |
| USB | Type-C |
| Gyroscope | 6-axis gyroscope |