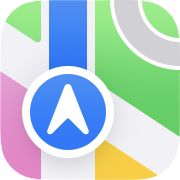 マップ(地図)で道順案内(ナビゲーション)する
マップ(地図)で道順案内(ナビゲーション)する
道順案内(ナビゲーション)機能を使えば、任意の場所への行き方を、交差点ごとに音声ガイド付きで教えてくれます。
ドライブはもちろん、知らない都市の街歩きにも使えます。
なお、マップ(地図)アプリの使い方全般についてはマップ(地図)アプリの使い方のページで解説しています。 併せてご覧ください。
マップ(地図)アプリの使い方
道順案内(ナビゲーション)

 マップで目的地を検索します。
目的地をタップして詳細情報画面を開き、施設名の下の、乗り物の絵と時間がかかれているところをタップします。
マップで目的地を検索します。
目的地をタップして詳細情報画面を開き、施設名の下の、乗り物の絵と時間がかかれているところをタップします。

 現在位置からその場所への道順案内ができます。
複数のルートが考えられるときは、ルートごとに「出発」ボタンが表示されます。
現在位置からその場所への道順案内ができます。
複数のルートが考えられるときは、ルートごとに「出発」ボタンが表示されます。
「出発」ボタンをタップするとナビゲーションが始まります。

 上の画面で「経路」欄にある「経由地を追加」をタップすると、このような画面になります。
ルートに新たな経由地を追加することができます(iOS16以降)。
上の画面で「経路」欄にある「経由地を追加」をタップすると、このような画面になります。
ルートに新たな経由地を追加することができます(iOS16以降)。

 ただしマップアプリは訪問する順序の最適化までは行ってくれません。
訪問順序は、自分で調整する必要があります。
「経路」欄で経由地名の右端にある
ただしマップアプリは訪問する順序の最適化までは行ってくれません。
訪問順序は、自分で調整する必要があります。
「経路」欄で経由地名の右端にある
経由地を追加できるのは交通手段に「車」を指定した場合のみです。 なお、ナビゲーションを開始した後でも、Siriを使って経由地を追加することができます。







 交通手段に「交通機関」を選んで、この部分を左右にフリックすると「優先」「デフォルト」「交通系ICカード運賃」というボタンが表示されます。
交通手段に「交通機関」を選んで、この部分を左右にフリックすると「優先」「デフォルト」「交通系ICカード運賃」というボタンが表示されます。
「優先」をタップすると、バス、地下鉄、電車、フェリーの使用有無が指定できます。
「デフォルト」をタップすると、切符の種別が「デフォルト」「自由席」「指定席」「グリーン券」から選べます。
「交通系ICカード運賃」をタップすると、運賃の計算方法が「交通系ICカード運賃」「現金運賃」から選べます。

 ナビゲーションの条件は
ナビゲーションの条件は
「車」の場合は、有料道路の使用有無、高速道路の使用有無が指定できます。
公共交通機関ではバス、地下鉄、電車、フェリーの使用有無が指定できます。
「自転車」の場合は、坂道、交通量の多い道路の使用有無が指定できます。 (自転車が選択できるのはiOS14以降。また当初の対象はニューヨーク、ロスアンゼルス、サンフランシスコ、上海、北京のみ)
また「経路の読み上げ」をタップすると、経路の読み上げに関する条件などが指定できます。

 マップアプリには「よく使う項目」という、お気に入りの場所を覚えるブックマーク機能があります。
事前に「よく使う項目」に場所を登録しておけば、現在地からそこまでのルートをワンタッチで探索できます。
マップアプリには「よく使う項目」という、お気に入りの場所を覚えるブックマーク機能があります。
事前に「よく使う項目」に場所を登録しておけば、現在地からそこまでのルートをワンタッチで探索できます。
また
マップ(地図)で場所を探す・印刷する・保存する/「よく使う項目」の使い方
連絡先(電話帳/アドレス帳)の使い方

 ナビゲーション中は、主要な交差点ごとに音声案内があり、進む方向や道路の名前などのガイドが文字で表示されます。
ナビゲーション中は、主要な交差点ごとに音声案内があり、進む方向や道路の名前などのガイドが文字で表示されます。
ルートのナビゲーションは世界中どこにいても使用できます。 海外旅行でも大活躍。もうカーナビはいりませんね。
iPhoneを飛行機・海外旅行で使用する

 ナビゲーション画面で
ナビゲーション画面で
なお、

 ルートのナビゲーション中に、画面下部の時刻・距離表示を上に向かってドラッグすると、このような画面になります。
ルートのナビゲーション中に、画面下部の時刻・距離表示を上に向かってドラッグすると、このような画面になります。
「経路を終了」をタップすると、ナビゲーションを終了します。
「経由地を追加」をタップすると・・・

 便利な検索キーワードなどが表示されます。
そして検索した場所をルートの途中に組み込むことができます。
便利な検索キーワードなどが表示されます。
そして検索した場所をルートの途中に組み込むことができます。

 上の画面で「到着予定を共有」をタップすると、このような画面になります。
あなたの現在地と移動予定の経路を、ほかのメンバーと共有することができます。
上の画面で「到着予定を共有」をタップすると、このような画面になります。
あなたの現在地と移動予定の経路を、ほかのメンバーと共有することができます。

 上の画面で「交通情報を報告」をタップすると、このような画面になります。
現在地で「事故」や「ハザード(危険)」を見つけたときは、これらをタップすると報告できます。
他のアップルデバイスユーザーと情報の共有ができます。
上の画面で「交通情報を報告」をタップすると、このような画面になります。
現在地で「事故」や「ハザード(危険)」を見つけたときは、これらをタップすると報告できます。
他のアップルデバイスユーザーと情報の共有ができます。

 ルートのナビゲーション中に、画面上部のナビケーションポイント(交差点など)情報を下に向かってドラッグすると、このような画面になります。
ナビケーションポイントの一覧がリスト表示されます。
ルートのナビゲーション中に、画面上部のナビケーションポイント(交差点など)情報を下に向かってドラッグすると、このような画面になります。
ナビケーションポイントの一覧がリスト表示されます。
 マップアプリのナビゲーション機能はApple Watchと連携します。iPod/iPad/iPhoneの画面を見続ける必要はありません。
曲がるべき場所が近づいてくると、Apple Watchがやさしく手首をタップして教えてくれます。
そしたらApple Watchの画面を見て、曲がる方向を確認しましょう。
マップアプリのナビゲーション機能はApple Watchと連携します。iPod/iPad/iPhoneの画面を見続ける必要はありません。
曲がるべき場所が近づいてくると、Apple Watchがやさしく手首をタップして教えてくれます。
そしたらApple Watchの画面を見て、曲がる方向を確認しましょう。
Apple Watchの「マップ(地図)」アプリの使い方
地図上の任意の場所から任意の場所へナビゲーション
つづいて、地図上の任意の場所から任意の場所へのナビゲーションの方法です。
 まず、マップ上で行きたい場所を長押しします。
するとそこに「ピン」が落ちてきます。
このピンの位置は「移動」ボタンをタップし、地図をドラッグすることで微調整が可能です。
まず、マップ上で行きたい場所を長押しします。
するとそこに「ピン」が落ちてきます。
このピンの位置は「移動」ボタンをタップし、地図をドラッグすることで微調整が可能です。
なお、この「ドロップされたピン」を削除したいときは、この画面の下のほうにある「削除」をタップするか、検索履歴に表示される「ドロップされたピン」を右から左にドラッグすると表示される「削除」をタップします。

 ピンが目的地にささったら、経路検索画面に切り替えます。「現在地」から「ドロップされたピン」への経路検索ができます。
ピンが目的地にささったら、経路検索画面に切り替えます。「現在地」から「ドロップされたピン」への経路検索ができます。
出発地を変更したいときは「現在地」と書かれているところをタップします。

 すると出発地/目的地を直接指定できます。
住所や施設名を入力して、出発地を変更してください。
すると出発地/目的地を直接指定できます。
住所や施設名を入力して、出発地を変更してください。
なお、

 お好みの出発地/目的地が設定できたら「出発」をタップしてスタートです。
お好みの出発地/目的地が設定できたら「出発」をタップしてスタートです。
-
[アクセサリ] 外付けGPSユニット

Bluetooth無線通信で接続できる、外付けGPSユニットが何種類か発売されています。 これを一緒に持ち歩けば、GPSを搭載していないiPad(Wi-Fi)、iPod touchでも、GPSの情報を使ったより正確なナビゲーションが可能です。 純正マップアプリをはじめ、GPSに対応したすべてのアプリで使用可能です。 外付けGPSユニット のページでは、このような商品の紹介を行っています。
外付けGPSユニットのいろいろ



