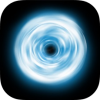 iTeleportの使い方/外出先から自宅や勤務先のパソコンを操作
iTeleportの使い方/外出先から自宅や勤務先のパソコンを操作
現在、iTeleportアプリの配布は終了しています。 一旦iPod/iPad/iPhoneからアプリを削除すると、二度と使用できなくなるのでご注意ください。
新たに使用したい場合は、 Chrome リモート デスクトップ のご利用をお勧めします。

通常この手のソフトはネットワーク接続の設定が大変ですが、iTeleportは設定は一切必要なし。 パソコンにコンパニオンソフトをインストールして、GmailのIDを使ってログインするだけで接続できます。
なお、当サイトでは同様に無料でパソコンをリモートコントロールできる Chrome リモート デスクトップ の使い方も解説しています。 併せてご参照ください。
iTeleport: VNC & RDPのダウンロード
まずはApp StoreでiTeleport: VNC & RDPをダウンロードして、iPod/iPad/iPhoneにインストールしてください。 過去の経緯でiPod/iPad/iPhone用アプリは「iTeleport Remote Desktop」と「VNC & RDP」の2つありますが、どちらも同じものです。-
iTeleport Remote Desktop

iTeleport Inc. 仕事効率化 無料
iPod/iPad/iPhoneからWindows/Macパソコンをコントロールするリモートデスクトップ・アプリです。 iTeleportのホームページ から iTeleport Connect (Windows版)、 iTeleport Connect (Mac版) をダウンロードしてWindows/Macパソコンにインストールします。 つづいてパソコンと、iTeleportをインストールしたiPod/iPad/iPhoneを接続します。 するとiPod/iPad/iPhoneからパソコンをコントロールできます。
詳細を見る(App Store) -
VNC & RDP (iPod/iPad/iPhone版)

iTeleport Inc. ビジネス 無料
iPod/iPad/iPhoneからWindows/Macパソコンをコントロールするリモートデスクトップ・アプリです。 iTeleportのホームページ から iTeleport Connect (Windows版)、 iTeleport Connect (Mac版) をダウンロードしてWindows/Macパソコンにインストールします。 つづいてパソコンと、iTeleportをインストールしたiPod/iPad/iPhoneを接続します。 するとiPod/iPad/iPhoneからパソコンをコントロールできます。
詳細を見る(App Store) -
iTeleport: VNC & RDP (Mac版)

iTeleport Inc. ユーティリティ 無料
iTeleportにはMac版もあります。 MacパソコンからWindows/Macパソコンをリモートコントロールすることができます。 Macでも外出先から自宅のパソコンを自由に操作できます。
詳細を見る(Mac App Store)
iTeleport Connectのインストール
まずはリモートコントロールしたいすべてのパソコンに、無料のコンパニオンソフト:iTeleport Connectをインストールします。 複数のパソコンにiTeleport Connectをインストールして、すべて同じGoogle(Gmail)のIDでログインすれば、iPod/iPad/iPhoneから、これらを切り替えて操作する事ができます。 iTeleport Connectは無料です。
iTeleport Connect (Windows版)、
iTeleport Connect (Mac版)
からiTeleport Connectのダウンロードができます。
"iTeleportConnectService.v6.1.0.2.exe"といった名前のファイルが得られます。
iTeleport Connectは無料です。
iTeleport Connect (Windows版)、
iTeleport Connect (Mac版)
からiTeleport Connectのダウンロードができます。
"iTeleportConnectService.v6.1.0.2.exe"といった名前のファイルが得られます。
ちなみに、iTeleport Connectを使わずに、手動でパソコンの設定を行う事も可能です。 iTeleport Connectを使ってうまくつながらなかった人、 VNCサーバーやポートフォワーディングの設定に詳しい人は、手動でやるのも良いかもしれません。 設定方法はManual Setup Guideのページで読めます。
 ダウンロードした "iTeleportConnectService.exe" をダブルクリックして起動します。
Windows版のiTeleport Connectには、Microsoft .NET Framework 4が必要です。
もしこれがインストールされていないと、このような画面になります。
ここで「Accept」をクリックします。
ダウンロードした "iTeleportConnectService.exe" をダブルクリックして起動します。
Windows版のiTeleport Connectには、Microsoft .NET Framework 4が必要です。
もしこれがインストールされていないと、このような画面になります。
ここで「Accept」をクリックします。
 するとMicrosoft .NET Framework 4のインストールが始まります。
するとMicrosoft .NET Framework 4のインストールが始まります。
なお、この先の手順で、何度か画面下のタスクバーに、下図のような警告が点滅することがあります。
この場合は、この警告の点滅をクリックします。 すると続いて下のようなダイアログが表示されるので「続行」をクリックします。

 つづいてiTeleport Connect本体のインストールです。「NEXT」をクリックします。
つづいてiTeleport Connect本体のインストールです。「NEXT」をクリックします。
 つづいてこのような画面になります。特に変更の必要はありません。「NEXT」をクリックします。
つづいてこのような画面になります。特に変更の必要はありません。「NEXT」をクリックします。
もし、1台のパソコンを家族など複数で利用していて、そのすべてのユーザーからiTeleportで接続したいときには「Everyone」を選んだ上で「NEXT」をクリックします。
 つづいて「NEXT」をクリックします。
つづいて「NEXT」をクリックします。
 ここでやっとiTeleport Connect本体のインストールが始まります。しばらく待ちます。
ここでも下のような警告が点滅します。
ここでやっとiTeleport Connect本体のインストールが始まります。しばらく待ちます。
ここでも下のような警告が点滅します。
この場合は、この警告の点滅をクリックします。 すると続いて下のようなダイアログが表示されるので「続行」をクリックします。

 この様な画面になったらインストール完了です。「Close」をクリックして下さい。
この様な画面になったらインストール完了です。「Close」をクリックして下さい。
iTeleport Connectの起動
 インストールが終わると自動的にiTeleport Connectが起動し、このような画面になります。「Ok」をクリックします。
インストールが終わると自動的にiTeleport Connectが起動し、このような画面になります。「Ok」をクリックします。
もし、自動的にiTeleport Connectが起動しなかったときは、[スタート]-[すべてのプログラム]-[iTeleport]-[iTeleport Connect]を選んで起動します。
 するとこのようなログイン画面になります。
あなたのGmailのID(メールアドレス)とパスワードを入力します。
するとこのようなログイン画面になります。
あなたのGmailのID(メールアドレス)とパスワードを入力します。
複数のパソコンにiTeleport Connectをインストールして、すべて同じGoogleIDでログインすれば、iPod/iPad/iPhoneから、これらを切り替えて操作する事ができます。
iTeleportは、Googleが提供する認証システム“Google Talk”を使ってユーザー認証をします。
 するとこのように画面に「Connected」と表示されます。
以上でパソコン側の設定は終了です。
するとこのように画面に「Connected」と表示されます。
以上でパソコン側の設定は終了です。
特にルータのポートを開けたり、VPNやリモートデスクトップ関連の設定を行う必要もありません。
パソコン起動時には、iTeleport Connectも自動的に起動します。 次回パソコン起動時からは、特に何も気にしなくてもOKです。
この画面の「Advanced Settings...」と書かれているところをクリックすると、より詳細な設定を行うこともできます。 しかし通常はいじる必要は無いでしょう。 なお、設定を変更するには、その前に一旦「Disconnect」をクリックして、接続を切る必要があります。
 そのパソコンで、今回使用するIDを使ってGoogle/Gmailにログインしたことがない場合、Googleのセキュリティ保護機能が働いて「Connected」にならない場合があります。
こんなときは、まずそのパソコンのブラウザでwww.google.co.jpを開き、Google/Gmailにログインしてください。
すると本人確認のための手順などが表示されるので、画面に従ってログイン手続きを進めます。
無事Gmailにログインできたら、改めてiTeleport Connectにログインしてみてください。
そのパソコンで、今回使用するIDを使ってGoogle/Gmailにログインしたことがない場合、Googleのセキュリティ保護機能が働いて「Connected」にならない場合があります。
こんなときは、まずそのパソコンのブラウザでwww.google.co.jpを開き、Google/Gmailにログインしてください。
すると本人確認のための手順などが表示されるので、画面に従ってログイン手続きを進めます。
無事Gmailにログインできたら、改めてiTeleport Connectにログインしてみてください。

 Googleから「重大なセキュリティ通知」が通知された場合は、
Googleアカウントの「重大なセキュリティ通知」の対処方法 アクティビティの確認方法
をご参照ください。
Googleから「重大なセキュリティ通知」が通知された場合は、
Googleアカウントの「重大なセキュリティ通知」の対処方法 アクティビティの確認方法
をご参照ください。
iPod/iPad/iPhoneからの接続
それでは早速iPod/iPad/iPhoneからパソコンに接続してみましょう。 3G/LTE携帯電話回線からでも、Wi-Fiアクセスポイントからでも接続できます。
 iPod/iPad/iPhoneでiTeleportのアイコン
iPod/iPad/iPhoneでiTeleportのアイコン
- [Email]欄にはあなたのGmailのID(メールアドレス)を入力します
- [Password]欄にはあなたのGmailのパスワードを入力します
iTeleportアプリのバージョンアップ後など、サインインできなくなる場合があります。 こんな時はiTeleportを強制終了したうえで、iPod/iPad/iPhoneを電源OFFして再起動してみてください。
またGoogleの「2 段階認証」を使っているときは、専用の「アプリ パスワード」を生成して、それを使う必要があります。

 するとこのような画面になります。
「オンライン」欄には、今iTeleport Connectが起動して「Connected」状態になっているパソコンの一覧が表示されます。
このなかからリモートコントロールしたいパソコンの名前を選びます。
するとこのような画面になります。
「オンライン」欄には、今iTeleport Connectが起動して「Connected」状態になっているパソコンの一覧が表示されます。
このなかからリモートコントロールしたいパソコンの名前を選びます。
ちなみに「ウエイク(起動)可能」欄には、いまスリープまたは電源OFFで、ネット経由で起動可能なパソコンの一覧が、 そして「オフライン」欄には、電源OFFで操作不能なパソコンの一覧が表示されます。
パソコンをリモートで起動するには、パソコン側で事前の準備が必要です。 この方法については、Wake on LAN(WOL)を設定してパソコンをリモート起動する方法のページをご覧下さい。

 つづいてこのような画面になり、接続処理が始まります。同じLAN内にいる場合は数秒で、屋外で3G/LTE回線を使い、外からつなぐ場合は十数秒程度でつながります。
つづいてこのような画面になり、接続処理が始まります。同じLAN内にいる場合は数秒で、屋外で3G/LTE回線を使い、外からつなぐ場合は十数秒程度でつながります。

 これがパソコンにつながった画面です。通信速度維持のため、画面の色数が減色されています。
画面をドラックするとスクロールし、マウスを移動させる事ができます。
画面をタップするとマウスの左クリック動作になります。
これがパソコンにつながった画面です。通信速度維持のため、画面の色数が減色されています。
画面をドラックするとスクロールし、マウスを移動させる事ができます。
画面をタップするとマウスの左クリック動作になります。
これで屋外からでも自宅のパソコンを自由に操作できますね。 パソコンのシャットダウンや再起動さえできます。
画面左上の

 ピンチアウト、ピンチインで画面の拡大縮小も自由自在。
もちろんこんな風にMacも、Mac上で動いているWindowsもリモートコントロールできます。
ピンチアウト、ピンチインで画面の拡大縮小も自由自在。
もちろんこんな風にMacも、Mac上で動いているWindowsもリモートコントロールできます。

 パソコンに接続中に
パソコンに接続中に
iTeleportの操作方法
iTeleportを使ってパソコンを操作する方法については、 iTeleportの「Controls」ページに書かれています。 ここではそれを日本語にして掲載してみます。 左がパソコン上での操作、右がこれをiTeleportで実現するためのiPod/iPad/iPhone上での操作方法です。なお、iTeleport経由の小さな画面では、Windowsのスタートメニューをたどるのは大変なので、 よく使うソフトやツールはすべてデスクトップ上にショートカットを並べておくのがおすすめです。
| マウスのクリック | タップ | ||
| マウスのダブルクリック | ダブルタップ | ||
| マウスの右クリック | 2本指でタップ | ||
| マウスのドラッグ | ダブルタップしてからドラッグ(2回目のタップでスクリーンから指を離さずそのままドラッグ) | ||
| 画面のスクロール | 2本指で上下方向にスワイプ | ||
| 上下矢印キー押下 |
|
||
| 左右矢印キー押下 |
|
||
| 画面の拡大・縮小 | ピンチアウト・ピンチイン | ||
| 文字入力 |
|
||
| [Enter]キー押下 |
|
||
| 全画面表示 | 3本指で下から上へスワイプ(元に戻すには3本指で上から下へスワイプ) | ||
| クイックズーム | 3本指でタップ | ||
| タスク切り替え | 3本指で水平方向にスワイプ | ||
| クイックタスク切り替え | 4本指で水平方向にスワイプ | ||
| すべての起動中ソフトを表示 | 4本指で上から下へスワイプ | ||
| デスクトップを表示 | 4本指で下から上へスワイプ | ||




また、これらのキーをダブルタップするとキーの色が青くなります。[Shift]、[Ctrl]、[Alt]、[Windows]キーを「押しっぱなし」の状態になります。


パソコンの画面解像度が低くなってしまう時
サーバー専用機として運用する場合など、ディスプレイを接続していない状態(ヘッドレス)でパソコンを起動すると、画面解像度が1024x768程度(パソコンに依存)となってしまいます。 リモート接続時に低解像度での使用を強いられ、とても不便です。 これを避けるには、パソコンのディスプレイコネクタに、 ディスプレイエミュレーター を接続しておく必要があります。つながらなくなった時には・・・

お出かけの前には、自宅でiPod/iPad/iPhoneのWi-Fiを「オフ」にした上で、iTeleportの接続チェックを行い、必要に応じて再「Connect」しておきましょう。
パソコンのスリープ設定
接続先のパソコンを電源入れっぱなしにしてコントロールする場合は、接続先パソコンがスリープに入らないように設定しておきましょう。 Windowsの[スタート]-[設定]-[システム]画面を開き「電源とスリープ」を選ぶと、このような画面になります。
「スリープ」欄を「なし」に変更します。
Windowsの[スタート]-[設定]-[システム]画面を開き「電源とスリープ」を選ぶと、このような画面になります。
「スリープ」欄を「なし」に変更します。
 ノートパソコンの場合は、カバーを閉じたときにもスリープに入らないように設定しておくと、カバーを閉じたままリモートコントロールできます。
上の画面の右にある「電源の追加設定」をクリックすると、このような画面になります。
画面左の「電源ボタンの動作を選択する」または「カバーを閉じたときの動作の選択」をクリックします。
ノートパソコンの場合は、カバーを閉じたときにもスリープに入らないように設定しておくと、カバーを閉じたままリモートコントロールできます。
上の画面の右にある「電源の追加設定」をクリックすると、このような画面になります。
画面左の「電源ボタンの動作を選択する」または「カバーを閉じたときの動作の選択」をクリックします。
 するとこのような画面になります。
「カバーを閉じたときの動作」欄を「何もしない」に変更します。
するとこのような画面になります。
「カバーを閉じたときの動作」欄を「何もしない」に変更します。
パソコンをリモート起動する
パソコンをリモートで起動するには、パソコン側で事前の準備が必要です。 一般に“Wake On LAN(WOL)”(LANからの起動)と呼ばれる方法を利用して、 そのパソコンのLANポートに対して「マジックパケット」と呼ばれるデータを送信する事によって起動します。 最近のパソコンではほとんどが“Wake On LAN(WOL)”に対応しています。Wake On LANの設定については、 Wake on LAN(WOL)を設定してパソコンをリモート起動する方法 のページをご覧ください。



