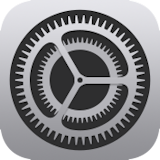 iPod/iPad/iPhoneをUSBメモリとして使用する方法
iPod/iPad/iPhoneをUSBメモリとして使用する方法
iPod/iPad/iPhoneをUSBメモリとして使用することが出来ます。
音楽や写真に限らず、MS-Word、MS-Excel、MS-Powerpointなどのワープロや表計算のデータ等、あらゆるデータをiPhoneに入れて持ち歩くことが出来ます。
タッチパネルモデルの場合
iPod/iPad/iPhoneのタッチパネルモデルでは、App Storeから専用のアプリケーションをダウンロードすれば、USBメモリのようにデータを格納したり、クラウドサービスや自宅のパソコン、サーバーにアクセスすることができます。 外出先の電車の中でWordやExcelファイルの内容をチェックしたり、プレゼンのリハーサルもできるというわけです。クリックホイールモデルの場合
クリックホイールモデルのうち、iPod/iPod classic, iPod nano, iPod miniには「ディスクとして使用する」機能があります。 iPodをUSBケーブルでパソコンと接続します。
つづいて、iTunesの左上にあるデバイスのアイコンをクリックして下さい。
iPodをUSBケーブルでパソコンと接続します。
つづいて、iTunesの左上にあるデバイスのアイコンをクリックして下さい。
iPhoneをパソコン/iTunesに接続する方法
 複数のデバイスを接続しているときは、パソコンに接続されているiPod/iPad/iPhoneの一覧が表示されます。
このなかから、設定したいiPod/iPad/iPhoneの名前をクリックします。
複数のデバイスを接続しているときは、パソコンに接続されているiPod/iPad/iPhoneの一覧が表示されます。
このなかから、設定したいiPod/iPad/iPhoneの名前をクリックします。
もし接続したiPod/iPad/iPhoneがiTunesに表示されないときは、下記を参照して下さい。
iTunesにiPad/iPhoneが認識されない!?
 「概要」画面の「ディスクとして使用する」にチェックを入れます。
「概要」画面の「ディスクとして使用する」にチェックを入れます。
 すると、このような警告ダイアログが表示されます。かまわずOKをクリックします。
つづいて右下にある
すると、このような警告ダイアログが表示されます。かまわずOKをクリックします。
つづいて右下にあるするとiPodの同期が始まります。同期が終了するとディスクモードで接続した状態となります。
 ディスクモードで接続すると、Windowsエクスプローラーから、iPodがUSBメモリ/外付けハードディスクのように見えます。
iPodの画面には「接続されています 接続を解除する前に、取り出してください」の警告が表示されたままとなります。
新しいフォルダを作って、自由にファイルを出し入れすることが可能です。
ディスクモードで接続すると、Windowsエクスプローラーから、iPodがUSBメモリ/外付けハードディスクのように見えます。
iPodの画面には「接続されています 接続を解除する前に、取り出してください」の警告が表示されたままとなります。
新しいフォルダを作って、自由にファイルを出し入れすることが可能です。
iTunesから写真をiPodに転送しているときは、「Photos」フォルダからそれを取り出すことができます。
ただし、最初から存在するフォルダの名前を変えたり削除したりしないように気をつけましょう。
なお、パソコンにUSB接続のメモリーカードリーダー(SDカード、miniSDカード、メモリースティックカードなどの読み書き装置)やデジカメ が接続されていると、iPodが正しくエクスプローラーに表示されないことがあります。 この場合は一旦メモリーカードリーダーやデジカメをパソコンから取り外してから、iPodを接続してください。
 ディスクモードで使用しているときは、iPodをパソコンから取り外す時に、必ず下の手順で「取り外し」の操作を行う必要があります。
(市販のUSBメモリの場合と同じです。)
ディスクモードで使用しているときは、iPodをパソコンから取り外す時に、必ず下の手順で「取り外し」の操作を行う必要があります。
(市販のUSBメモリの場合と同じです。)
まず最初に、エクスプローラーやその他のソフトでiPodの中身をのぞいていたときは、それらのソフトをすべて終了させてください。
次に、iPod/iPad/iPhoneの設定画面左上に表示されているiPod/iPad/iPhone名の、すぐ右の「取り出しマーク」をクリックします。
 もしiTunesをインストールしていないパソコンに接続したときは、パソコンの画面右下にある「ハードウェアの安全な取り外し」アイコンをクリックして、取り外し操作を行います(左下図)。
もしiTunesをインストールしていないパソコンに接続したときは、パソコンの画面右下にある「ハードウェアの安全な取り外し」アイコンをクリックして、取り外し操作を行います(左下図)。
そして数秒後、iPodの画面から「接続を解除しないでください」や「接続されています」の警告が消えるのを待ってから取り外します。



