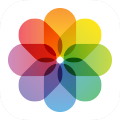 写真をアルバム別に見る/地図上に表示する
写真をアルバム別に見る/地図上に表示する
ここではiPhoneの写真アプリで、写真をアルバム別に見る/地図上に表示する方法を解説します。


iPod/iPad/iPhoneで撮影した写真・ビデオはすべて「最近の項目(カメラロール)」に保存されます。
各フォルダをタップすると、写真の一覧がサムネイル(縮小)表示されます。 iPadの場合は、アルバムをタップまたは二本指でピンチアウトすると、アルバムの中身が一覧表示されます。 逆にアルバム一覧表示の時に二本指でピンチインすると、アルバム一覧表示になります。
「ピンチアウト/ピンチイン」などの操作方法については下記をご参照ください。
タッチパネル操作方法の基本

 次のようなアルバムが自動的に生成されます。
次のようなアルバムが自動的に生成されます。
マイフォトストリーム
自分の所有しているiPod/iPad/iPhoneとパソコンの間だけで写真を共有する機能です。 詳しくは、iCloud共有アルバム/iCloud写真/iCloud共有写真ライブラリの使い方をご覧下さい。
共有アルバム
家族やほかのユーザーと写真が共有できるアルバムです。 詳しくは、iCloud共有アルバム/iCloud写真/iCloud共有写真ライブラリの使い方をご覧下さい。
ピープル
写真に写っている人の顔を認識して、人物別のアルバムが自動生成されます。
Macから
WindowsまたはMacパソコンからiPod/iPad/iPhoneに転送したアルバム(フォルダ)が表示されます。 詳しくは、デジカメ写真をパソコンからiPad/iPhoneに転送するをご覧下さい。
メディアタイプ
写真の種類によって「ビデオ」「セルフィー(自撮り)」「パノラマ」「タイムラプス」「バースト」などに自動分類されます。
最近削除した項目
削除した写真が30日間保存されます。30日以内であれば、ここからほかのアルバムに戻すことができます。
削除した写真を復活させる方法

 「撮影地」アルバムを開くと、写真を地図上に表示することができます。
地図は自由に拡大、縮小可能です。
どこで撮影した写真か一目瞭然です。
「撮影地」アルバムを開くと、写真を地図上に表示することができます。
地図は自由に拡大、縮小可能です。
どこで撮影した写真か一目瞭然です。

 任意の写真/ビデオをタップすると拡大表示されます。
さらにタップすると全画面表示になり、ピンチオープンすると拡大表示することもできます。
任意の写真/ビデオをタップすると拡大表示されます。
さらにタップすると全画面表示になり、ピンチオープンすると拡大表示することもできます。
写真を左右にフリックすると、次々と写真をめくっていくことができます。
Live Photos の場合は写真を長押しするとアニメーションします。
「編集」をタップすると表示中の写真の簡易編集を行うことができます。 詳しくは、iPhoneで写真を編集・加工する方法/編集機能とマークアップ機能の使い方のコーナーをご覧下さい。
iPhoneで写真を編集・加工する方法/編集機能とマークアップ機能の使い方

 全画面表示された写真を上に向かってフリック(iOS10以降)または
全画面表示された写真を上に向かってフリック(iOS10以降)または
撮影日の右端にある「調整」をタップすると日付情報が、また撮影場所(地図)の右端にある「調整」をタップすると位置情報が変更・修正できます(iOS15以降)。
ただしiPod/iPad/iPhoneで撮影した写真でない場合(パソコンから取り込んだ写真など)は、これらは表示されません。

 この画面で「キャプションを追加」をタップすると、写真やビデオにキャプション(コメント)を追加することができます(iOS14以降)。
キーボードが表示されるので、任意の文章を入力します。
入力したキャプションは、写真の検索時にキーとして使われます。後々検索に役立ちそうなキーワードを追加しておくと便利です。
この画面で「キャプションを追加」をタップすると、写真やビデオにキャプション(コメント)を追加することができます(iOS14以降)。
キーボードが表示されるので、任意の文章を入力します。
入力したキャプションは、写真の検索時にキーとして使われます。後々検索に役立ちそうなキーワードを追加しておくと便利です。

 Live Photosの場合は、画面左上に「LIVE」と表示されています。
これをタップすると、各種エフェクトの提案も表示されます。
アニメーションGIF形式に変換してメッセージやメールなどで送ることもできます。
詳しくは
動く写真Live Photosとは? 編集・エフェクト・アニメーションGIF形式に変換する
をご覧ください。
Live Photosの場合は、画面左上に「LIVE」と表示されています。
これをタップすると、各種エフェクトの提案も表示されます。
アニメーションGIF形式に変換してメッセージやメールなどで送ることもできます。
詳しくは
動く写真Live Photosとは? 編集・エフェクト・アニメーションGIF形式に変換する
をご覧ください。
動く写真Live Photosとは? 編集・エフェクト・アニメーションGIF形式に変換する



