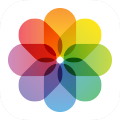 画面キャプチャ(スクリーンショット/スクショ)を撮るいくつかの方法
画面キャプチャ(スクリーンショット/スクショ)を撮るいくつかの方法
iPod/iPad/iPhone/Apple TVの画面キャプチャ(スクリーンショット:スクショ)を撮るにはいくつかの方法があります。
ここでは6つの方法をご紹介します。
なお、Apple Watchの画面キャプチャを撮る方法については、 Apple Watchの画面キャプチャ(スクリーンショット/スクショ)を撮る をご覧ください。
なお、Apple Watchの画面キャプチャを撮る方法については、 Apple Watchの画面キャプチャ(スクリーンショット/スクショ)を撮る をご覧ください。
もくじ
[1] ボタン操作でキャプチャ&加工する
| モデル | 手順 |
|---|---|
| Face ID(顔認証)搭載モデル | スリープ(サイド)ボタンと音量の[+]を同時にプッシュ |
| ホームボタン搭載モデル | ホームボタンを押しながらスリープ(サイド)ボタンをクリック |

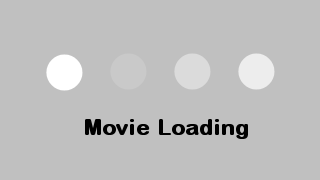 スクリーンショットを採取すると、数秒間そのサムネイル画像が画面左下に表示されます(iOS11以降)。
サムネイルをタップすると画像の加工などができます。
サムネイルを左にスワイプするとすぐさま
スクリーンショットを採取すると、数秒間そのサムネイル画像が画面左下に表示されます(iOS11以降)。
サムネイルをタップすると画像の加工などができます。
サムネイルを左にスワイプするとすぐさま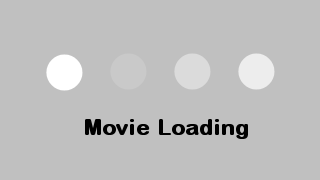 スクリーンショットのサムネイル画像は、このまま別のアプリにドラッグ&ドロップすることができます(iOS15以降)。
ドラックしながら、別の指で別のアプリを開き、そこにスクリーンショットを貼り付けることができます。
スクリーンショットのサムネイル画像は、このまま別のアプリにドラッグ&ドロップすることができます(iOS15以降)。
ドラックしながら、別の指で別のアプリを開き、そこにスクリーンショットを貼り付けることができます。
写真の任意のフォルダにドロップしたり、メモやリマインダーなどの写真以外のアプリに直接貼り付けることができます。 ただし別のアプリに貼り付けたときも、写真アプリのマイアルバムにもスクリーンショットが保存されます。 すなわちドラッグ&ドロップの操作は移動ではなくコピーとなります。
ドラッグ&ドロップでアプリ間のデーターコピー

 スクリーンショットのサムネイル画像を、数秒長押ししていると、このようにiOS標準のシェアシートが開きます。
直接メッセージやメールで送ったりできます。
スクリーンショットのサムネイル画像を、数秒長押ししていると、このようにiOS標準のシェアシートが開きます。
直接メッセージやメールで送ったりできます。

 スクリーンショットのサムネイル画像をタップすると、このような画面になります。
スクリーンショットのサムネイル画像をタップすると、このような画面になります。
画面の四隅、上下、左右にある白いハンドルをドラッグすると、トリミングできます。
画面の右下(iPhone)または右上(iPad)にある
写真やカメラに写っている文字を読み取る・翻訳する・通貨換算する Live Textの使い方


マークアップ機能の使い方については iPhoneで写真を編集・加工する方法/編集機能とマークアップ機能の使い方 をご覧ください。
iPhoneで写真を編集・加工する方法/編集機能とマークアップ機能の使い方

 修正・加工した後
修正・加工した後
「連絡先に割り当てる」を選ぶと
「プリント」を選ぶとAirPrint対応プリンタで印刷できます。
「“ファイル”に保存」を選ぶと
連絡先(電話帳/アドレス帳)の使い方
iPhoneでプリンタを使う方法 AirPrintの使い方
近くにiPod/iPad/iPhoneユーザーがいて、デバイスを操作していると、
AirDropの使い方 赤外線より簡単にiPhone間で情報交換
「メール」「メッセージ」をタップすると、現在表示している写真をメールやメッセージで送ることができます。

 画面左上の「完了」をタップするとこのようなメニューが表示されます。
画面左上の「完了」をタップするとこのようなメニューが表示されます。
「“写真”に保存」を選ぶと
「クイックメモに保存」を選ぶと
「“ファイル”に保存」を選ぶと
「コピー&削除」を選ぶと、このスクリーンショットをクリップボードに保存し、ファイルとしては保存せず破棄します(iOS16以降)。 別のアプリなどに貼り付けるときに、一旦ファイルアプリや写真アプリに保存するステップが不要となります。
「スクリーンショットを削除」を選ぶと、このスクリーンショットをどこにも保存せず破棄することができます。
キャプチャ画像の活用方法
画面キャプチャを使うと、キャプチャ画像の仕様
基本的にキャプチャされる画像のサイズはディスプレイの解像度と同じです。 形式はPNGで、位置情報などのExif情報は記録されません。 各デバイスのディスプレイ解像度については下記をご覧ください。Webサイトを丸ごとキャプチャする:PDFにして保存する


インターネットブラウザ「Safari」の使い方

 するとこのような画面になります。
画面の右端には、Webページ全体のプレビューが見えています。
ここを上下にドラッグすると、画面をスクロールすることができます。
画面左上にある
するとこのような画面になります。
画面の右端には、Webページ全体のプレビューが見えています。
ここを上下にドラッグすると、画面をスクロールすることができます。
画面左上にある

 キャプチャ結果のトリミングができます。
必要な部分のみを切り出すことができます。
キャプチャ結果のトリミングができます。
必要な部分のみを切り出すことができます。

 画面左上の「完了」をタップすると、このような画面になります。
「PDFを“ファイル”に保存」をタップするとWebページが保存されます。
画面左上の「完了」をタップすると、このような画面になります。
「PDFを“ファイル”に保存」をタップするとWebページが保存されます。

ファイルアプリの使い方
[2] AssistiveTouchでキャプチャする
通常の方法でキャプチャできない画面をキャプチャしたい場合は、「AssistiveTouch」機能の「スクリーンショット」を試してみて下さい。
ホームボタンの復活/故障対策 AssistiveTouchの使い方
[3] 背面タップでキャプチャする
上のAssistiveTouchと同様な手法ですが、iPhoneの背面をダブル/トリプルタップしたときに「スクリーンショット」を発動するように設定することができます(iOS14以降)。 詳しくはiPhoneの背面をタップしてコントロールする 背面タップの使い方をご覧ください。
iPhoneの背面をタップしてコントロールする 背面タップの使い方
[4] 画面操作を動画として録画する
通常の方法でキャプチャできない画面をキャプチャするもう一つの方法としては、画面操作を動画として録画することも有効です(iOS11以降)。 静止画が必要な時は、撮影したビデオの再生画面をさらにキャプチャするか、動画編集ツールなどを使います。 詳しくはiPhoneの画面を録画する方法をご覧ください。
iPhoneの画面を録画する方法



