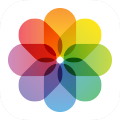 デジカメ写真をパソコンからiPad/iPhoneに転送する
デジカメ写真をパソコンからiPad/iPhoneに転送する
デジカメの写真をiPod/iPad/iPhoneに転送するには、「iCloud共有アルバム」を使う方法、パソコンに格納した写真をiTunes経由で転送する方法、アダプタなどでデジカメから写真を直接転送する方法などがあります。
 「iCloud共有アルバム」を使う
「iCloud共有アルバム」を使う
アップルの提供する無料サービス「iCloud共有アルバム」を使うと、あなたの持っているiPad/iPod/iPhone/Macそしてパソコンの間で写真を共有することができます。
デジカメなどで撮影した写真も、パソコン経由で共有できます。さらに指定したユーザー間でも写真を共有することができます。
 パソコンに格納した写真をiTunes経由で転送する
パソコンに格納した写真をiTunes経由で転送する
ここでは、パソコンに格納したデジカメなどの写真を、iTunes経由でiPod/iPad/iPhoneに転送する手順を紹介します。
ただし、この方法は「
iCloud写真
」が
 iPod/iPad/iPhoneをUSBケーブルでパソコンと接続します。
つづいて、iTunesの左上にあるデバイスのアイコンをクリックして下さい。
iPod/iPad/iPhoneをUSBケーブルでパソコンと接続します。
つづいて、iTunesの左上にあるデバイスのアイコンをクリックして下さい。
iPhoneをパソコン/iTunesに接続する方法
 複数のデバイスを接続しているときは、パソコンに接続されているiPod/iPad/iPhoneの一覧が表示されます。
このなかから、設定したいiPod/iPad/iPhoneの名前をクリックします。
複数のデバイスを接続しているときは、パソコンに接続されているiPod/iPad/iPhoneの一覧が表示されます。
このなかから、設定したいiPod/iPad/iPhoneの名前をクリックします。
もし接続したiPod/iPad/iPhoneがiTunesに表示されないときは、下記を参照して下さい。
iTunesにiPad/iPhoneが認識されない!?
 写真を転送するには、「写真」タブをクリックします。
そして「写真を同期」にチェックを入れます。
写真を転送するには、「写真」タブをクリックします。
そして「写真を同期」にチェックを入れます。
ただし、「 iCloud写真 」が
「写真のコピー元:」欄で、パソコン内の写真を格納しているフォルダを選びます。 iTunesは初期設定で「My Pictures」フォルダ(WindowsXP)/「ピクチャ」フォルダ(WindowsVista以降)と同期を取るようになっています。 これ以外の場所に写真を保存しているときは、「フォルダを選択...」を選びます。
パソコンに、iTunesと連携できるアルバムソフトをインストールしているときは、このソフトから直接同期することもできます。
 「フォルダを選択...」を選ぶとフォルダ選択画面になります。
いつも写真を格納しているフォルダを選択して、右下の「フォルダーの選択」をクリックします。
「フォルダを選択...」を選ぶとフォルダ選択画面になります。
いつも写真を格納しているフォルダを選択して、右下の「フォルダーの選択」をクリックします。
Windowsでは、日本語のフォルダ名(例“写真”)をつけたフォルダを指定すると同期中のままストールしたり、写真がうまく転送できなかったりする場合があります。 このような時は、フォルダ名をアルファベット(例“Photo”)に変更してください。
写真の同期が終わらない!!iTunesがストールする!!
 画面の中央部に、指定したフォルダの下にあるフォルダ一覧が表示されます。
この全ての写真をiPod/iPad/iPhoneに転送したいときは「すべてのフォルダー」を選びます。
選択したフォルダのみをiPod/iPad/iPhoneに転送したいときは「選択したフォルダー」を選び、転送したいフォルダにチェックをつけます。
指定したフォルダと、その下のサブフォルダに保存されているすべての写真が転送されます。
画面の中央部に、指定したフォルダの下にあるフォルダ一覧が表示されます。
この全ての写真をiPod/iPad/iPhoneに転送したいときは「すべてのフォルダー」を選びます。
選択したフォルダのみをiPod/iPad/iPhoneに転送したいときは「選択したフォルダー」を選び、転送したいフォルダにチェックをつけます。
指定したフォルダと、その下のサブフォルダに保存されているすべての写真が転送されます。
フォルダ名の右には数字が表示されています。これはそのフォルダに含まれている写真の枚数です。
「ビデオを含める」にチェックを入れると、そのフォルダにiPod/iPad/iPhoneに対応したビデオが保存されているときは、それも同時に転送されます。 録画したビデオをiPod/iPad/iPhoneに対応した形式に変換する方法については、 Blu-ray/DVDをiPhoneで見る/MPEG4へ変換する のページをご参照ください。
チェックを終えたら、iTunes画面右下の「適用」をクリックしましょう。
Blu-ray/DVDをiPhoneで見る/MPEG4へ変換する
 するとiPod/iPad/iPhoneと写真の同期が始まります。
iPod/iPad/iPhoneに転送するときは、写真はiPod/iPad/iPhoneで表示するのに最適なサイズに縮小されて転送されます。
(もとの写真はそのままです。iPod/iPad/iPhoneの中の写真だけが縮小されます。)
するとiPod/iPad/iPhoneと写真の同期が始まります。
iPod/iPad/iPhoneに転送するときは、写真はiPod/iPad/iPhoneで表示するのに最適なサイズに縮小されて転送されます。
(もとの写真はそのままです。iPod/iPad/iPhoneの中の写真だけが縮小されます。)
指定したフォルダの下に“iPod Photo Cache”というフォルダが作成され、ここにのiPod/iPad/iPhone用に縮小された写真が生成されます。
また、iPod/iPad/iPhoneへの写真の転送は、音楽やビデオを転送した後に行われます。 iPod/iPad/iPhoneの容量が不足した場合は、写真の転送はキャンセルされます。
写真の同期が終わらない!!iTunesがストールする!!
まれに、写真の同期を指定すると、iPod/iPad/iPhoneとiTunesの同期がいつまでも終わらなくなってしまうことがあります。 そんなときは下記のページをご参照ください。
写真の同期が終わらない!!iTunesがストールする!!
 転送が終わると、画面下のグラフで写真の容量が確認できます。
「写真」の部分にマウスカーソルをかざすと、詳細情報が表示されます。
転送が終わると、画面下のグラフで写真の容量が確認できます。
「写真」の部分にマウスカーソルをかざすと、詳細情報が表示されます。
 写真の同期を指定していると、毎回最適化処理が行われるため、同期に非常に長い時間がかかる場合があります。
このようなときは、転送を終えたら、「写真の共有元」のチェックを外して写真の同期をOFFにしておきましょう。
写真の同期を指定していると、毎回最適化処理が行われるため、同期に非常に長い時間がかかる場合があります。
このようなときは、転送を終えたら、「写真の共有元」のチェックを外して写真の同期をOFFにしておきましょう。
 するとこのようなダイアログが表示されます。
「写真を残す」を選ぶと、iPod/iPad/iPhoneの中に写真を残したまま、今後写真の同期を行わなくなり、同期が高速化します。
するとこのようなダイアログが表示されます。
「写真を残す」を選ぶと、iPod/iPad/iPhoneの中に写真を残したまま、今後写真の同期を行わなくなり、同期が高速化します。
なお、このあとiPod/iPad/iPhoneの中に残した写真を削除するには、 写真の同期をONにして、すべてのフォルダが選択されていない状態で、パソコンとの同期を行えばOKです。
 iTunesから写真をiPodに転送していると、同期が終わってもiPod/iPad/iPhoneの画面から「接続を解除しないでください」や「接続されています」の警告が消えない場合があります。
こんな時は、必ず下の手順で「取り外し」の操作を行う必要があります。
iTunesから写真をiPodに転送していると、同期が終わってもiPod/iPad/iPhoneの画面から「接続を解除しないでください」や「接続されています」の警告が消えない場合があります。
こんな時は、必ず下の手順で「取り外し」の操作を行う必要があります。
まず最初に、エクスプローラーやその他のソフトでiPod/iPad/iPhoneの中身をのぞいていたときは、それらのソフトをすべて終了させてください。
次に、iPod/iPad/iPhoneの設定画面左上に表示されているiPod/iPad/iPhone名の、すぐ右の「取り出しマーク」をクリックします。
 もしiTunesをインストールしていないパソコンに接続したときは、パソコンの画面右下にある「ハードウェアの安全な取り外し」アイコンをクリックして、取り外し操作を行います。
もしiTunesをインストールしていないパソコンに接続したときは、パソコンの画面右下にある「ハードウェアの安全な取り外し」アイコンをクリックして、取り外し操作を行います。
iPod/iPad/iPhoneの画面から「接続を解除しないでください」や「接続されています」の警告が消えるのを待ってから取り外します。
| シリーズ | iPod表示 | テレビ出力 |
|---|---|---|
| iPhone | 640x480 | 640x480 |
| iPod touch | 640x480 | 640x480 |
| iPod classic | 480x320 | 720x480 |
| 3rd iPod nano | 480x320 | 720x480 |
| 1st,2nd iPod nano | 172x132 | 720x480 |
| 5th iPod | 320x240 | 720x480 |
| iPod photo | 220x176 | 720x480 |
写真の同期が終わらない!!iTunesがストールする!!
まれに、写真の同期を指定すると、iPod/iPad/iPhoneとiTunesの同期がいつまでも終わらなくなってしまうことがあります。 そんなときはiPod/iPad/iPhoneの画面でスライドバーを「キャンセル」操作して一旦同期を中止し、下記の各項目を試してみてください。“iPod Photo Cache”フォルダを削除してみる
同期を指定したフォルダの下には、iTunesによって“iPod Photo Cache”という名前の作業用フォルダが作られています。 久しぶりに写真の同期を行おうとすると、この作業用フォルダの中身が最新のiTunesで読めずに、iTunesがストールする場合があります。 このような時は、“iPod Photo Cache”フォルダを削除してしまってください。
フォルダ名をアルファベットに変更する
Windowsでは、日本語のフォルダ名(例“写真”)をつけたフォルダを指定すると同期中のままストールしたり、写真がうまく転送できなかったりする場合があります。 このような時は、フォルダ名をアルファベット(例“Photo”)に変更してください。
デジカメから写真を直接転送する
カードリーダやカメラ接続アダプターを使えば、デジカメやSDカードから、直接iPod/iPad/iPhoneに写真やビデオを転送できます。またEye-Fi(アイファイ)というアクセサリを使うと、デジタルカメラで撮った写真が、Wi-Fi経由で、パソコンやiPod/iPad/iPhone、そしてオンライン写真サービスに直接自動保存されます。 撮影した画像をパソコンに取り込む毎回の手間から、あなたを開放します。



