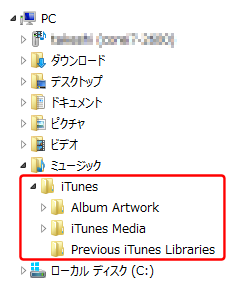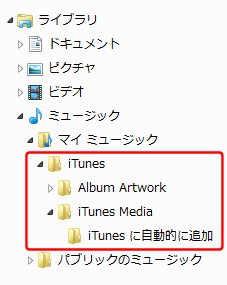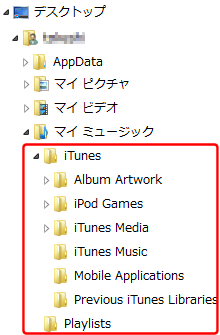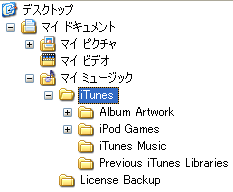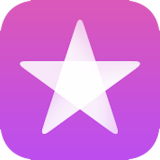 iTunes Storeで音楽を購入する方法
iTunes Storeで音楽を購入する方法
iTunesとクレジットカードまたはiTunes Cardがあれば、100万曲のラインナップのなかから、
1曲150円~200円で、好きな曲を24時間いつでもダウンロード購入できます。
ダウンロードした音楽は最大5台のパソコンまで利用可能、iPod/iPad/iPhoneやCD-Rへは無制限でコピーできます。
また、iTunesだけでしか買えないオリジナル曲の販売もあります。
ここではiTunes Storeで音楽をダウンロードして楽しむ方法をご案内します。
もくじ
ダウンロード購入した音楽の著作権保護について
iTunes Storeでダウンロード購入する音楽、ビデオ、アプリ、電子書籍その他は、アップル社独自の著作権管理(DRM:Digital Rights Management)システムである、 FairPlay(フェアプレイ)という仕組みで保護されています。 これは、最大同時に5台のパソコンで、ダウンロード購入したコンテンツを楽しむことを許可しています。
注意:
著作権保護(DRM)なしのiTunes Plus対応楽曲を含め、iTunes/App Storeからダウンロード購入した音楽、ビデオ、アプリ、電子書籍等には、購入者のAppleID(Eメールアドレス)が埋め込まれています。
くれぐれも他人にコピーさせたり、ネットワークで配布したりしないようにしましょう。
iTunesの「認証」とは/著作権管理「FairPlay」の解説
支払方法の選択、iTunes Cardの登録

- プリペイドカード:iTunes Cardを購入して、Apple IDに登録する
- Appleアカウントカード (旧iTunes Pass)を使って、最寄りのアップルストアで直接Apple IDにチャージする
- ほかの人からギフトコードをプレゼントしてもらう
- 家族に支払ってもらう(子供向け、家族向けのAppleIDを取得する)
iTunes Cardを買う(Amazon.co.jp)
音楽を購入する方法(iPod/iPad/iPhone)


画面の下にあるメニューから「映画」「トーン(着メロ)」の購入も選べます。 [その他]-[購入済み]メニューを選ぶと、あなたがこれまでにダウンロード購入したものを確認できます。 ほかのiPod/iPad/iPhoneで購入した音楽も、ここからダウンロードできます。
iTunes Storeを開く

 好きな音楽を選ぶと説明が表示されます。
曲のタイトルをタップすると試聴することができます。
好きな音楽を選ぶと説明が表示されます。
曲のタイトルをタップすると試聴することができます。
曲を1曲単位で買いたいときは、その曲の右端にある値段表示をタップします。
アルバム全部を買いたいときは、ジャケット画像の右端にある値段表示をタップします。
全曲買いたいときは、アルバムで購入した方が割安になる場合が多いようです。

 値段表示をタップするとそれが「購入」ボタンに変わるので、再度タップします。
値段表示をタップするとそれが「購入」ボタンに変わるので、再度タップします。
なお、音楽は自分のために購入するだけではなく、プレゼントとして他のiPod/iPad/iPhoneユーザーに贈る事も出来ます。 相手のメールアドレスだけ分かっていればOKです。 お勧めの音楽を見つけたら、大切なあの人にもプレゼントして、楽しみを共有しましよう。
音楽、アプリ、ステッカーなどをギフトとして贈る方法

 あとはApple IDの入力、またはTouch ID(指紋認証)の入力で決済されます。
購入した音楽がiPod/iPad/iPhoneにダウンロードされ、
あとはApple IDの入力、またはTouch ID(指紋認証)の入力で決済されます。
購入した音楽がiPod/iPad/iPhoneにダウンロードされ、
iPod/iPad/iPhoneで購入した音楽は、パソコンのiTunesの[ミュージック]-[Store]-[購入済み]から、パソコンにもダウンロードして楽しめます。
もしダウンロードが始まらない場合は 購入手続きが進められない!? をご参照ください。
ミュージックアプリの使い方
購入手続きが進められない!?
ダウンロード購入時に「お支払い方法の確認が必要です」と表示され、購入手続きが進められないことがあります。 これには以下の理由が考えられます。- AppleIDにチャージされているiTunesカードの金額が不足している
- AppleIDに登録しているクレジットカード等の情報が正しくない/期限切れ
- AppleIDに登録している住所・電話番号・お届け先住所の情報の一部が不足している
Apple IDを管理:My Apple ID(アップル)
音楽を購入する方法(iTunes)
 iTunesから「iTunes Store」にアクセスしましょう。
iTunesから「iTunes Store」にアクセスしましょう。
パソコンをインターネットに接続した上で、 下記のリンクをクリックするとiTunesが起動してiTunes Storeのトップページに切り替わります。 またはiTunesを起動して、画面右上のから「iTunes Store」をクリックします。
そしてiTunes/App Storeへサインインします。
iTunes Storeを開く
iTunes/App Storeへのサインインの方法
 サインインが済んだら、早速音楽をダウンロードしてみましょう。
画面右の「全てのジャンル」をクリックすると、さらに細かいカテゴリのメニューを表示させることもできます。
サインインが済んだら、早速音楽をダウンロードしてみましょう。
画面右の「全てのジャンル」をクリックすると、さらに細かいカテゴリのメニューを表示させることもできます。
 右上の検索ボックスに曲名、アーティスト名、アルバム名の一部を入力すると、ダイレクトに欲しい曲を探すこともできます。
右上の検索ボックスに曲名、アーティスト名、アルバム名の一部を入力すると、ダイレクトに欲しい曲を探すこともできます。
 お好みの曲/アルバムが見つかったら、それをクリックして見ましょう。
このような画面になって、アルバム紹介画面が出てきます。
ここで曲名をクリックするとその場で試聴することが出来ます。
お好みの曲/アルバムが見つかったら、それをクリックして見ましょう。
このような画面になって、アルバム紹介画面が出てきます。
ここで曲名をクリックするとその場で試聴することが出来ます。
曲を1曲単位で買いたいときは、その曲の右端にある、
ボタンをクリックします。
アルバム全部を買いたいときは、ジャケット画像の下にある、
ボタンをクリックします。
アルバムで購入した方が割安になる場合が多いようです。
なお、音楽は自分のために購入するだけではなく、プレゼントとして他のiPod/iPad/iPhoneユーザーに贈る事も出来ます。 相手のメールアドレスだけ分かっていればOKです。 お勧めの音楽を見つけたら、大切なあの人にもプレゼントして、楽しみを共有しましよう。
音楽、アプリ、ステッカーなどをギフトとして贈る方法
 「購入」ボタンをクリックすると、このような確認画面が表示されます。AppleIDのパスワードを入力します。
「購入」ボタンをクリックすると、このような確認画面が表示されます。AppleIDのパスワードを入力します。
 するとダウンロードが始まります。
画面右上のダウンロード中を示すアイコンをクリックすると・・・
するとダウンロードが始まります。
画面右上のダウンロード中を示すアイコンをクリックすると・・・
 ダウンロード途中の状況が分かります。
ダウンロード途中の状況が分かります。
 音楽を購入するとライブラリの「ミュージック」欄の「プレイリスト」の画面に「購入したもの」というメニューが出来ます。
ダウンロード購入したコンテンツ、及び他のiPod/iPad/iPhoneで入手して、パソコンに同期されたコンテンツはここに保存されます。
音楽を購入するとライブラリの「ミュージック」欄の「プレイリスト」の画面に「購入したもの」というメニューが出来ます。
ダウンロード購入したコンテンツ、及び他のiPod/iPad/iPhoneで入手して、パソコンに同期されたコンテンツはここに保存されます。
購入した曲のiPod/iPad/iPhoneへの転送方法は、iTunesに取り込んだ音楽をiPod/iPad/iPhoneに転送するのページをご覧下さい。
iTunesに取り込んだ音楽をiPod/iPad/iPhoneに転送する
 今度は条件を指定して任意の曲を検索して購入してみましょう。
iTunes Storeのトップページに戻ります。
今度は条件を指定して任意の曲を検索して購入してみましょう。
iTunes Storeのトップページに戻ります。
つづいて画面下の「特集」から「見つける」をクリックします。
 すると条件入力画面になるので、「ジャンル」「サブジャンル」「アルバム」など選択します。
すると条件入力画面になるので、「ジャンル」「サブジャンル」「アルバム」など選択します。
曲が見つかれば、その曲をクリックするとその場で試聴することが出来ます。
曲を買いたいときは、その曲の右端にある、
ボタンをクリックすれば購入できます。
購入した音楽のバックアップ
 ダウンロード購入した音楽は、パソコンのクラッシュなどに備えて、バックアップしておきたいですね。
ダウンロード購入した音楽の格納場所を知るには、音楽を選択して右クリックしたときのメニューで「プロパティ」を選びます。
ダウンロード購入した音楽は、パソコンのクラッシュなどに備えて、バックアップしておきたいですね。
ダウンロード購入した音楽の格納場所を知るには、音楽を選択して右クリックしたときのメニューで「プロパティ」を選びます。
(参考:一度購入した音楽は、iTunes Storeから、何度でも無料で再ダウンロードが可能です。ただしiTunes Storeからその音楽がなくなった場合は再ダウンロードが不可能になります。)
 するとこのようなダイアログが出て、音楽の情報が表示されます。
この下の方の「場所」の部分に、この音楽の格納されている場所が表示されています。
するとこのようなダイアログが出て、音楽の情報が表示されます。
この下の方の「場所」の部分に、この音楽の格納されている場所が表示されています。
Windows10
Windows8
Windows7
WinVista
WindowsXP
iTunesライブラリのバックアップ