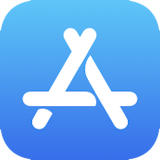 iTunesでiPhoneの中にファイルを入れる/出す方法
iTunesでiPhoneの中にファイルを入れる/出す方法
アプリの中には、その内部に各種データを格納できる物があります。
音楽ファイルや写真、PDFファイルやMicrosoft ExcelやWord文書など、各種文書をアプリに格納して閲覧できる物です。
このようなアプリの多くは、iTunesを使ってUSB接続でファイルを転送することができます。
ここでは、この方法を説明します。
iTunesを使ってUSB接続でファイルを転送
 iPod/iPad/iPhoneをUSBケーブルでパソコンと接続します。
つづいて、iTunesの左上にあるデバイスのアイコンをクリックして下さい。
iPod/iPad/iPhoneをUSBケーブルでパソコンと接続します。
つづいて、iTunesの左上にあるデバイスのアイコンをクリックして下さい。
iPhoneをパソコン/iTunesに接続する方法
 複数のデバイスを接続しているときは、パソコンに接続されているiPod/iPad/iPhoneの一覧が表示されます。
このなかから、設定したいiPod/iPad/iPhoneの名前をクリックします。
複数のデバイスを接続しているときは、パソコンに接続されているiPod/iPad/iPhoneの一覧が表示されます。
このなかから、設定したいiPod/iPad/iPhoneの名前をクリックします。
もし接続したiPod/iPad/iPhoneがiTunesに表示されないときは、下記を参照して下さい。
iTunesにiPad/iPhoneが認識されない!?
 するとこのような画面が表示され、iPod/iPad/iPhoneの設定を行うことが出来ます。
するとこのような画面が表示され、iPod/iPad/iPhoneの設定を行うことが出来ます。
 各アプリとのデータのやりとりは「ファイル共有」画面で行います。
左端のメニューから「ファイル共有」を選び、
「App」欄でデータのやりとりを行いたいアプリをクリックします。
すると右の「(アプリ名)の書類」欄に、そのアプリに格納されているデータの一覧(ファイル共有領域)が表示されます。
各アプリとのデータのやりとりは「ファイル共有」画面で行います。
左端のメニューから「ファイル共有」を選び、
「App」欄でデータのやりとりを行いたいアプリをクリックします。
すると右の「(アプリ名)の書類」欄に、そのアプリに格納されているデータの一覧(ファイル共有領域)が表示されます。
 パソコンから、選択したiPod/iPad/iPhoneアプリにデータを転送するには、
この画面の一番下にある「ファイルを追加」ボタンをクリックします。
するとファイル選択画面が表示されるので、転送したいファイルを選べばOKです。
あるいはこの画面に直接ファイルをドラッグ&ドロップしてもOKです。
複数のファイルを一気に転送することもできます。
パソコンから、選択したiPod/iPad/iPhoneアプリにデータを転送するには、
この画面の一番下にある「ファイルを追加」ボタンをクリックします。
するとファイル選択画面が表示されるので、転送したいファイルを選べばOKです。
あるいはこの画面に直接ファイルをドラッグ&ドロップしてもOKです。
複数のファイルを一気に転送することもできます。
複数のファイルを同時に選ぶには、[SHIFT]または[CTRL]キーを押しながらファイル名をクリックします。 [SHIFT]キーは2点を指定するとその間のすべてのファイルが選択されます。 [CTRL]キーは1ファイルずつ選択されます。
なお、iTunesでは、アプリの中にフォルダを作ることはできません。 ただしアプリによっては、別の方法でデータを転送することにより、アプリの中にフォルダを作ることもできます。
 選択したiPod/iPad/iPhoneアプリの中に格納されているデータをパソコンに転送するには、
まず画面右の「(アプリ名)の書類」欄(ファイル共有領域)から転送したいファイルを選択します。
ここでも[SHIFT]や[CTRL]を使って複数のファイルを同時に選ぶこともできます。
選択したiPod/iPad/iPhoneアプリの中に格納されているデータをパソコンに転送するには、
まず画面右の「(アプリ名)の書類」欄(ファイル共有領域)から転送したいファイルを選択します。
ここでも[SHIFT]や[CTRL]を使って複数のファイルを同時に選ぶこともできます。
つづいてこの画面の一番下にある「保存先」ボタンをクリックします。 するとフォルダ選択画面が表示されるので、転送先となるフォルダを選べばOKです。
ここでファイル共有領域に保存されているファイルを選んで「Del」キーを押すと、そのファイルをアプリのファイル共有領域から削除することが出来ます。



