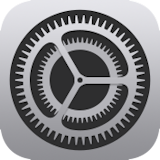 iPhoneを初期化(復元)する方法
iPhoneを初期化(復元)する方法
iPod/iPad/iPhoneを工場出荷時の状態にクリア/リストアすることを「復元」と呼んでいます。
使用済みiPod/iPad/iPhoneを友達に譲りたいとき、また逆に中古品を購入したとき/他人から譲ってもらったとき、
iPod/iPad/iPhoneの動作がおかしくなったとき、などには「復元」しましょう。
また、「パスコードロック」機能を使ってパスワードロックをかけ、そのパスワードを忘れた場合の唯一の解決方法も「復元」することです。
そしてiPod/iPad/iPhoneの中身を消去したり破損、紛失してしまった場合でも、直前にパソコンと同期した内容(パックアップ)を使って復元したり、新しく購入したiPod/iPad/iPhoneにバックアップの内容をコピーすることが出来ます。
もくじ
初期化(復元)前の事前準備
初期化(復元)の目的別に、必要な事前準備をまとめました。iPod/iPad/iPhone本体だけで初期化する方法


なお、機種変更などで、新しいデバイスにデータを移行したい場合は、初期化する前に バックアップ を取っておきましょう。
iPod/iPad/iPhoneのバックアップをとる方法

 するとこのような画面になります。
消去されるデータの項目がリストアップされます。
一部の項目では、それをタップすると詳細を確認することができます。
するとこのような画面になります。
消去されるデータの項目がリストアップされます。
一部の項目では、それをタップすると詳細を確認することができます。
初期化するには「続ける」をタップします。

 このような画面になります。
Apple ID
のパスワードを入力します。
正しいパスワードを入力しても、すぐには画面遷移しません。
数十秒ほどこのまま待ってください。
このような画面になります。
Apple ID
のパスワードを入力します。
正しいパスワードを入力しても、すぐには画面遷移しません。
数十秒ほどこのまま待ってください。
Apple IDの作り方・使い方

 しばらく待つと、このような確認画面になります。
赤い文字の「iPod/iPad/iPhoneを消去」をタップします。
しばらく待つと、このような確認画面になります。
赤い文字の「iPod/iPad/iPhoneを消去」をタップします。
なお、iCloudにデバイスのバックアップが取られていないときは、この次の画面でiCloudへのバックアップが採取されます。
iPod/iPad/iPhoneのバックアップをとる方法
初期化処理には数分から十数分程度(古いモデルでは数時間)かかります。ACアダプタなどに接続して電源を確保した上で、時間に余裕があるときに実施してください。

 このような画面になったら初期化完了です。
このような画面になったら初期化完了です。
初期化した後、新しいデバイスとして使用開始する場合は、 iPod/iPad/iPhoneの初期設定 の手順に従ってください。 またはバックアップから復元する場合は、 iPod/iPad/iPhoneをバックアップから復元する方法 の手順に従ってください。
iPod/iPad/iPhoneの初期設定
iPod/iPad/iPhoneをバックアップから復元する方法

 なお、
なお、
iPhoneの調子が悪い時のリセット・電源OFF・再起動・アプリ強制終了の方法
パソコンを使って初期化する方法
「iPhoneを探す」をオフにする方法
 初期化したいiPod/iPad/iPhoneをUSBケーブルでパソコンと接続します。
つづいて、iTunesの左上にあるデバイスのアイコンをクリックして下さい。
初期化したいiPod/iPad/iPhoneをUSBケーブルでパソコンと接続します。
つづいて、iTunesの左上にあるデバイスのアイコンをクリックして下さい。
iPhoneをパソコン/iTunesに接続する方法
 デバイスの設定によっては、パソコンと接続するとiTunesとの同期が始まり、過去のバックアップが最新の情報で上書きされます。
過去のバックアップを上書きしたくないときは、
[CTRL]+[SHIFT] (Windows)/ [CMD]+[OPT] (Mac) キーを押しながらiPod/iPad/iPhoneをパソコンに接続します。
iTunesの「デバイス」欄にiPod/iPad/iPhoneが表示されるまで、このキーは押し続けてください。
デバイスの設定によっては、パソコンと接続するとiTunesとの同期が始まり、過去のバックアップが最新の情報で上書きされます。
過去のバックアップを上書きしたくないときは、
[CTRL]+[SHIFT] (Windows)/ [CMD]+[OPT] (Mac) キーを押しながらiPod/iPad/iPhoneをパソコンに接続します。
iTunesの「デバイス」欄にiPod/iPad/iPhoneが表示されるまで、このキーは押し続けてください。
またはiTunesのメニューから[編集]-[環境設定]-[デバイス]を選ぶと、図のように、常に「自動的に同期しない」よう指定することもできます。
 複数のデバイスを接続しているときは、パソコンに接続されているiPod/iPad/iPhoneの一覧が表示されます。
このなかから、設定したいiPod/iPad/iPhoneの名前をクリックします。
複数のデバイスを接続しているときは、パソコンに接続されているiPod/iPad/iPhoneの一覧が表示されます。
このなかから、設定したいiPod/iPad/iPhoneの名前をクリックします。
もし接続したiPod/iPad/iPhoneがiTunesに表示されないときは、下記を参照して下さい。
iTunesにiPad/iPhoneが認識されない!?
 するとこのような画面となります。ここで「iPod/iPad/iPhoneを復元...」ボタンをクリックします。
するとこのような画面となります。ここで「iPod/iPad/iPhoneを復元...」ボタンをクリックします。
 すでに採取済みの過去のバックアップの内容を、デバイスに書き戻したいときは、
「iPod/iPad/iPhoneを復元...」ボタンの代わりに「バックアップを復元」ボタンをクリックします。
すでに採取済みの過去のバックアップの内容を、デバイスに書き戻したいときは、
「iPod/iPad/iPhoneを復元...」ボタンの代わりに「バックアップを復元」ボタンをクリックします。
最新のiOSにバージョンアップして不具合が発生した場合は、古いiOSにダウングレードして回避できる場合があります。 [SHIFTキー](Windowsの場合)/[OPTキー](Macの場合)を押しながら「iPod/iPad/iPhoneを復元...」ボタンをクリックすると、過去にそのパソコンでバージョンアップに使用したiOSを書き戻すことができます。 もし、古いiPod/iPad/iPhone/AppleTVソフトウェアがパソコンに残っているなら、これを使ってiPod/iPad/iPhone/AppleTVをダウングレードすることが可能です。 詳しくは、iOSのバージョンダウン/ダウングレード手順 のページをご覧ください。
iOSのバージョンダウン/ダウングレード手順
 iCloudの「iPod/iPad/iPhoneを探す」を使用していた場合はこのような画面になります。
iCloudの「iPod/iPad/iPhoneを探す」を使用していた場合はこのような画面になります。
「iPhoneを探す」をオフにする方法
アクティベーションロックの解除方法
 するとこのようなダイアログが表示され、本当に復元しても良いか確認してきます。
ここでは「復元」をクリックします。
するとこのようなダイアログが表示され、本当に復元しても良いか確認してきます。
ここでは「復元」をクリックします。
 復元は最新のiOSを使って行われます。
もしパソコンに最新のiOSがダウンロードされていなかったときは、まずiOSのダウンロードが行われます。
この場合は、まず復元に使用されるiOSの説明が表示されます。
「次へ」をクリックします。
復元は最新のiOSを使って行われます。
もしパソコンに最新のiOSがダウンロードされていなかったときは、まずiOSのダウンロードが行われます。
この場合は、まず復元に使用されるiOSの説明が表示されます。
「次へ」をクリックします。
 最新のiOSをダウンロードするときには、
つづいて復元に使用されるiOSのソフトウェア使用許諾契約が表示されます。
「同意する」をクリックします。
最新のiOSをダウンロードするときには、
つづいて復元に使用されるiOSのソフトウェア使用許諾契約が表示されます。
「同意する」をクリックします。
 iPod/iPad/iPhoneにパスコードロックを設定していると、このような画面になります。
iPod/iPad/iPhoneの画面をスライドしてパスコードを入力し、ロックを解除します。
iPod/iPad/iPhoneにパスコードロックを設定していると、このような画面になります。
iPod/iPad/iPhoneの画面をスライドしてパスコードを入力し、ロックを解除します。
iPhoneがロックされてしまいました 「iPhoneは使用できません」パスコードロック解除方法
 最新のiOSをダウンロードするときには、
つづいて復元に使用するiOSのダウンロードが始まります。
画面右上のダウンロード中を示すアイコンをクリックすると・・・
最新のiOSをダウンロードするときには、
つづいて復元に使用するiOSのダウンロードが始まります。
画面右上のダウンロード中を示すアイコンをクリックすると・・・
 ダウンロード途中の状況が分かります。
ダウンロード途中の状況が分かります。
 そしてこのような画面になり、復元がはじまります。
数分~十数分で復元が完了します。
そしてこのような画面になり、復元がはじまります。
数分~十数分で復元が完了します。
ここまでの処理で工場出荷状態にクリアされています。
 過去にそのパソコンに接続したことが無いとき、または
中古で購入したiPod/iPad/iPhoneや、リカバリ・モードを使って復元(初期化)した場合は、
「iPhoneをアクティベートします」画面が表示されることがあります。
この場合、そのデバイスにはアクティベーションロックがかかっています。
初期設定時に使用したApple IDとそのパスワードを入力する必要があります。
これは盗難されたiPhoneが、盗難者によって使用されることを防ぐための処置です。
過去にそのパソコンに接続したことが無いとき、または
中古で購入したiPod/iPad/iPhoneや、リカバリ・モードを使って復元(初期化)した場合は、
「iPhoneをアクティベートします」画面が表示されることがあります。
この場合、そのデバイスにはアクティベーションロックがかかっています。
初期設定時に使用したApple IDとそのパスワードを入力する必要があります。
これは盗難されたiPhoneが、盗難者によって使用されることを防ぐための処置です。
アクティベーションロックについては、アクティベーションロックの解除方法のページをご参照ください。
アクティベーションロックの解除方法
初期化(復元)・バージョンアップに失敗したとき リカバリ・モード(DFUモード)の使い方
Apple ID、パスワードを忘れた場合の解決策
 SIMカードを抜いたiPhoneをバージョンアップすると、ここでこの様な画面になり、これ以上さきに進むことはできなくなる場合があります。
このとき、iPhoneは工場出荷時の状態となっており、全ての操作ができなくなっています。
先に進むためには、iPhoneにSIMカードをセットする必要があります。
SIMカードを抜いたiPhoneをバージョンアップすると、ここでこの様な画面になり、これ以上さきに進むことはできなくなる場合があります。
このとき、iPhoneは工場出荷時の状態となっており、全ての操作ができなくなっています。
先に進むためには、iPhoneにSIMカードをセットする必要があります。
または通信・通話はできませんがアクティベーションだけに使えるSIMカード: アクティベーションカードを購入して使用します。
iPhoneを友人などに譲る場合は、この状態でパソコンから取り外して構いません。
アクティベーションカードを探す(Amazon.co.jp)
古いiPhoneをiPod touchとして使う
 工場出荷状態への復元が完了すると一旦iTunesからiPod/iPad/iPhoneの表示が消え、iPod/iPad/iPhoneが再起動されます。
画面には「工場出荷時の設定に戻り、再起動中です」と表示されます。
工場出荷状態への復元が完了すると一旦iTunesからiPod/iPad/iPhoneの表示が消え、iPod/iPad/iPhoneが再起動されます。
画面には「工場出荷時の設定に戻り、再起動中です」と表示されます。
iPod/iPad/iPhoneを友人などに譲る場合は、このメッセージが表示されている間にパソコンから取り外します。 譲った友人には、携帯キャリアショップに持ち込んで新しい回線契約をしてもらいます。
 しばらく待つと、このような画面になります。
しばらく待つと、このような画面になります。
もしiPod/iPad/iPhoneの中の音楽データ等も全て元通りに戻してほしいときは「このバックアップから復元」を選び、 復元の元となるiPod/iPad/iPhoneの名前を選び、「続ける」ボタンをクリックします。続きは iPod/iPad/iPhoneをバックアップから復元する方法 のページをご参照ください。
新しいiPod/iPad/iPhoneとして設定しなおしたいときは「新しいiPod/iPad/iPhoneとして設定」を選び、右下の「続ける」ボタンをクリックします。 iPod/iPad/iPhoneの初期設定のページをご参照ください。
iPod/iPad/iPhoneをバックアップから復元する方法
iPod/iPad/iPhoneの初期設定
 初期化してバックアップから復元すると、
初期化してバックアップから復元すると、
なくしたiPod/iPad/iPhoneを探す/家族・友人の位置を探す「探す」アプリの使い方
初期化したデバイスを過去のバックアップから復元する
iCloudやiTunesで採取したバックアップを、iPod/iPad/iPhoneに書き戻すことができます。 iPod/iPad/iPhoneを工場出荷時状態に初期化してしまったときや、新しいiPod/iPad/iPhoneに買い換えたときに、昔のiPod/iPad/iPhoneのデータを戻すことができます。 この手順についてはiPod/iPad/iPhoneをバックアップから復元する方法をご覧ください。復元しても不具合が直らない!!
不具合の解消が目的で復元したのに、復元しても不具合が解消しないことがあります。 こんなときは、再度復元を行い、「このバックアップから復元」ではなく「新しいiPod/iPad/iPhone」として初期設定からやり直してみてください。 この場合、アプリや音楽の転送、メールやその他の設定もすべて最初からやり直すことになります。 しかし、ソフトウェアに起因する問題のほとんどは解消するはずです。なお、この場合も、「初期化したデバイスを過去のバックアップから復元する」方法で、メールなどの設定を含めて元に戻すことができます。 しかし、多くの場合、バックアップから復元すると不具合が再現してしまいます。
また、アクセサリが動作しない場合は、そのアクセサリメーカーのwebサイトなどを確認し、最新iOSへの対応状況や、アクセサリ用の最新アップデートが公開されていないかもチェックしてみてください。
なお、「復元」を行っても直らなかった場合は、下記の各ページも参考にしてください。
iPhoneの調子が悪い時のリセット・電源OFF・再起動・アプリ強制終了の方法
iPod/iPad/iPhone使い方のヒント(FAQ/Q&A)
復元に失敗した!!復元できない!!


あるいはなんらかの不具合により、復元操作そのものができない、開始できない、最後まで正しく完了しない状態になってしまう場合があります。 こんな時はiPod/iPad/iPhoneをリカバリ・モード(DFUモード)に投入します。 詳しくは初期化(復元)・バージョンアップに失敗したとき リカバリ・モード(DFUモード)の使い方のページをご覧ください。
なお、「バージョンアップ」や「復元」の途中にリカバリ・モードから抜けられなくなり、「バージョンアップ」や「復元」が先に進まなくなる場合があります。 こんな時は、パソコンの別のUSBポートにiPod/iPad/iPhoneをつなぎ直してみて下さい。
初期化(復元)・バージョンアップに失敗したとき リカバリ・モード(DFUモード)の使い方
古いiOSにダウングレードする
最新のiOSにバージョンアップして不具合が発生した場合は、古いiOSにダウングレードして回避できる場合があります。 もし、古いiPod/iPad/iPhone/AppleTVソフトウェアがパソコンに残っているなら、これを使ってiPod/iPad/iPhone/AppleTVをダウングレードすることが可能です。 詳しくは下記をご覧ください。
iOSのバージョンダウン/ダウングレード手順



